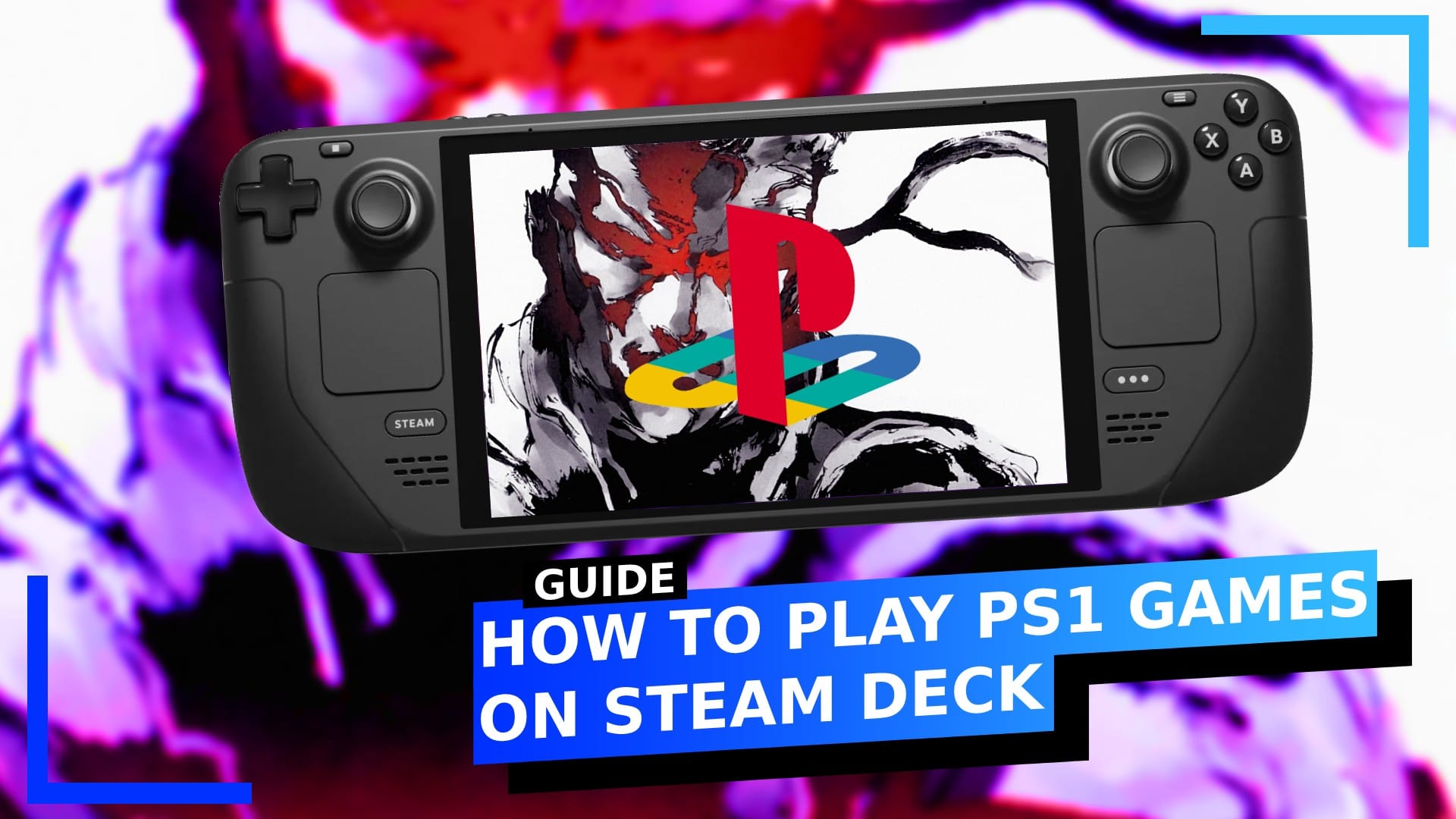Играть в игры для PS1 на Steam Deck на самом деле намного проще, чем вы думаете. Как ни странно, это примерно так же сложно, как играть в игры для PS2 , но гораздо менее беспокойно, чем запуск и запуск игр для 3DS .
Кроме того, есть фотографии, сделанные непосредственно мной, которые помогут вам пройти каждый шаг. Поверьте, если я могу это сделать, то и вы тоже сможете.
Шаг 1. Загрузите режим рабочего стола.
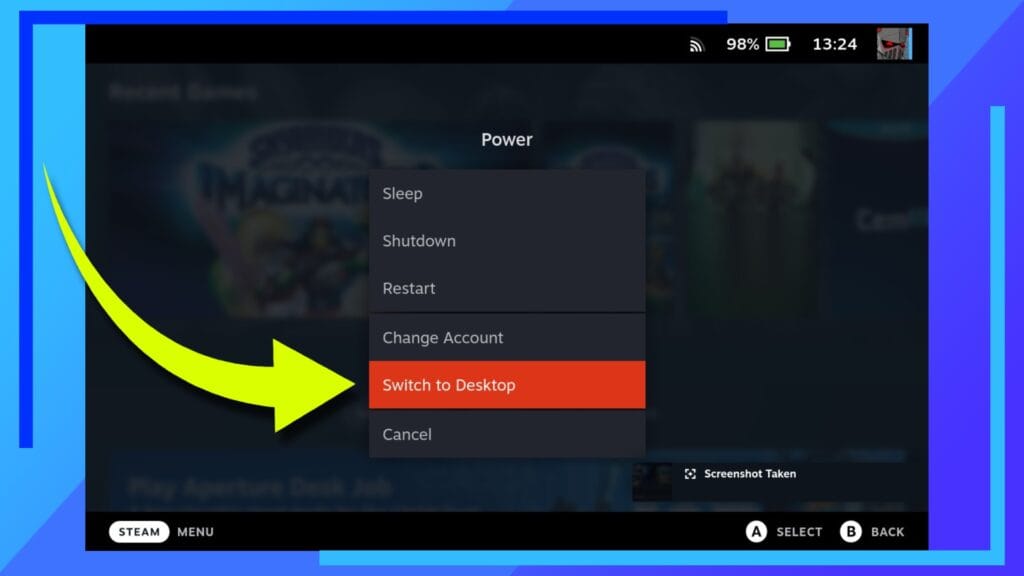
Как всегда, мы будем выполнять всю работу в режиме рабочего стола ; среда рабочего стола на базе Linux.
Чтобы получить доступ к режиму рабочего стола , удерживайте кнопку питания , пока не появится меню, показанное выше. Затем нажмите «Переключиться на рабочий стол» , и вы перенесетесь.
Шаг 2. Выберите EmuDeck или DuckStation

Теперь у вас есть выбор: EmuDeck или DuckStation. Давайте разберемся, что к чему.
EmuDeck — лучшее приложение для установки ретро-программ. Он не только установит кучу разных эмуляторов, но и настроит каждый из них для работы в Steam Deck. Это означает, что вам не нужно беспокоиться о пользовательских путях к определенным папкам или ручной настройке контроллеров. Все работает с минимальными усилиями.
Однако недостатком EmuDeck является то, что в итоге у вас останется много файлов и папок, некоторые из которых не удаляются при удалении. Как бы то ни было, мне никогда не приходилось полностью удалять EmuDeck, и я использую именно его на Steam Deck и ASUS ROG Ally, поскольку он упрощает большую часть процесса.
Альтернативно вы можете зайти в Discover Store и просто загрузить DuckStation. Если вы собираетесь играть только в игры для PS1 на Steam Deck, это более легкий вариант.
В любом случае у вас будет установлен DuckStation, поскольку это лучший эмулятор PS1 из моего тестирования, все зависит только от того, хотите ли вы использовать предварительно настроенный маршрут EmuDeck или автономный вариант.
Шаг 3. Установите EmuDeck (вариант 1)
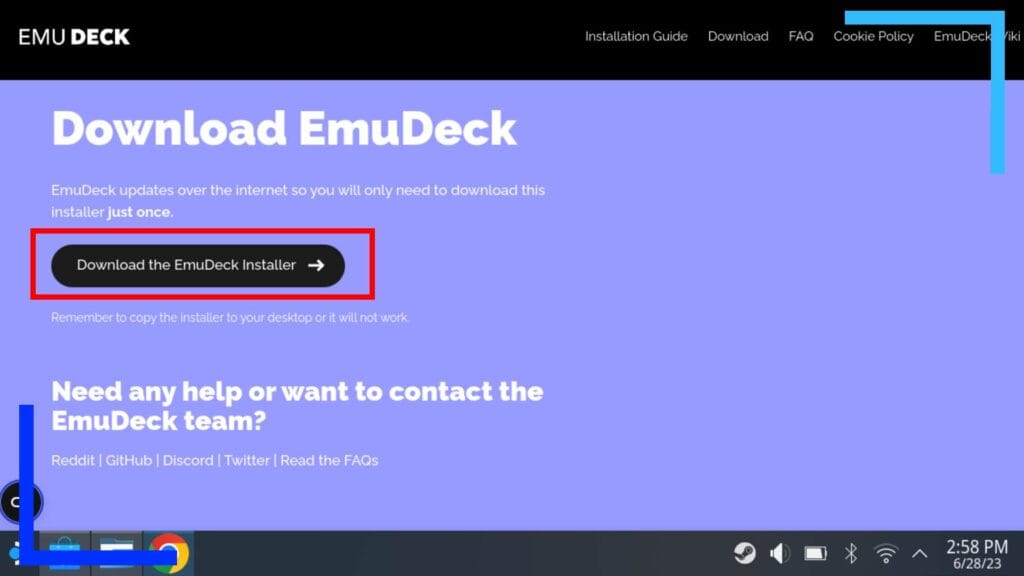
Если вы выбрали путь EmuDeck, давайте начнем с домашней страницы EmuDeck . Видите большую кнопку загрузки, показанную выше? Нажмите на нее, чтобы загрузить установщик EmuDeck.
Затем нажмите на проводник Dolphin File Explorer (синий значок папки), чтобы открыть его.
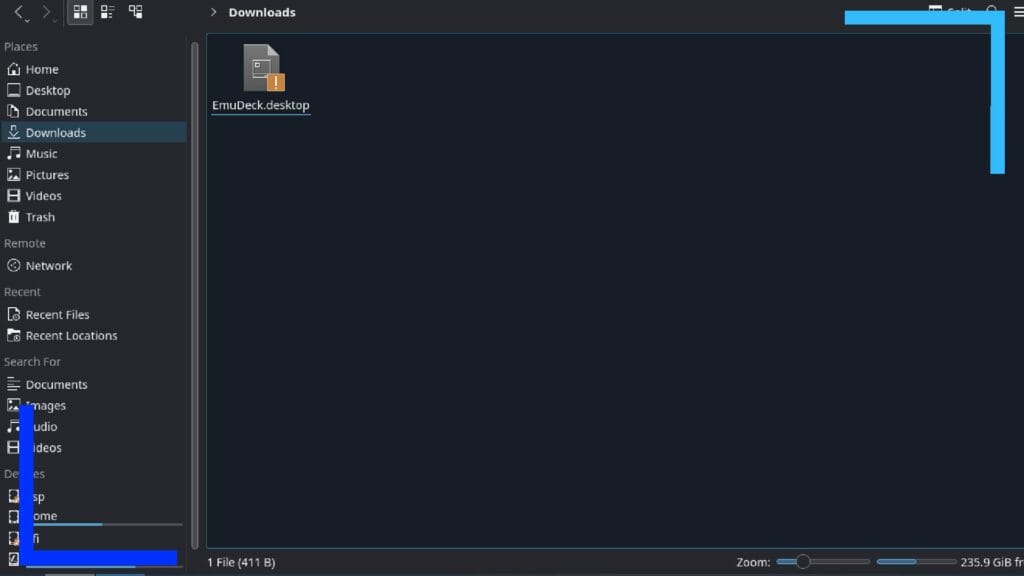
Нажмите на папку «Загрузки» , и внутри вы увидите установщик EmuDeck, который вы только что скачали.
Используйте правый триггер, чтобы дважды щелкнуть этот файл, и вас спросят, хотите ли вы его запустить. Нажмите «Выполнить», затем следуйте инструкциям на экране, чтобы установить EmuDeck и множество его эмуляторов.
Это довольно простой процесс настройки: вам будут задавать вопросы, и вы ответите на них по своему вкусу. Если вы на каком-то этапе застряли, у меня есть подробное руководство по настройке и запуску EmuDeck, которое охватывает все.
Шаг 4. Установите DuckStation (вариант 2)
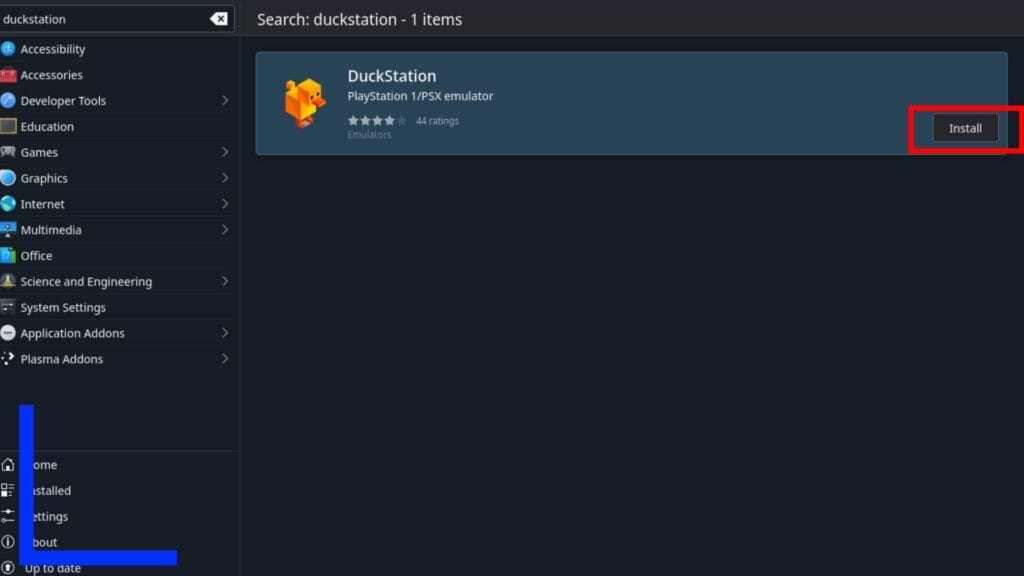
Загрузить DuckStation даже проще, чем EmuDeck. Просто откройте Discover Store (значок синей папки) и введите «DuckStation» в строку поиска, затем нажмите Enter (ввод — это правый триггер, а кнопка X — это кнопка, вызывающая клавиатуру, чтобы вы могли печатать).
В правой части экрана должна быть DuckStation, затем достаточно нажать большую кнопку «Установить», чтобы загрузить и установить ее. Легкая вещь, правда?
Шаг 5. Куда поместить файлы BIOS
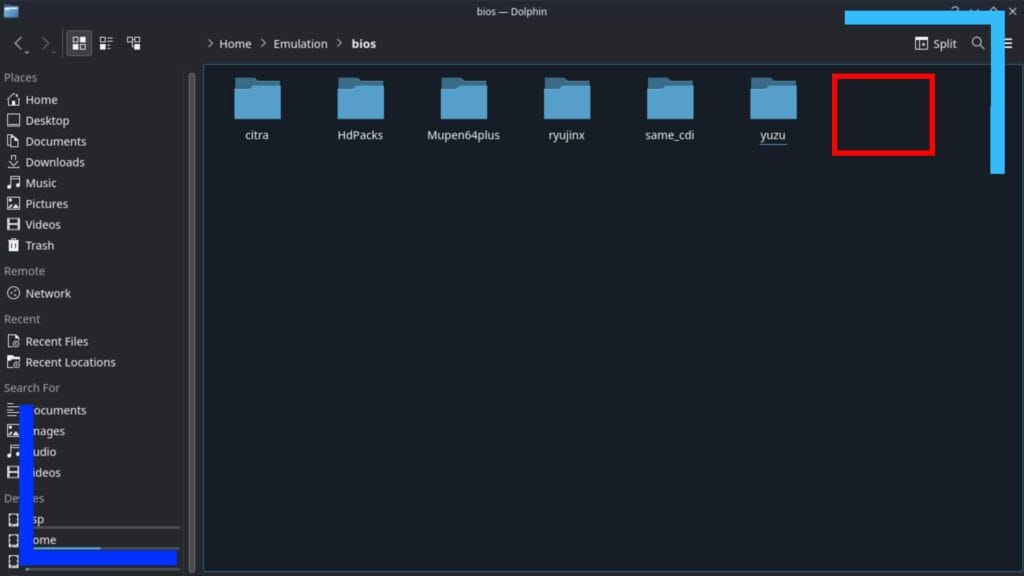
Независимо от того, какую версию вы установили, для работы DuckStation вам потребуется установить BIOS PS1.
По причинам, которые, как я надеюсь, очевидны, я не могу подсказать, где скачать файлы BIOS, поскольку это незаконно. У RetroGameCorp есть отличное руководство по самостоятельному сбросу BIOS, если вы хотите избежать проблем, поэтому обязательно ознакомьтесь с ним, если хотите сделать это самостоятельно.
Кроме того, если у вас уже есть файлы BIOS и они в формате Zip, вам нужно будет извлечь их сейчас. Если у вас нет программного обеспечения для извлечения Zip, загляните в Discover Store. Да, и быстрый способ беспроводной передачи файлов на Steam Deck с ПК с Windows — это Warpinator . Это единственное программное обеспечение значительно облегчило для меня отправку данных из Linux в Windows и наоборот.
Получив файлы и используя EmuDeck, вы захотите переместить их по следующему пути:
Главная > Эмуляция > БИОС.
Примечание. Вы можете использовать левый триггер, чтобы вызвать подменю, а затем правый триггер, чтобы нажать «Копировать» или «Вставить» , когда это необходимо.
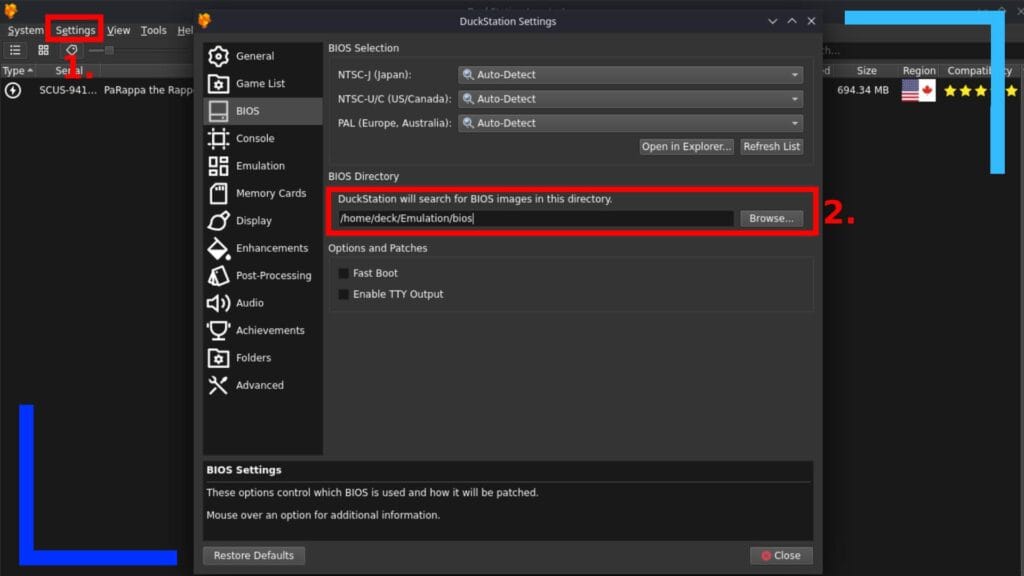
Если вы установили автономную DuckStation, вам нужно будет загрузить DuckStation, как любое приложение или игру, затем нажать «Настройки» (1.), затем «BIOS» , затем последний экран, который вы увидите, позволит вам вручную установить путь. туда, где расположены файлы BIOS (2.).
Шаг 6. Установите путь игры
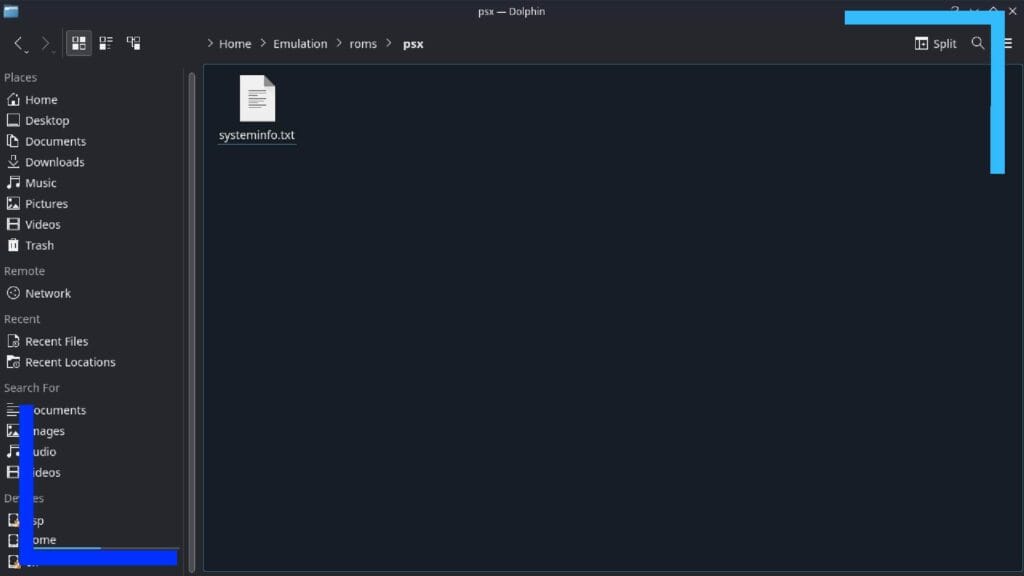
Как только вы получите свои игры или ПЗУ, вам захочется узнать, куда их скопировать. Для пользователей EmuDeck это следующий путь:
Главная > Эмуляция > ромы > psx
Как только вы окажетесь в папке PSX, просто нажмите левый триггер и выберите «Вставить» после того, как вы скопировали нужные игры в Steam Deck.
Кстати, если у вас установлен EmuDeck на SD-карте, ваш путь будет немного другим:
/run/media/mmcblk0p1/Emulation/roms/psx.
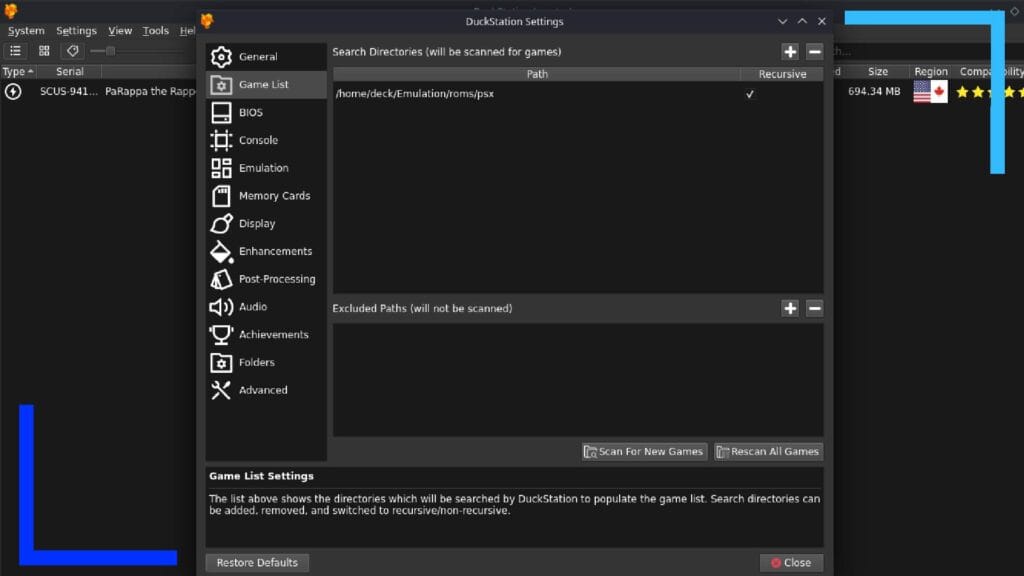
Для автономных пользователей загрузите DuckStation, нажмите «Настройки» , затем «Список игр» . Здесь вы можете нажать кнопку «плюс», чтобы добавить указанный выше путь, прежде чем нажимать «Сканировать новые игры» .
Вот и все! Теперь все настроено и вы можете играть в игры для PlayStation 1 на Steam Deck. Это было на удивление легко, правда?
Лучшие настройки PS1 в Steam Deck
После того, как вы запустили и запустили DuckStation, стоит уделить время и убедиться, что ваши настройки максимально эффективно используют возможности Steam Deck.
Для этого зайдите в «Настройки» и нажмите «Улучшения» . Теперь важно помнить, на что способна и на что не способна Steam Deck. Вы можете установить внутреннее разрешение 1080p, но это пустая трата времени на экране Deck с разрешением 800p. Вы не увидите никаких дополнительных улучшений и будете расходовать больше заряда батареи без всякой причины.
Вместо этого стоит установить разрешение 720p. Это всего на 80 пикселей ниже максимальной производительности Steam Deck и по-прежнему является значительным улучшением по сравнению с разрешением 480 пикселей оригинальной PS1.
Конечно, вы можете изменить это значение на 1080p или 4K, если вы играете в Steam Deck в закрепленном режиме . Но в портативном режиме делайте все просто.
Вот настройки, которые я использовал для игр для PS1 на Steam Deck.
| Эмуляция | |
| Скорость эмуляции | 100% (60 кадров в секунду NTSC/50 кадров в секунду PAL) |
| Скорость перемотки вперед | Безлимитный |
| Турбо Скорость | 200% |
| Улучшения | |
| Внутренняя шкала разрешения | 3x для 720p |
| Фильтрация текстур | Ближайший сосед |
| Понижение разрешения | Неполноценный |
Вышеуказанные настройки обеспечивают четкое изображение и продолжительное время загрузки. Однако не стесняйтесь поиграть с вышеперечисленным, чтобы найти то, что подойдет именно вам. Это половина удовольствия от эмуляции!
В заключение, если вам интересно, как игры для PS1 выглядят в действии, взгляните на мою колоду Steam ниже. Славно, не так ли?
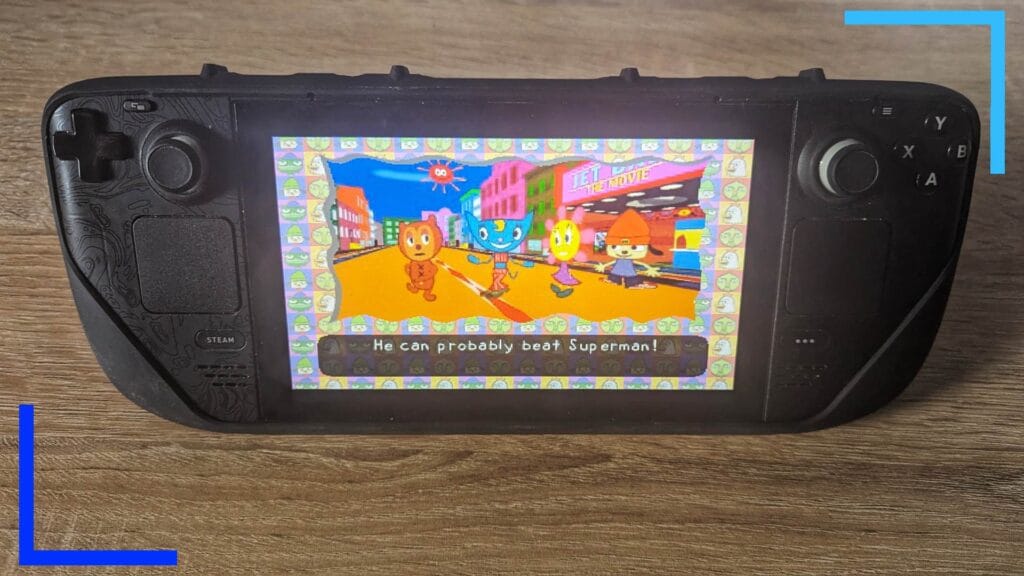
Все скриншоты сделаны в Steam Deck. | Тестирование проводилось на Steam Deck.