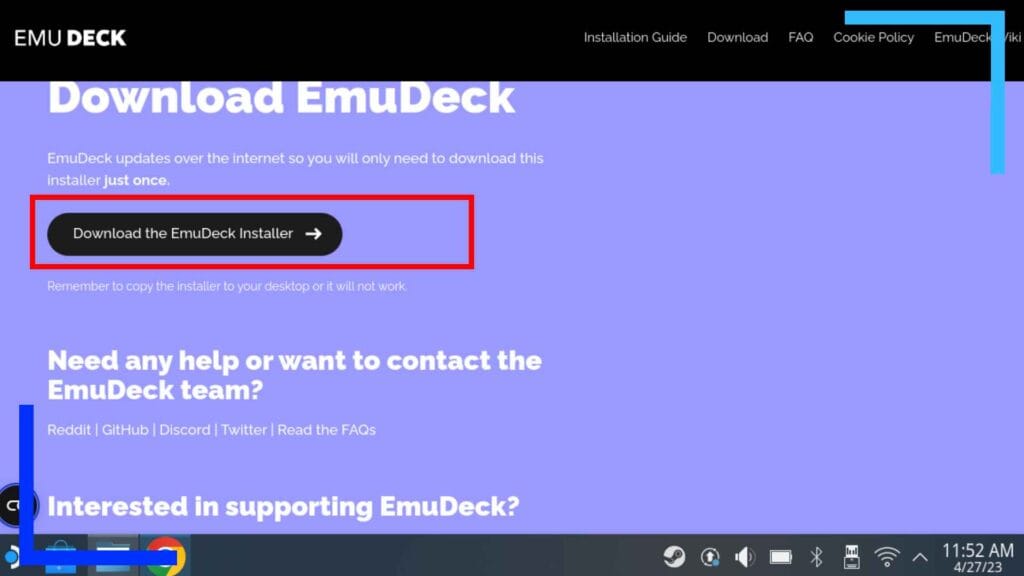Я подумал, что с выпуском новой версии EmuDeck пришло время вернуться к этому руководству и обновить его, добавив в него всю последнюю информацию.
Ниже вы найдете всю информацию, необходимую для установки EmuDeck на Steam Deck, а также изображения, которые помогут вам пройти каждый шаг. И да, это очень удобно для новичков.
Шаг 1. Загрузите режим рабочего стола.
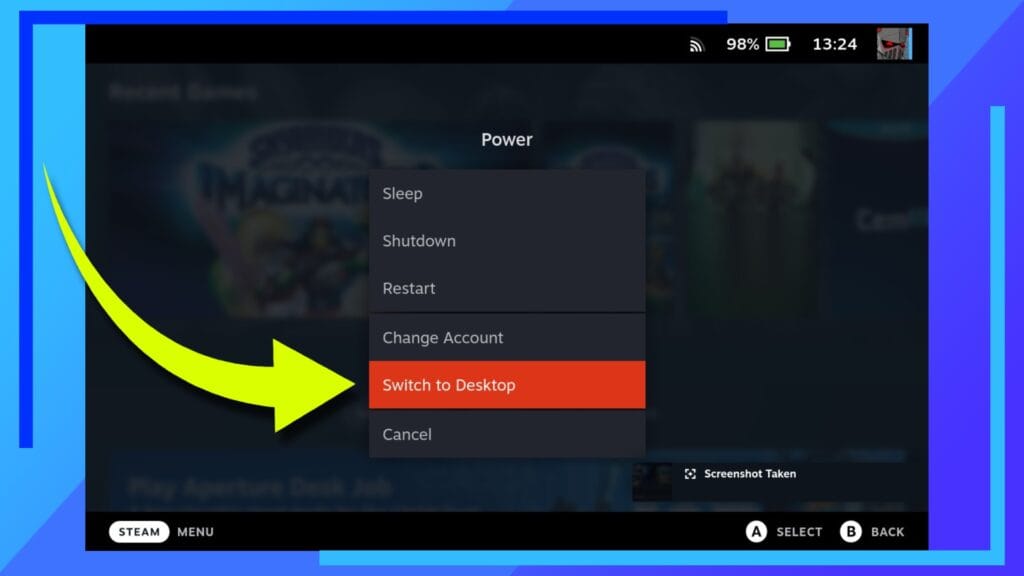
Давайте начнем, как это делают большинство моих руководств: загрузимся в режим рабочего стола .
Для этого загрузите Steam Deck как обычно: когда она находится на главном главном экране (известном как игровой режим), удерживайте кнопку питания , пока не появится меню выше. Отсюда нажмите правым триггером или пальцем на «Переключиться на рабочий стол» .
Через несколько секунд Steam Deck загрузится в режиме рабочего стола.
Шаг 2. Загрузите установщик EmuDeck.
Далее нам нужно скачать основной установщик EmuDeck. Это простой процесс, но вам понадобится установленный веб-браузер. Если у вас его еще нет, скачайте Chrome или Firefox из Discover Store (синий значок корзины). Для этого руководства я использовал Chrome, и это намного проще, чем загружать файл на ПК и переносить его.
После установки интернет-браузера откройте его и перейдите на домашнюю страницу EmuDeck . Прокрутите страницу вниз, ухватившись за полосу в правой части экрана правым триггером. Примерно посередине находится большая кнопка «Загрузить» . Вы действительно не можете это пропустить. Нажмите на него один раз правым триггером, и установщик EmuDeck загрузится на Steam Deck.
Шаг 3. Запустите установщик EmuDeck.
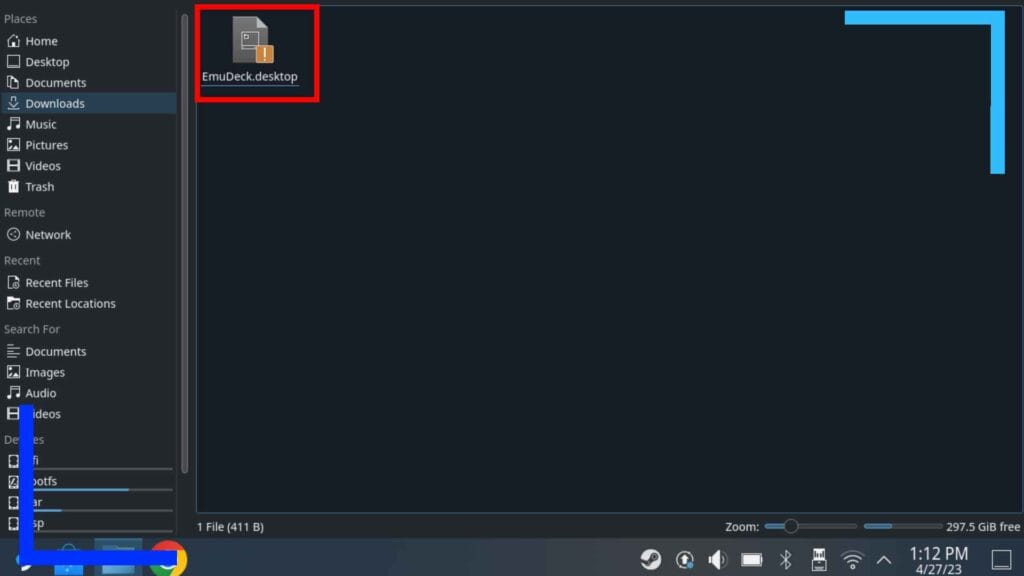
Затем откройте проводник Dolphin (синий значок папки, используемый для доступа к папкам).
Нажмите правым триггером на «Загрузки» на левой боковой панели, и внутри вы увидите файл установщика EmuDeck, который мы только что скачали.
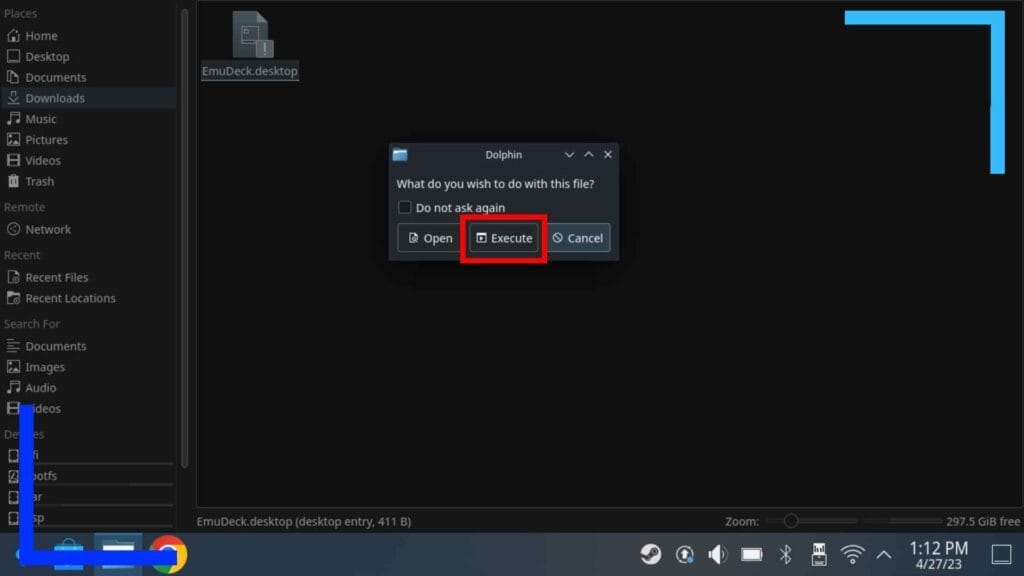
Дважды щелкните файл установщика EmuDeck правым триггером, чтобы запустить его. Появится новое окно. Нажмите «Выполнить» , и установщик загрузится.
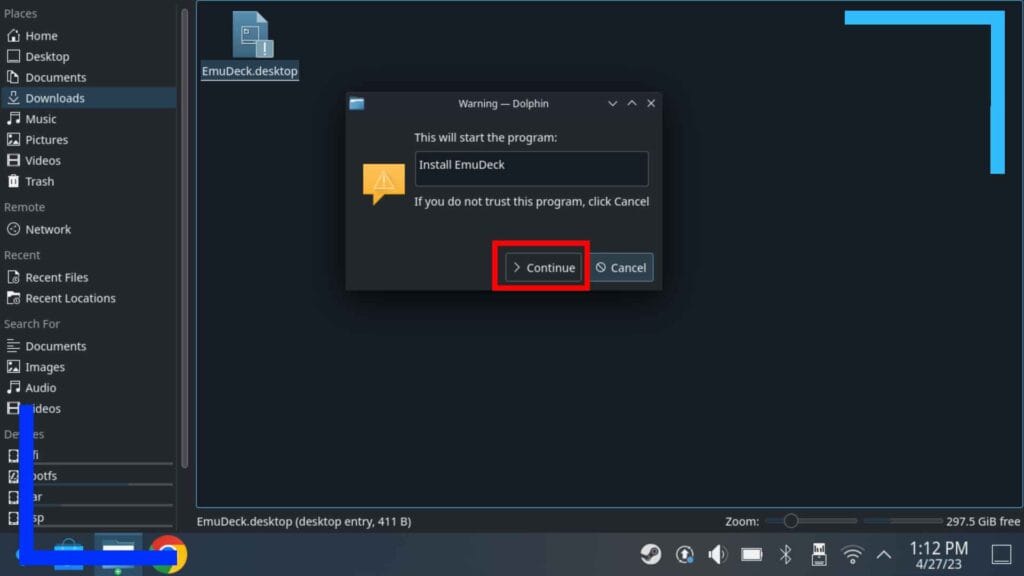
После запуска файла вас спросят, что вы хотите с ним делать. Нажмите правым триггером на «Продолжить» , и начнется процесс установки EmuDeck.
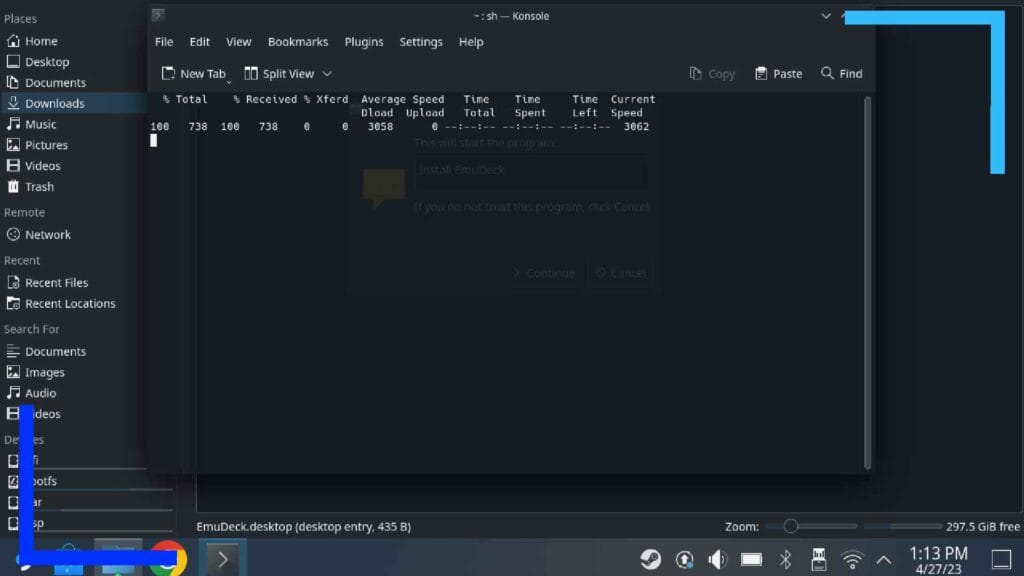
Появится следующий экран (на фото выше). Это EmuDeck, работающий с операционной системой Linux. Не паникуйте.
Через несколько секунд вы попадете в основную программу установки EmuDeck.
Шаг 4. Установите EmuDeck
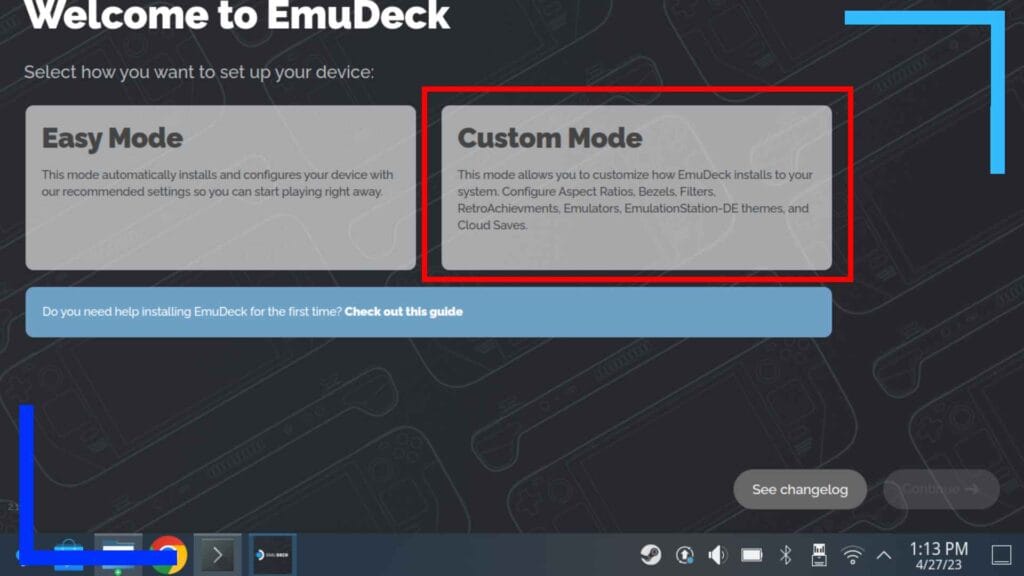
Первый выбор, который предлагает EmuDeck, — хотите ли вы выполнить простую или выборочную установку.
Версия простого режима отлично подходит, если у вас мало времени и вы не особо заботитесь об индивидуальной настройке, тогда как пользовательский режим позволяет вам настроить все по своему вкусу.
Этот выбор за вами, но я настоятельно рекомендую выбрать индивидуальный вариант. Настройка совсем несложная и позволит вам визуализировать, как вы хотите, чтобы EmuDeck вёл себя.
Если вы выберете простой вариант, следуйте инструкциям на экране и переходите к следующему шагу. Если вы решили, что хотите контролировать то, что делает EmuDeck, продолжайте читать.
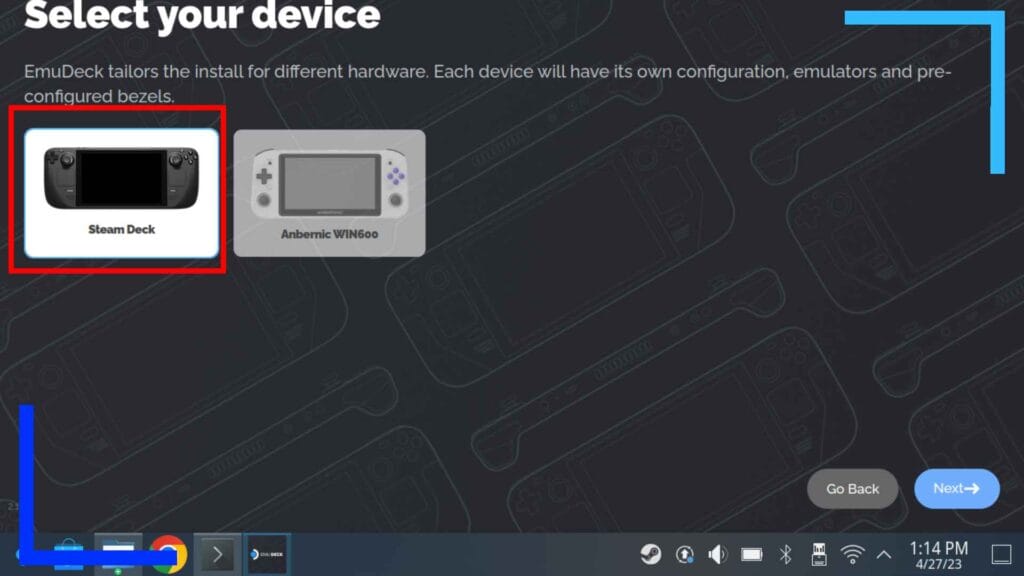
Следующий вопрос будет касаться того, на какой платформе вы устанавливаете EmuDeck (его также можно установить на Anbernic Win600). EmuDeck по умолчанию использует Steam Deck, поэтому просто убедитесь, что он есть, и нажмите кнопку «Далее» в правом нижнем углу экрана.
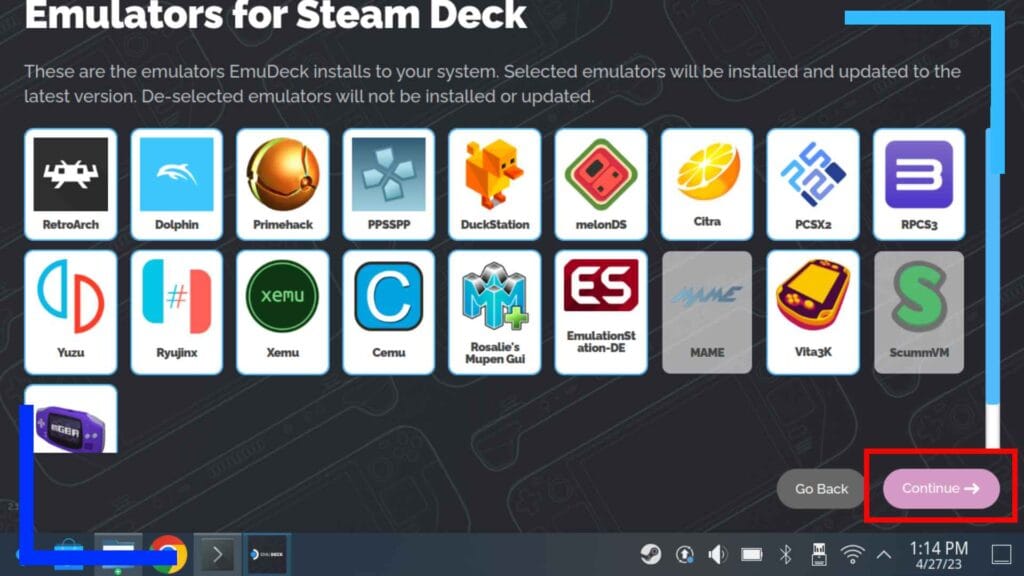
Теперь о самом интересном. Следующим вашим выбором будет выбор эмуляторов, которые вы хотите, чтобы EmuDeck установил на Steam Deck.
Вы можете включать или выключать каждый из них, нажимая на них правый триггер. Не стесняйтесь потратить минуту, чтобы просмотреть различные варианты и выбрать те, которые вам нужны, а те, которые вам не нужны.
Лично мне проще все установить. Таким образом, если я захочу что-нибудь сыграть, оно у меня уже есть и готово к работе. Кроме того, EmuDeck установлен на SD-карту, поэтому мне не нужно беспокоиться о заполнении моего внутреннего диска эмуляторами, которые мне не понадобятся.
Когда вы будете готовы двигаться дальше, нажмите кнопку «Продолжить» .
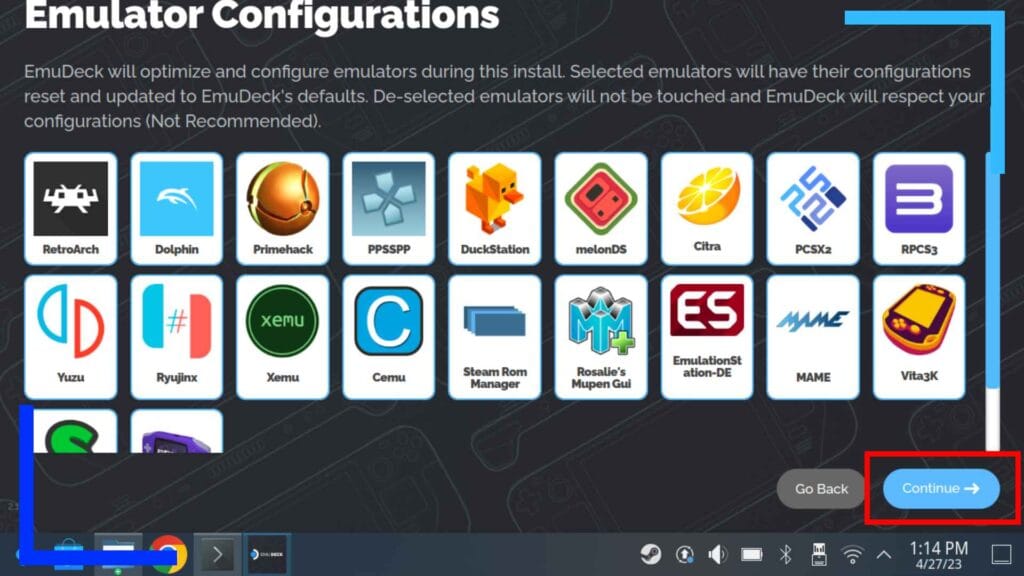
Следующий экран очень похож на предыдущий, так что давайте углубимся.
В то время как на предыдущем экране вам предлагалось решить, какие эмуляторы вы хотите установить, на этом экране нужно знать, кто будет настраивать каждый эмулятор.
Отметьте все. Причина в том, что EmuDeck может настроить каждый из эмуляторов для работы со Steam Deck. Если бы вы делали это вручную, вам пришлось бы зайти в каждый эмулятор, настроить графические параметры и указать каждый из входов контроллера.
Делать это вручную неинтересно, и EmuDeck действительно сэкономил мне массу времени, сделав за меня всю скучную работу. Если вы похожи на меня и хотите, чтобы этот процесс прошел гладко и сэкономил время, отметив все галочками, вы облегчите себе жизнь.
Когда вы снова будете готовы продолжить, нажмите «Продолжить» еще раз.
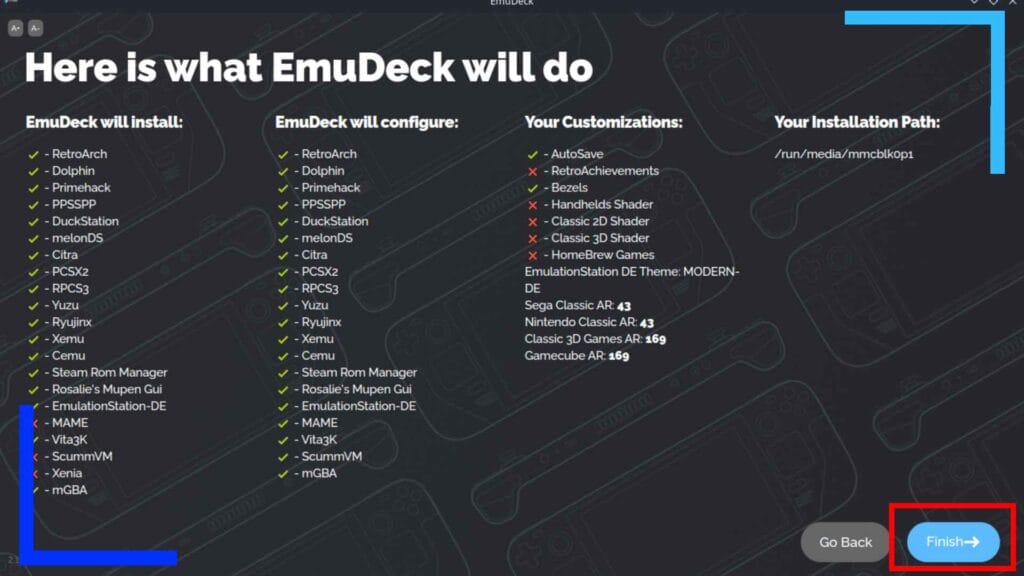
Следующие несколько страниц установки будут работать как анкета: Хотите лицевые панели? Как насчет соотношения сторон по умолчанию? Нажмите на нужные параметры и нажмите синюю кнопку, чтобы двигаться дальше.
В конце концов вы попадете на экран выше. Проверьте еще раз, чтобы убедиться, что все настройки вам нравятся. Если вы хотите что-то изменить, используйте кнопку «Назад» , а когда закончите, нажмите « Готово» .
После нажатия кнопки «Готово» EmuDeck установит свои файлы и структуру папок в Steam Deck. Это займет около пяти минут в зависимости от того, куда вы устанавливаете EmuDeck. А пока смело пользуйтесь телефоном, только не забывайте время от времени перемещать джойстики Steam Deck, чтобы он не перешел в спящий режим.
Шаг 5: Перенос ПЗУ
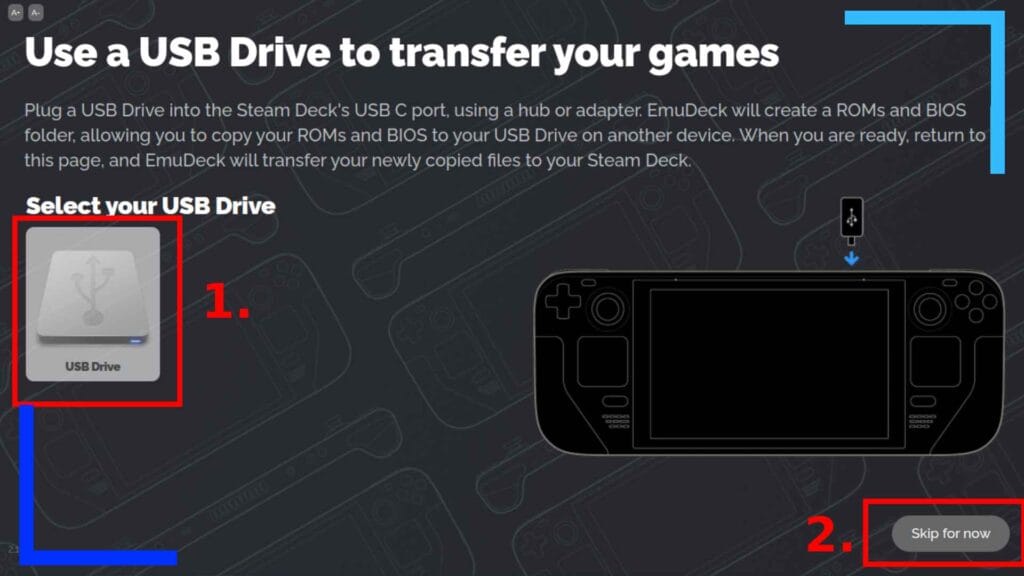
После завершения установки вас спросят о переносе ПЗУ.
Здесь у вас есть два варианта: либо перенести свои ПЗУ/игры через USB-накопитель, либо перенести их вручную.
Если у вас есть USB-накопитель, подключите его сейчас и нажмите USB-накопитель (1), после чего запустится мастер переноса EmuDeck.
Если вы перемещаете что-то вручную, у меня есть полное руководство по переносу ПЗУ, которому вы можете следовать. Попробовав несколько различных способов передачи файлов на Steam Deck, я нашел самый простой способ — установить Warpinator на Steam Deck, а также на ПК с Windows или мобильное устройство и использовать его для передачи файлов по беспроводной сети.
Если вы все же пойдете по ручному маршруту, нажмите «Пропустить сейчас» (2), чтобы перейти к следующему шагу.
Шаг 6: Понимание EmuDeck
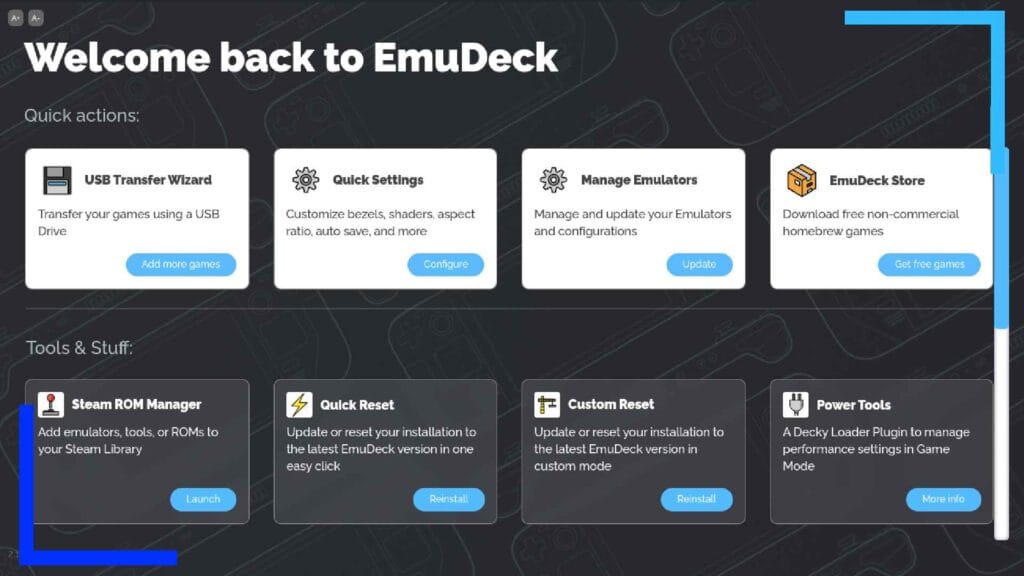
На изображении выше показана последняя страница процесса установки и главная главная страница EmuDeck при его загрузке (значок EmuDeck будет добавлен на ваш рабочий стол и в меню «Пуск»).
На этом этапе я бы рекомендовал потратить несколько минут на то, чтобы проверить, на что способен EmuDeck и какие у него доступны различные приложения. Именно это меню вы будете использовать для сброса настроек эмулятора, добавления ПЗУ в Steam, чтобы они отображались как игры в игровом режиме, просмотра домашних игр, установки приложений и многого другого.
На этом этапе вы завершили установку EmuDeck и можете получить доступ к своим эмуляторам через меню «Пуск» (сине-белый значок Steam Deck в углу экрана). Поздравляю! Хотя я бы порекомендовал остаться со мной, чтобы мы могли добавить ваши ПЗУ и игры в Steam для использования в игровом режиме.
Используйте Steam ROM Manager для импорта игр
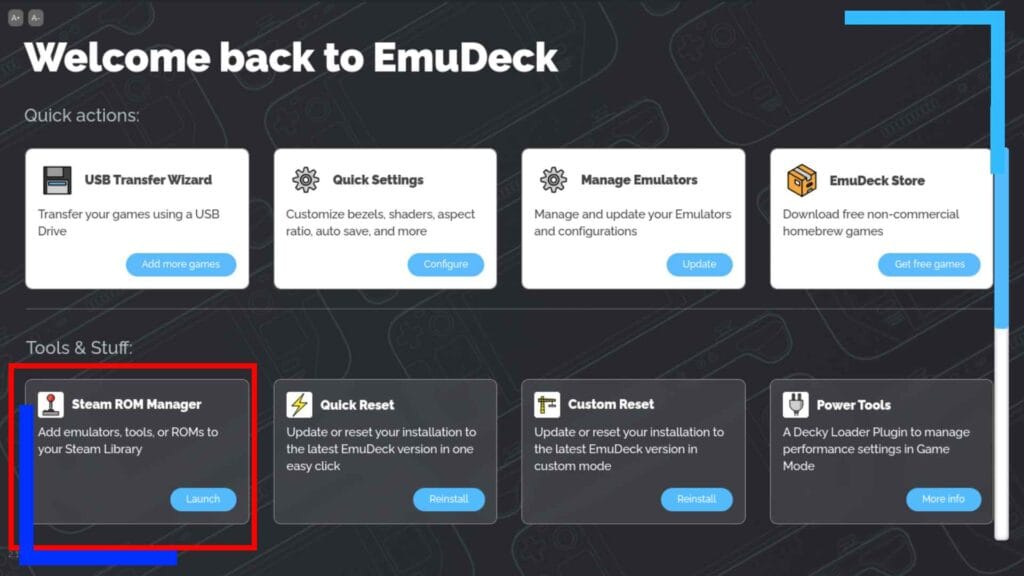
Хотите, чтобы ваши ПЗУ или игры отображались на главном главном экране Steam Deck, как в обычной игре Steam? Вы можете это сделать, и я собираюсь провести вас через это.
Загрузите приложение EmuDeck , дважды щелкнув по нему на рабочем столе.
Как только он откроется, вы должны увидеть приложение под названием Steam ROM Manager . Нажмите на маленькую синюю кнопку запуска в этом разделе с правым триггером, и приложение откроется.
Вас спросят, можно ли закрыть приложение Steam. Скажите EmuDeck, что все в порядке, одним щелчком мыши, и Steam закроется. Вы по-прежнему сможете использовать трекпад и триггер для нажатия на объекты, но экранная клавиатура больше не будет доступна.
Это связано с тем, что Steam ROM Manager необходимо добавить файлы в сам Steam, чего он не может сделать, пока Steam работает.
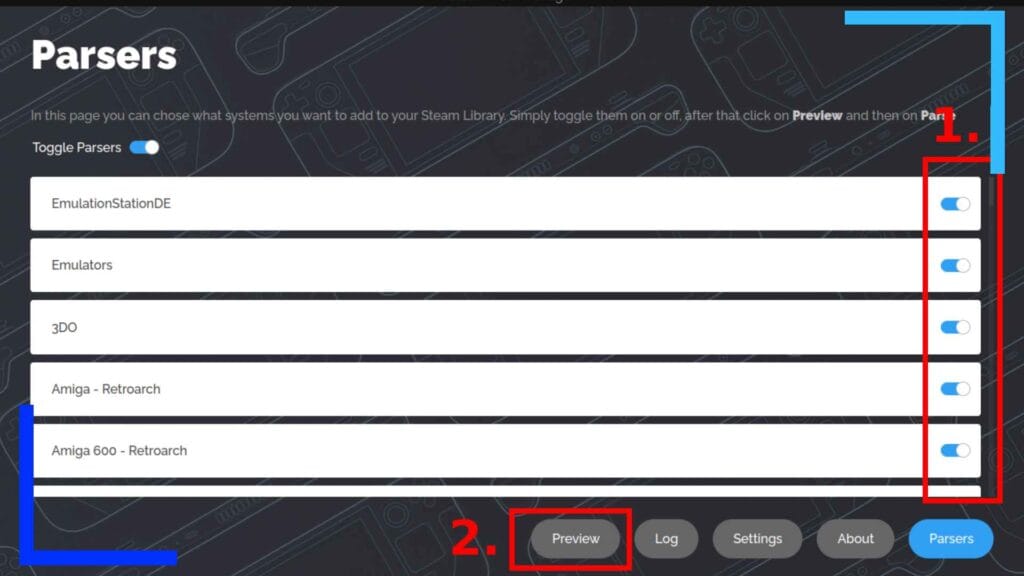
Поначалу Steam ROM Manager может показаться довольно сложным из-за количества доступных опций. К счастью, EmuDeck добавил тему, которая во многом упрощает эту задачу.
Первая страница — парсеры. Думайте об этом как о Steam ROM Manager, который спрашивает, какие системы вы хотите отобразить в игровом режиме. Вы можете включать или отключать параметры в зависимости от того, какие игры вы хотите показывать.
Не хотите, чтобы ваша библиотека N64 отображалась? Отключите все эмуляторы N64. Хотите показать игры для Wii U? Включите Cemu.
Следует иметь в виду одну вещь: если у вас включено несколько версий одного и того же эмулятора, у вас может получиться несколько версий одной и той же игры. В качестве гипотетического примера предположим, что у вас есть готовая к работе Mario Kart 8 для Wii U. Если вы включите как версию Cemu EmuDeck, так и автономную версию, в Steam будут добавлены две версии игры: одна загружается с версией Cemu EmuDeck, а другая — для автономной версии Cemu.
Итак, стоит разбирать только одну версию эмулятора. Это то, что я сделал, и каждая из моих игр появляется только один раз.
Чтобы включить или выключить системы, используйте правую полосу прокрутки (1) и нажмите на каждую из кнопок. Если он синий, это означает, что он включен. Если это не так, это означает, что он больше не появится в игровом режиме.
Когда вы закончите настройку, нажмите «Предварительный просмотр» (2), и Steam ROM Manager перейдет к следующему экрану.
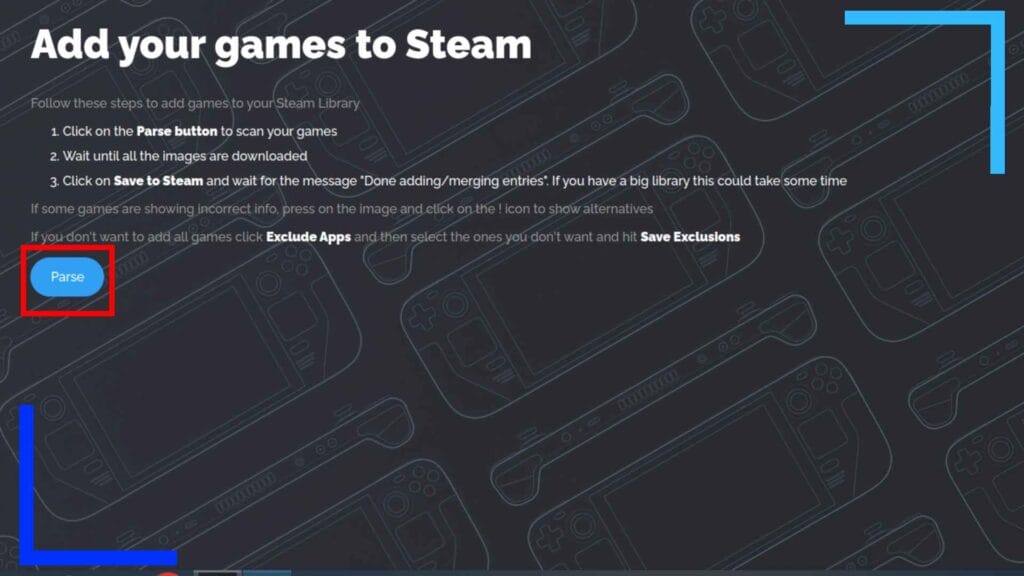
Используйте правый триггер, чтобы нажать «Разобрать» , и Steam ROM Manager создаст список ваших игр.
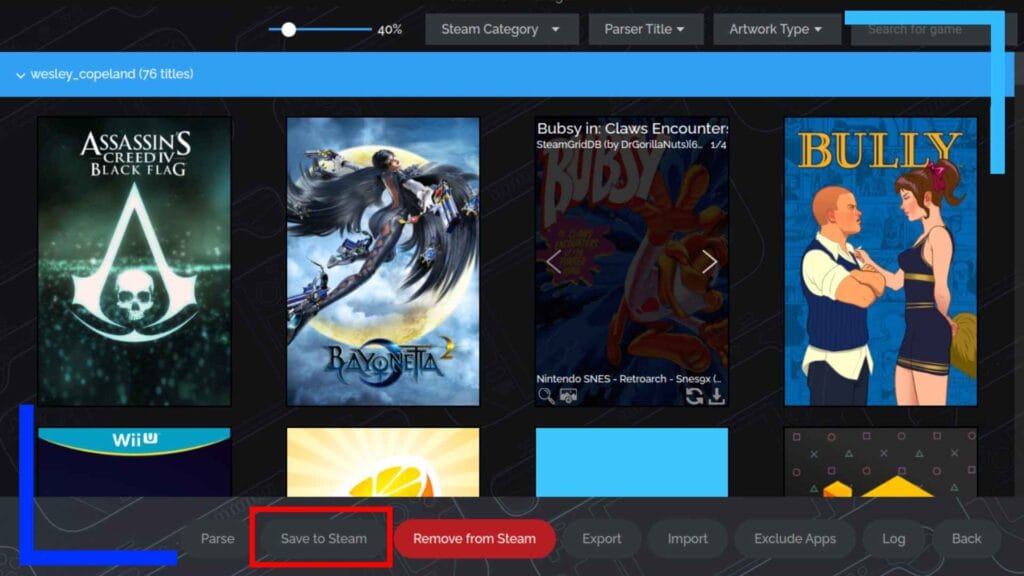
На следующем экране будут показаны все ваши ПЗУ и игры, а также вы получите представление о том, как они будут выглядеть в игровом режиме.
Здесь вы можете выделить игру с помощью правого трекпада, а затем нажимать стрелки влево и вправо, чтобы переключаться между доступными изображениями игры из SteamGridDB.
Если в игре нет обложки, это может быть либо отсутствие обложки для загрузки, либо имя файла не распознано Steam ROM Manager. В последнем случае найдите игру в проводнике Dolphin и переименуйте ее в более очевидное имя.
Например, я сбросил свою собственную копию Pokemon Violet, и она была выгружена с именем «Pok__Mon Bunch Of Numbers». Я переименовал его в «Pokemon Violet», и внезапно Steam ROM Manager смог распознать его и загрузить соответствующее оформление.
Когда все будет по вашему вкусу, нажмите «Сохранить в Steam», и все игры будут добавлены в Steam для использования в игровом режиме.
Какие эмуляторы поставляются с EmuDeck?
EmuDeck предоставляет доступ ко всем системам, которые может эмулировать Steam Deck. Сюда входят Genesis/Mega Drive, SegaCD, Sega32x, PC Engine, WonderSwan, SNES, Mame, FBNeo, NES, Master System, Dreamcast, Neo Geo, Gameboy, Gameboy Advance, Neo Geo Pocket, GameGear, NDS, 3DS, PSP, Nintendo. 64, Wii, GameCube, PlayStation 1, PlayStation 2, PlayStation 3, Wii U и Switch. Это много, да?
Стоит помнить, что производительность будет настолько хороша, насколько способен эмулятор. До PS2 игра практически безупречна , и вы даже можете повысить разрешение. Однако выше этого дела обстоят неоднозначно. Некоторые игры для PS3 будут работать отлично, другие вообще не запустятся. Между тем, эмуляция Xbox 360 довольно ужасна. Wii U хорош для популярных игр, и я даже установил моды для Zelda: Breath of the Wild . История Nintendo Switch похожа на PS3: либо игры идут отлично, либо не работают.
Тем не менее, тот факт, что Steam Deck способен на все это, является свидетельством того, насколько она мощна.
- Sega: Genesis/Mega Drive, SegaCD, Sega32x, Master System, Dreamcast, GameGear
- Nintendo: SNES, NES, Gameboy, Gameboy Advance, NDS, 3DS, Wii U, Switch, Nintendo 64, Wii, GameCube
- Sony: PlayStation 1, PlayStation 2, PlayStation 3, PSP.
- Разное: PC Engine, WonderSwan, Mame, FBNeo, Neo Geo, Neo Geo Pocket
Горячие клавиши EmuDeck
Еще одна вещь, с которой стоит ознакомиться, — это горячие клавиши. При игре в RetroArch это упрощает запуск функций, таких как сохранение и перезагрузка, и избавляет вас от необходимости возиться с меню.
- L3 + R3 – вызывает меню RetroArch.
- Выберите + Старт (дважды) – чтобы выйти из RetroArch.
- Select + A – приостановить эмулятор
- Select + R2 – быстрая перемотка вперед
- Выберите + L1 – чтобы загрузить состояние сохранения.
- Выберите + R1-, чтобы выбрать состояние сохранения.
Все скриншоты сделаны на Steam Deck Retro Adminом.