Steam Deck — почти идеальная консоль. Но у него есть несколько мелких неприятностей. Одна из самых больших головных болей сейчас — как перенести ПЗУ в Steam Deck. Несмотря на то, что это сверхмощная консоль, способная играть в новейшие игры ААА и эмулировать все существующие ретро-игры , передача файлов — это головная боль.
К счастью, есть множество простых решений, если вы знаете, что вам нужно.
Вариант 1: Варпинатор – что вам понадобится
- Варпинатор на ПК
- Warpinator на Steam Deck
- Подключение к Интернету
- ПЗУ для переноса
Шаг 1. Загрузите Warpinator на ПК
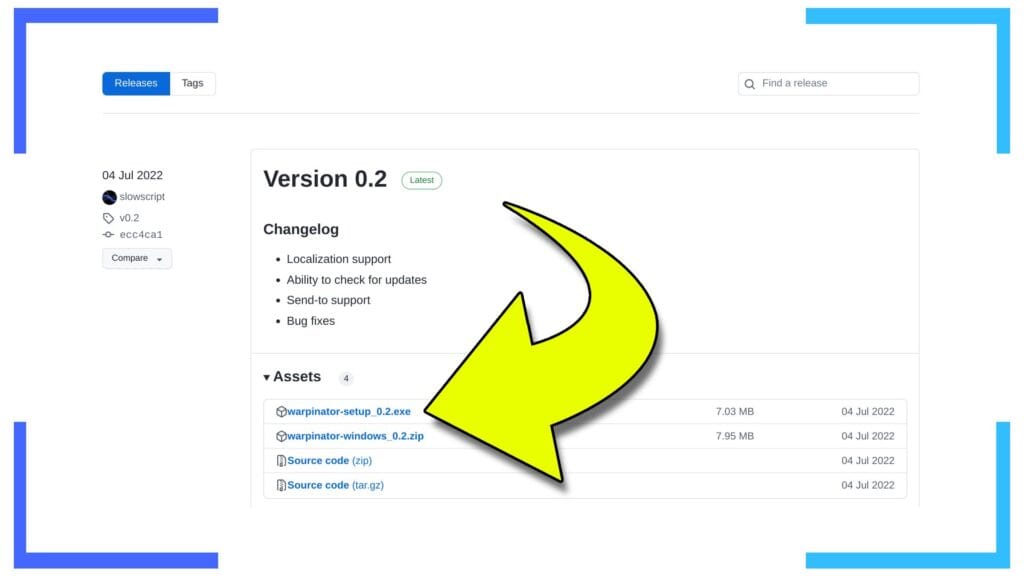
Первое, что мы хотим сделать, прежде всего, — это зайти на страницу Warpinator на Github и загрузить последнюю версию.
В нижней части страницы находится файл с именем « warpinator-setup_0.2.exe». Нажмите на этот файл, чтобы загрузить его, а затем, когда он будет завершен, установите его, щелкнув файл, как и любое другое программное обеспечение.
Следует отметить одну вещь: поскольку это программное обеспечение пробивает брешь в вашем брандмауэре, вам необходимо предоставить ему доступ при первом запуске.
Всякий раз, когда появляется Защитник Windows, небольшая паника — это нормально. Не волнуйтесь, однако. Warpinator совершенно безопасен, и причина, по которой ему необходим доступ через брандмауэр, заключается в том, что он подключается к другим устройствам, на которых работает Warpinator, через локальную сеть. Если он не сможет пройти через брандмауэр, он просто не сможет работать.
Мы использовали Warpninator как на нашем домашнем ПК с Windows, так и на Steam Deck, и не столкнулись с какими-либо проблемами.
- Скачать Warpinator на ПК
- Установить Warpinator на ПК
Шаг 2. Загрузите Warpinator в Steam Deck.
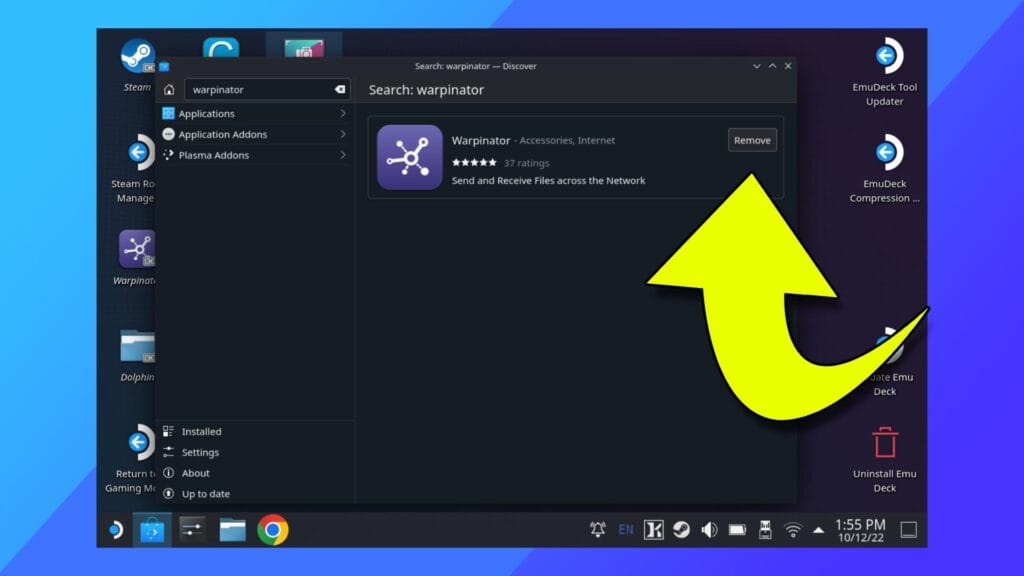
После завершения установки Warpinator возьмите Steam Deck и перейдите в режим рабочего стола.
Чтобы войти в режим рабочего стола, нажмите кнопку Steam, затем нажмите «Питание», затем выберите «Переключиться на рабочий стол». Альтернативно, вы можете удерживать кнопку питания на несколько секунд. Это также вызывает меню Steam и позволяет вам выбрать питание, а затем переключиться на рабочий стол.
После загрузки рабочего стола щелкните синий значок корзины для покупок в левом нижнем углу экрана. Если вы удалили его, щелкните сине-белый значок Steam в левом нижнем углу, чтобы открыть меню приложений. Вверху — «все приложения». Нажмите на него, затем перейдите в область «D» и нажмите на программу под названием «Обнаружение».
Discover — это основной магазин приложений, и им очень легко пользоваться. Просто щелкните его, чтобы открыть, введите то, что вы ищете, в поле поиска в верхнем левом углу и нажмите Enter. Красиво и просто, правда?
Чтобы загрузить Warpinator в Steam Deck, просто введите «Warpinator» в строку поиска в приложении Discover. Через несколько секунд Discover найдет приложение Warpinator, и все, что вам останется сделать, это нажать кнопку «Установить» и позволить Deck сделать свое дело.
- Отправляйтесь в магазин Discover и загрузите Warpinator.
Шаг 3. Откройте Warpinator на ПК и в Steam Deck.
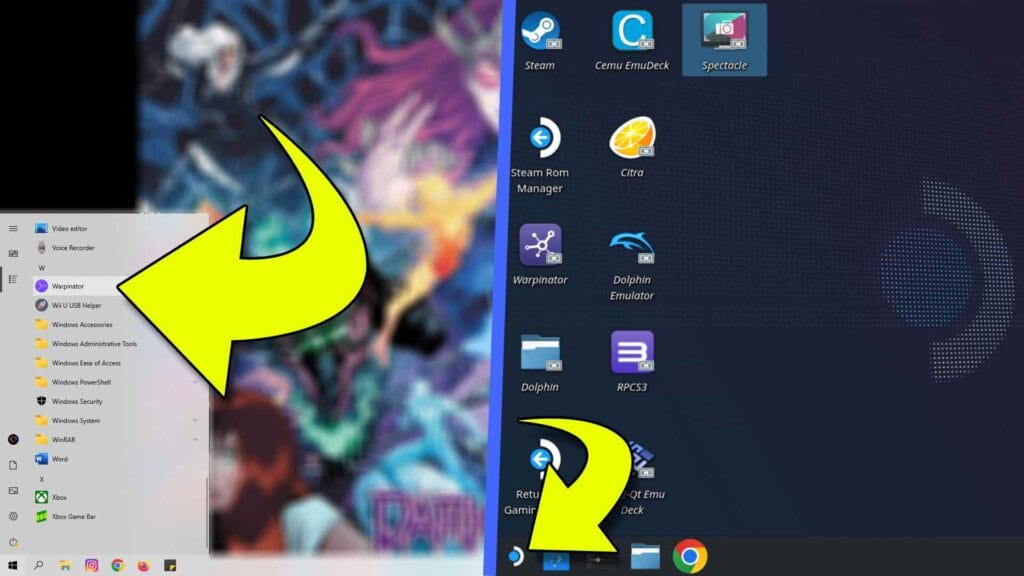
Далее следует приятный и простой раздел: откройте Warpinator как на ПК, так и на Steam Deck.
Чтобы найти его на ПК с Windows, если вы не создали ярлык, перейдите в меню Windows в левом нижнем углу, затем щелкните все приложения и прокрутите до «W», чтобы найти Warpinator. Нажмите на нее, и она откроется.
На Steam Deck происходит тот же процесс. Нажмите сине-белый значок Steam в левом нижнем углу, щелкните все приложения, затем снова прокрутите до «W» и нажмите Warpinator, чтобы открыть его. Легко, просто.
- Откройте обе версии Warpinator — одну на ПК, другую в Steam Deck.
Steam 4: подключите два устройства по беспроводной сети
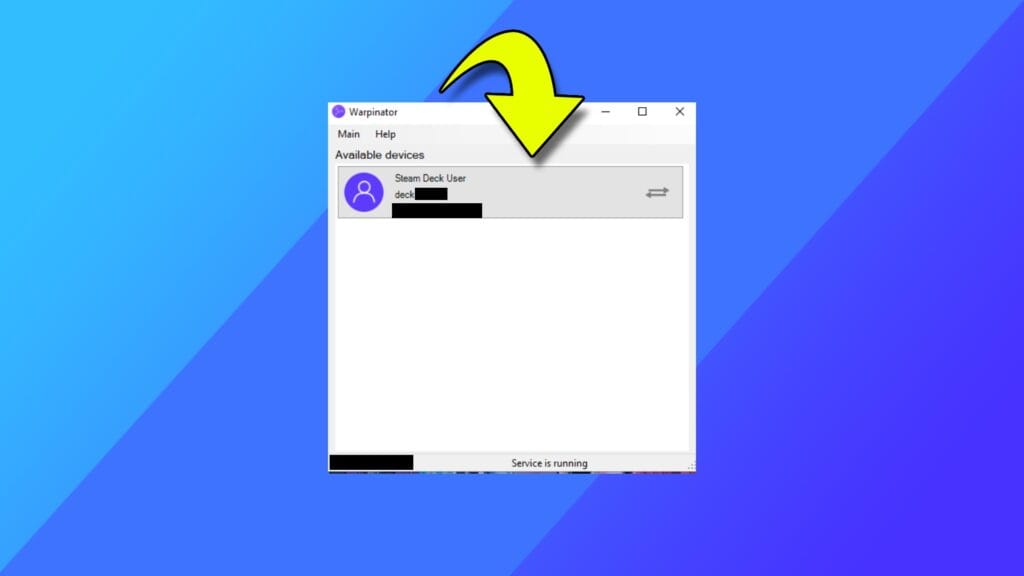
Честно говоря, с этого момента все ясно.
Как только Warpinator запустится на каждой платформе, следуйте инструкциям на экране, чтобы связать два устройства.
Оба устройства должны найти друг друга. Тогда это просто щелчок по месту соединения имени и приложения Warpinator.
Если одна платформа не находит другую, вы можете устранить неполадки.
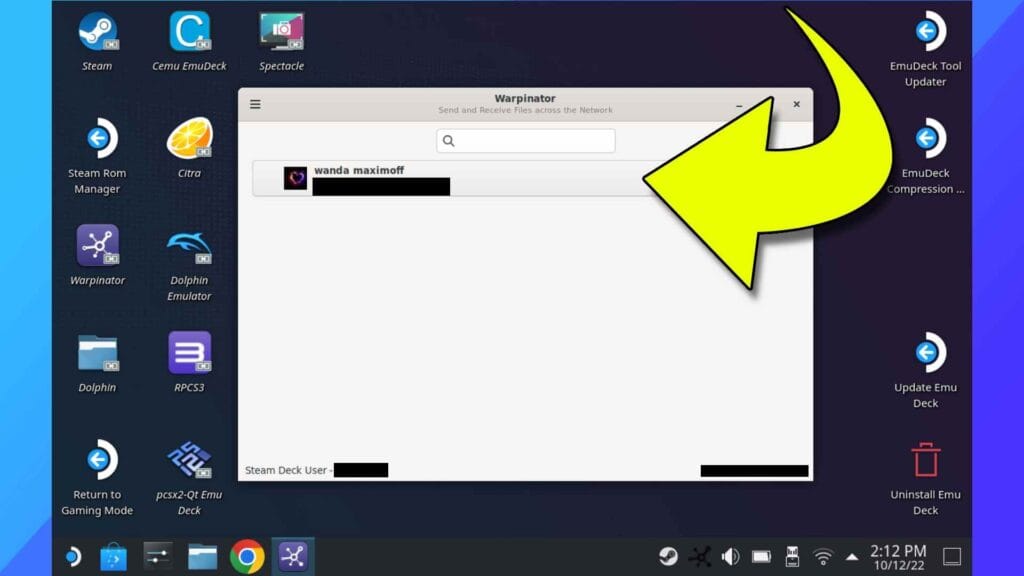
Сначала убедитесь, что оба устройства имеют доступ к Интернету. Это означает, что компьютер подключен либо через кабель локальной сети, либо по беспроводной сети, а также убедитесь, что Steam Deck подключен к той же сети, а не в режиме полета.
Если оба устройства подключены к Интернету, убедитесь, что на ПК разрешен доступ Warpinator через брандмауэр. Если вы откажетесь от этого, он не сможет подключиться ни к чему другому в той же сети, включая Steam Deck.
- На ПК нажмите на название Steam Deck, чтобы соединить две платформы.
Шаг 5: Как перенести ПЗУ в Steam Deck
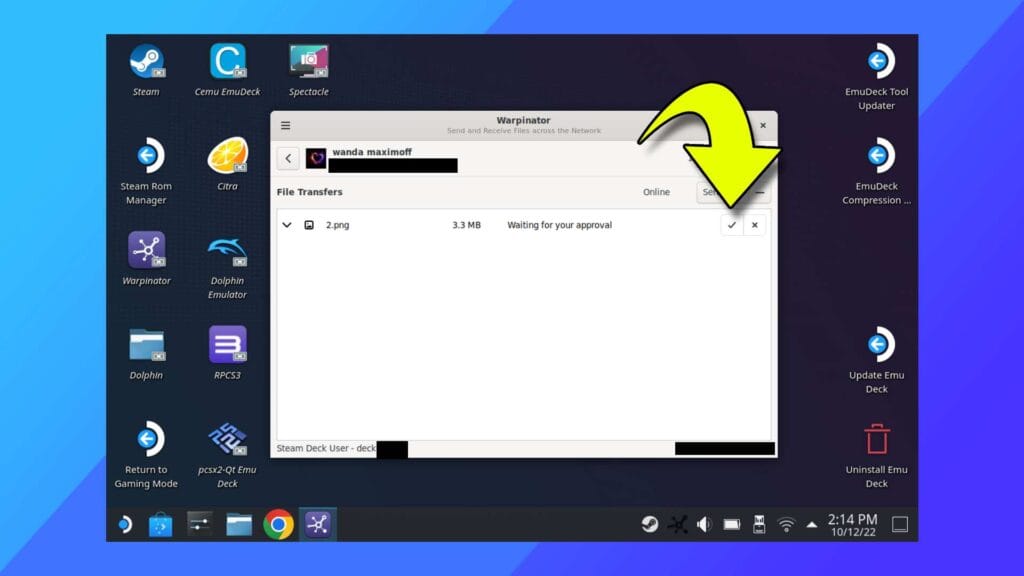
Теперь о самом интересном. Но сначала запомните, где находятся ваши ПЗУ или игры на стороне ПК. Вы получите к ним доступ через мгновение, поэтому знание точного пути к ним сэкономит вам время.
Как только все будет подключено, дважды щелкните имя Steam Deck на ПК в Warpinator. Откроется довольно скучное окно. Обратите внимание на две кнопки внизу: «Обзор» и кнопку «плюс».
- Обзор используется для отдельных файлов или нескольких файлов.
- Кнопка «Плюс» используется для переноса целых папок.
Используйте кнопку «Обзор» или кнопку «плюс» в зависимости от того, что вы хотите перенести. Если файлов несколько, используйте «Обзор», но если вам нужно отправить целую папку, вместо этого используйте кнопку «плюс».
Также стоит отметить, что функция «обзор» не может отправлять папки, поэтому не пытайтесь это сделать.
Найдя ПЗУ или файлы, которые хотите перенести, либо щелкните их, либо, если у вас несколько файлов, выделите их и нажмите «Открыть». Это загрузит файлы на ПК в версию Warpinator для ПК.
Затем нажмите «Отправить», который расположен в правом нижнем углу окна.
Теперь нам нужно перейти на Steam Deck. В окне Warpinator вы должны увидеть файлы, ожидающие принятия. Для этого просто нажмите кнопку с галочкой. Вот и все. Теперь файлы будут перенесены и помещены в папку «Warpinator».
Чтобы получить доступ к файлам или ПЗУ в Steam Deck, откройте приложение проводника (значок папки в нижней части экрана) и перейдите к «/home/warpinator». Внутри этой папки должны находиться ваши файлы.
В качестве бонусного совета вы можете изменить место сохранения файлов, открыв Warpinator, щелкнув три строки в верхнем левом углу, затем в разделе «Местоположение для полученных файлов» щелкнув вправо и изменив местоположение на что-то более легкое для поиска (мы пошли с «загрузками»).
Вот и все! Теперь вы можете свободно перемещать файлы куда захотите, включая SD-карту, что, если у вас настроен EmuDeck , является действительно хорошей идеей, позволяющей сохранить как можно более просторным внутренний накопитель.
Другие вещи, которые следует учитывать
- Переход с Windows на Linux может вызвать проблемы с перекрестной совместимостью
Steam Deck работает на модифицированной версии Linux. Вот почему заставить Minecraft работать на Steam Deck — это не просто зайти в магазин Steam.
Это также означает, что подключение деки к ПК через USB не всегда гарантированно будет работать. Если SD-карта была отформатирована в exFAT (формат Steam Deck в ext4, предназначенный для Linux), она должна работать как в Linux, так и в Windows. Если нет, возможно, вам не повезло, и в этом случае Warpinator определенно стоит попробовать. Кроме того, отправка файлов по беспроводной сети означает, что вы можете играть на деке, не вставая с дивана, пока ждете.
- Скорость передачи может быть низкой
Когда мы тестировали Warpinator на нашей консоли Steam Deck, скорость загрузки была очень высокой. Передача файла размером 5 ГБ заняла чуть меньше пяти минут. Теперь скорости передачи могут препятствовать многочисленные факторы. Если вы что-то загружаете или член семьи играет онлайн, скорость может быть ниже.
Чтобы получить максимальную скорость передачи, попробуйте использовать Warpinator, когда сетью больше никто не пользуется. Хотя технически вы ничего не загружаете из Интернета, каждый модем или маршрутизатор может обрабатывать только определенный объем, и об этом стоит помнить, когда вы отправляете папку объемом 50 ГБ.
Вариант 2. Файловые системы Paragon Linux для Windows
После публикации этой статьи мы столкнулись с еще одним программным обеспечением, которое действительно упрощает весь процесс.
Linux File Systems for Windows от Paragon — это гениальная программа, которая позволяет Windows читать внешние диски Linux, такие как microSD и жесткие диски.
Мы протестировали его, и он работает просто великолепно. Он нашел нашу карту памяти и внутри Windows работает как обычная SD-карта. Это здорово.
Единственным недостатком является то, что он стоит 20 долларов США/16,99 фунтов стерлингов, хотя есть бесплатная пробная версия, поэтому, если вы планируете использовать его только один или два раза в течение семи дней, это гораздо более быстрая и стабильная альтернатива Warpinator.
Вот как его запустить:
- Загрузите пробную версию с сайта Paragon.
- Установите его как обычную программу
- Откройте программу «Файловые системы Linux для Windows».
- Подключите устройство хранения данных Linux
- Откройте проводник Windows и перенесите ПЗУ
Насколько это легко?







