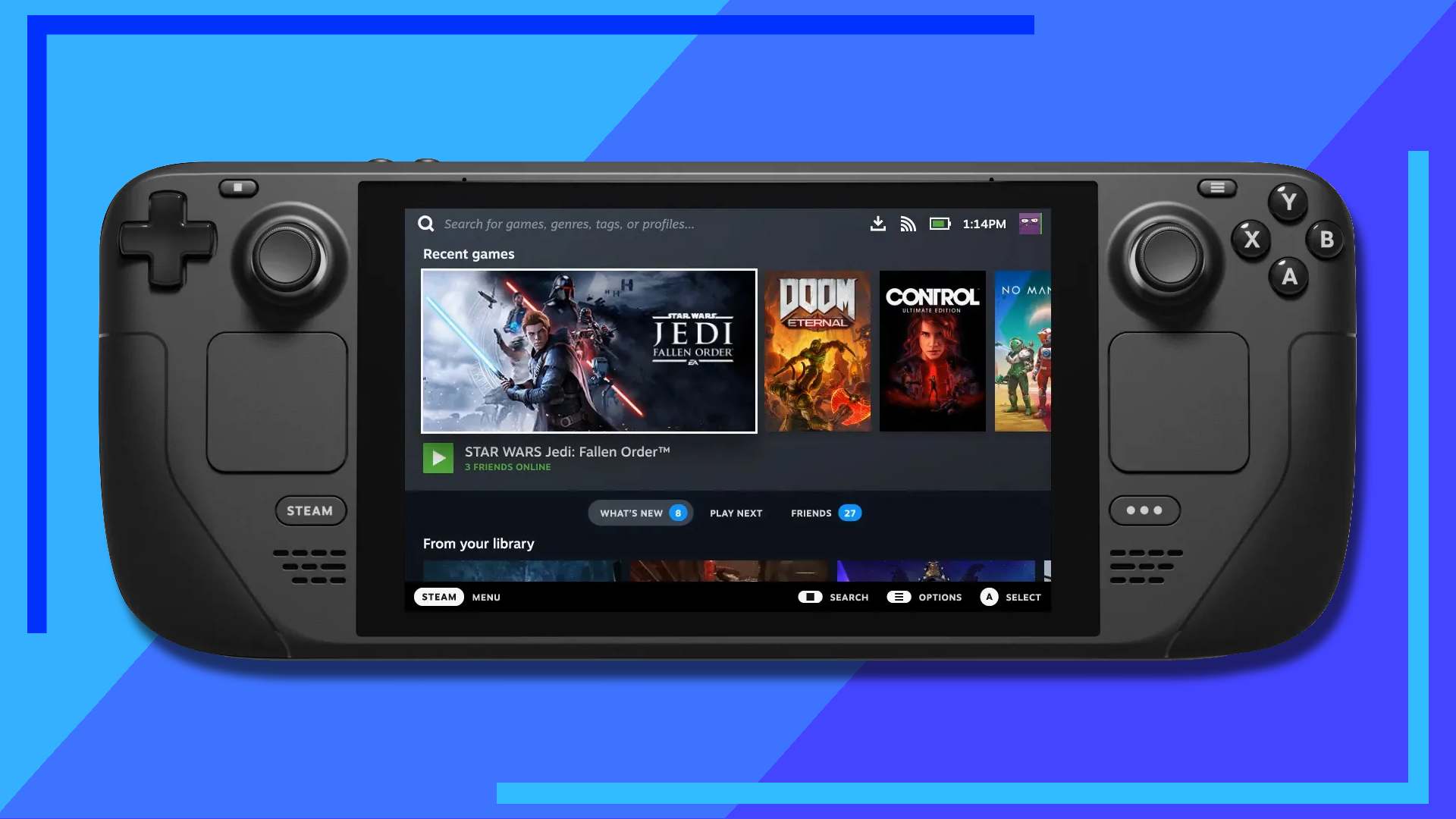Экранная клавиатура — одна из самых полезных функций Steam Deck. Шокирующе, я знаю. Но именно эта простая функция позволяет пользователям получить полный доступ к играм, которые не предназначены для работы на колоде, с минимальным вмешательством.
Как вы, возможно, знаете, существуют тысячи игр, которые не отмечены как проверенные на Steam Deck, но по-прежнему прекрасно работают на портативных устройствах Valve. Но пользователи могут столкнуться с проблемами при необходимости ввода текста. В большинстве проверенных игр клавиатура автоматически всплывает, но такие игры, как Fallout 4, требуют от игрока нажатия комбинации из двух кнопок, чтобы вручную вызвать экранную клавиатуру Steam Deck.
Как ты это делаешь? А какие еще горячие клавиши или комбинации кнопок облегчат вашу жизнь во время игр на Steam Deck? Давайте копаться.
Как вызвать экранную клавиатуру в Steam Deck

Чтобы вызвать экранную клавиатуру в Steam Deck, все, что вам нужно сделать, это удерживать нажатой кнопку Steam button и коснитесь значка X button один раз.
Можно нажать их обе одновременно, но по личному опыту я обнаружил, что нажатие кнопки Steam сначала делает это намного более плавным.
Стоит знать: экранная клавиатура работает лучше всего, когда активно оверлей Steam. Т.е. в игровом режиме (основной режим при включении Steam Deck) и при запуске игры через Steam в режиме рабочего стола . Если вы играете в эмуляторе, таком как PCSX2 или Cemu , запущенном не из Steam, есть вероятность, что в полноэкранном режиме клавиатура не будет отображаться правильно.
Хотя для большинства людей это не будет проблемой.
Горячие клавиши Steam Deck, о которых стоит знать
Знаете ли вы, что проблемную игру можно принудительно закрыть с помощью горячей клавиши? Как насчет того, чтобы сделать скриншоты? Steam Deck содержит множество полезных горячих клавиш, которые помогут игроку. Это включает в себя более быстрое перемещение по Steam Deck, доступ к функциям, которые не работают в определенных играх, например экранной клавиатуре, а также к некоторым специальным возможностям, таким как функция масштабирования.
Если вы когда-нибудь застряли в запоминании горячих клавиш в Steam Deck, вы можете удерживать кнопку Steam в течение нескольких секунд, чтобы открыть меню, которое покажет вам каждую из них.
Также вы можете просмотреть таблицу ниже, чтобы узнать, какие горячие клавиши доступны для Steam Deck.
| Команда горячих клавиш Steam Deck | Что он делает |
| Кнопка Steam и B (держите их нажатыми) | Принудительное завершение игры |
| Кнопка Steam и X | Вызывает экранную клавиатуру |
| Кнопка пара и L1. | Переключает функцию лупы |
| Кнопка пара и R1. | Делает снимок экрана |
| Кнопка пара и L2 (полунажатие) | Щелкните правой кнопкой мыши |
| Кнопка пара и R2 (полунажатие). | Щелчок левой кнопкой мыши |
| Кнопка Steam и правый джойстик | Использует правый джойстик в качестве мыши |
| Кнопка Steam и правый трекпад | Вызывает и перемещает курсор мыши |
| Кнопка Steam и R3. | Щелкните левой кнопкой мыши |
| Кнопка Steam и вверх на левом джойстике | Увеличивает яркость |
| Кнопка Steam и вниз на левом джойстике. | Уменьшает яркость |
| Кнопка Steam и крестовина справа | Введите ключ |
| Кнопка Steam и крестовина вниз | Клавиша табуляции |
| Кнопка Steam и крестовина слева | клавиша Esc |
Стоит отметить, что функция яркости в настоящее время не работает, когда Steam Deck подключен к телевизору. В портативном режиме он работает, а на телевизоре почему-то нет. Странно, правда? Чтобы обойти эту проблему, вам нужно зайти в настройки каждой игры и вручную установить там яркость.
Кроме того, команда принудительного выключения игры работает только тогда, когда активно оверлей Steam. Если вы используете программу, не запущенную через Steam в режиме рабочего стола, эта команда не закроет ее.