Подключить Steam Deck к телевизору довольно просто. Вы подключаете HDMI, кабель питания и, наконец, USB-кабель к самой Steam Deck. Вот и все. Если бы только установка Windows на Steam Deck была такой простой, а?
Ситуация становится сложнее, когда вы начинаете играть в игры на большом экране. Вам не потребуется выполнять сброс Steam Deck до заводских настроек или что-то в этом роде, но от игр, которые выглядят размытыми, до режима рабочего стола, не отображающего правильный экран, мы были там, нашли проблемы и составили руководство, которое поможет вам разобраться. как правильно настроить Steam Deck на телевизоре или мониторе.
Выберите правильную док-станцию

Благодаря популярности Steam Deck, вариантов док-станции теперь стало больше, чем когда-либо. К сожалению, некоторые из них — хлам, поэтому при покупке всегда читайте описание и Обзоры.
Очевидный выбор — официальная док-станция Steam Deck , хотя за 89 долларов США это один из самых дорогих вариантов.
Хотя вы можете использовать обычную док-станцию USB, мы ее не тестировали, поэтому пока не можем ее рекомендовать. Однако мы можем порекомендовать док-станцию Steam Deck JSAUX 7-в-1.
Недавно мы тестировали док-станцию JSAUX, и она стала нашей любимой док-станцией. Он оснащен тремя портами USB, портом DP, портом питания USB-C, портом Ethernet и может выводить изображение со скоростью 4K/60 кадров в секунду. В комплект поставки не входит зарядное устройство, но оно все равно есть в самой деке, так что оно особо не нужно.
Гладкая металлическая отделка действительно оживляет весь дизайн, а внутренние мягкие ручки надежно удерживают Steam Deck на месте. Плюс это всего 59 долларов, что немного дешевле, чем официальная док-станция.
Если вы в конечном итоге выберете док-станцию другого типа, убедитесь, что вы хотите узнать, совместима ли она с 4K и 60 кадрами. Хотя вы не будете запускать много игр в формате 4K, если он справится с этим, это означает, что он сможет управлять всем, что может предложить Steam Deck.
Перейти на бета-канал
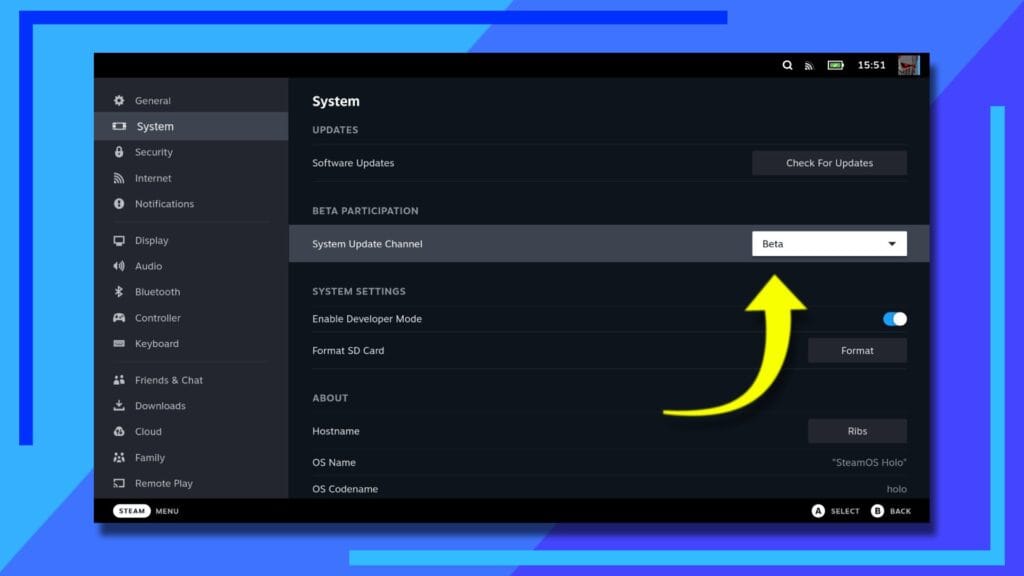
Первое, что вам нужно сделать, это перейти на бета-канал. Причина в том, что Valve постоянно выпускает обновления для дока, а участие в бета-канале гарантирует, что вы будете получать все последние обновления по мере их выпуска.
Для нас это была разница между чем-то, что работает легко, и необходимостью выполнить несколько трудоемких шагов, чтобы запустить одну игру. Мы действительно не можем рекомендовать переключение каналов. Это избавит вас от головной боли в долгосрочной перспективе.
Чтобы переключиться на бета-канал, нажмите кнопку Steam, чтобы открыть меню, а затем нажмите «Настройки» .
Отсюда нажмите «система» , затем это простой случай изменения канала обновления системы на бета-версию .
Steam Deck перезапустится, загрузит и установит последнее бета-обновление. Когда вы загрузите резервную копию, снова вернитесь в настройки, так как может быть нужно загрузить еще одно обновление (колода такая странная).
Установите внешнее разрешение (важно)
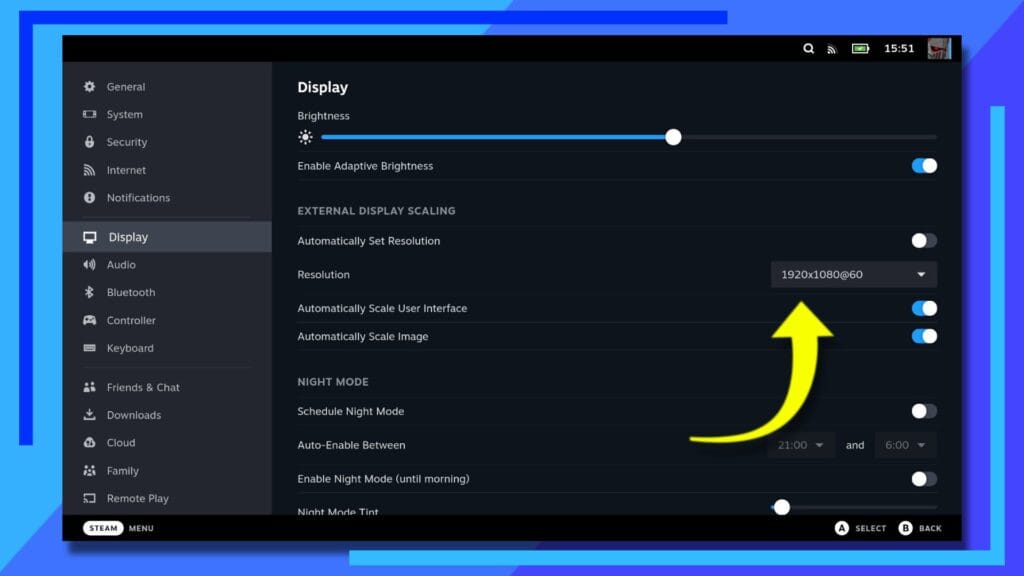
При настройке Steam Deck для работы на телевизоре необходима определенная удача. Либо все будет работать безупречно, либо не работать вообще. Там нет золотой середины.
Когда мы впервые использовали стороннюю док-станцию, поскольку мы повозились с некоторыми настройками Steam Deck, качество изображения было очень размытым. К счастью, есть способ это исправить, и он довольно простой.
Сначала попробуйте загрузить игру, когда она подключена, и посмотрите, что произойдет. Если все работает, отлично! Если нет, читайте дальше…
Нажмите кнопку Steam и зайдите в настройки . ваша колода должна быть закреплена . Пока вы это делаете,
Далее перейдите в дисплей . Вы заметите, что, поскольку колода закреплена, вам теперь доступно множество различных опций.
- Разрешение – здесь вы можете установить общее разрешение, когда дека закреплена.
- Автоматически масштабировать пользовательский интерфейс — используйте это для изменения общего размера текста и пользовательского интерфейса внутри границ экрана.
- Автоматически масштабировать изображение — позволяет уменьшить или увеличить весь экран на внешнем устройстве.
Нам помогло изменение настройки разрешения . Как правило, 1280 на 720 — это 720p, 1920 на 1080 — это 1080p, а 3840 на 2160 — это 4K. В большинстве наших тестов 4K превосходит многие игры AAA, поэтому мы предлагаем использовать разрешение 720p или 1080p.
После того, как вы определились с разрешением, снимите флажок с настройки разрешения , и появится новое раскрывающееся окно. Нажмите на нее, чтобы установить новое разрешение.
Далее, прежде чем загружать игру, зайдите в настройки (свойства) игры и измените разрешение на родное . Это сообщит игре, что доступны новые разрешения, и их следует установить на внешнее устройство, а не на Steam Deck.
Затем, когда вы загрузите игру, зайдите в раздел ее настроек и найдите параметры разрешения. Здесь вы должны увидеть возможность переключить разрешение на то, которое мы установили на деке ранее.
Если вы обнаружите, что изображение не такое четкое, как должно быть, войдите в меню питания (меню, которое появляется справа) и включите FSR . Теоретически это должно повысить резкость изображения на экране.
Как вызвать меню питания на Steam Deck с помощью контроллера
Вот важный совет: если вы настроили контроллер для работы с Steam Deck, нажатие эквивалентной кнопки Steam и эквивалентной кнопки A откроет меню питания. На контроллере Xbox это Xbox плюс A. Или на контроллере PlayStation это кнопка PS плюс X.
Исправлен режим рабочего стола для отображения главного экрана.
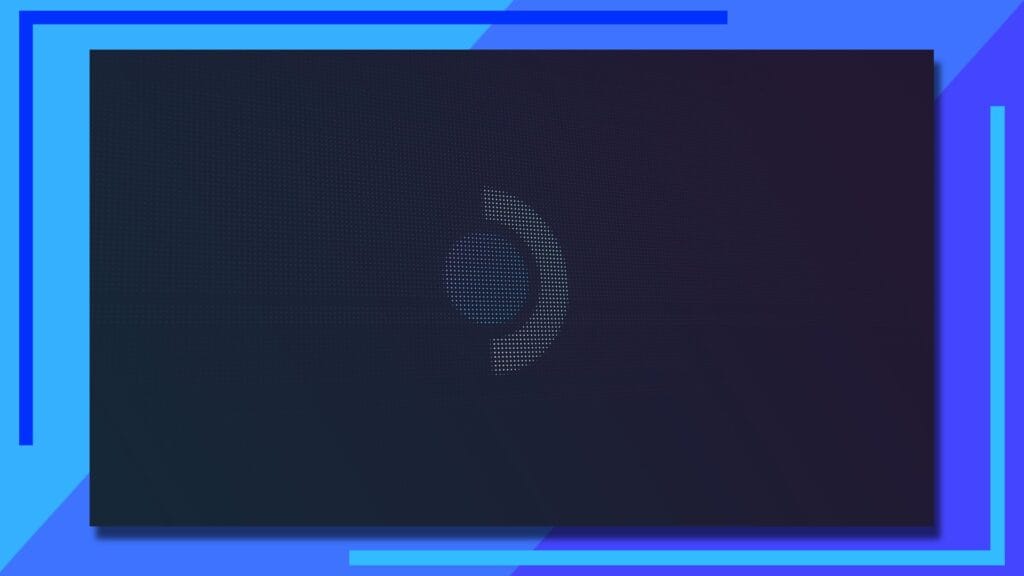
Видите это изображение выше? Вот как будет выглядеть ваш телевизор или монитор при первой загрузке в режиме рабочего стола. Что еще хуже, ваша Steam Deck по-прежнему будет отображать главный экран самой колоды. Не волнуйтесь, мы это исправим.
Подключив Steam Deck к док-станции и включив телевизор или монитор, используйте встроенные элементы управления Steam Deck, чтобы перейти к сине-белому значку Steam Deck в углу экрана.
Нажмите этот значок, чтобы открыть меню «Пуск» , затем в поле поиска введите « Настройки» и нажмите на приложение настроек, когда оно появится.
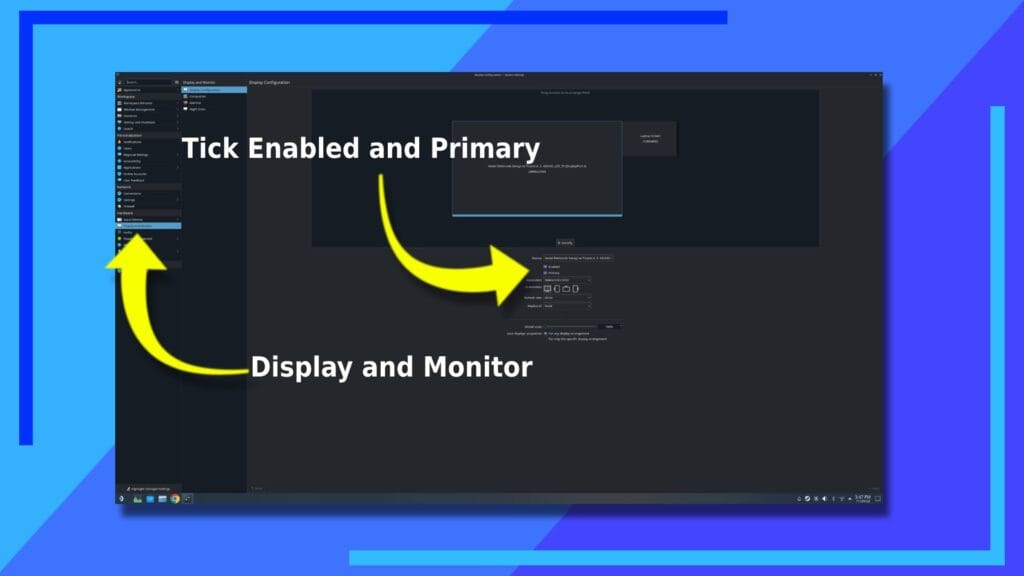
После загрузки приложения настроек нажмите «Дисплей и монитор» на левой боковой панели. Обычно здесь будет только один монитор, но, поскольку мы подключили его к телевизору или внешнему монитору, в правой части экрана вы увидите два больших поля. Чем больше ваше внешнее устройство, тем меньше — Steam Deck.
Нажмите на поле большего размера и отметьте « Включено» и «Основной» . Это сообщит Steam Deck, что внешнее устройство в данный момент является главным экраном и должно отображать рабочий стол в режиме рабочего стола.
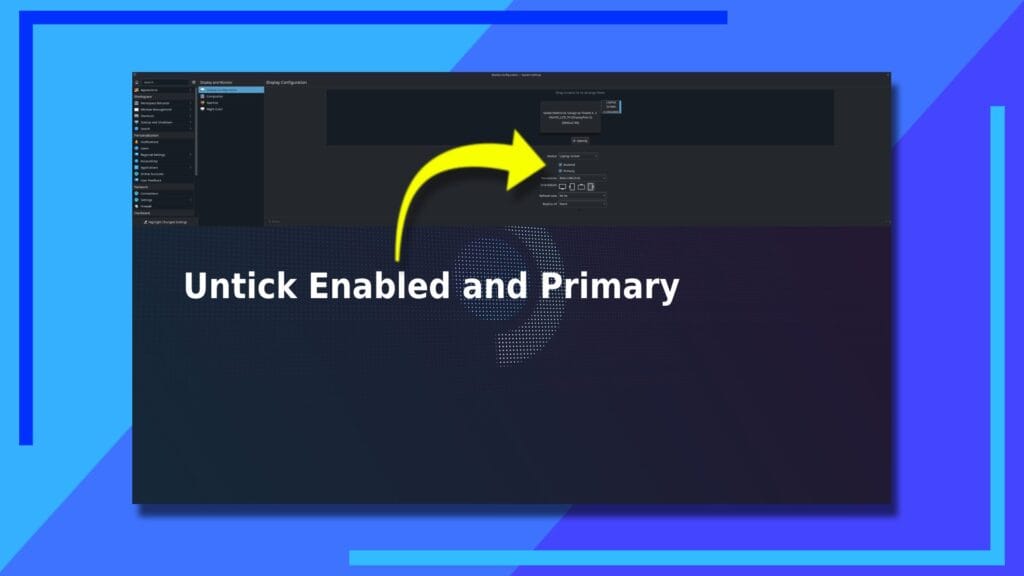
Затем щелкните поле меньшего размера и убедитесь, что флажки «Включено» и Основной» сняты « . Нажмите «Применить» , и все готово.
Возможно, вам придется перезагрузиться, но Steam Deck теперь отключит экран в режиме рабочего стола и переведет только главный экран на подключенное внешнее устройство.
Еще одна интересная вещь: когда вы отключаете Steam Deck от внешнего дисплея, главный экран по умолчанию автоматически возвращается к самой колоде без необходимости изменения каких-либо настроек. Удобно, правда?
Контроллеры PlayStation — лучшие на платформе Steam

Очевидно, какой контроллер лучше, это все субъективно. Но вот в чем дело: когда дело доходит до Steam Deck, наличие тачпада от контроллеров PS4 и PS5 действительно немного облегчает жизнь.
Тачпады не идеальны, но свою работу выполняют. И они работают! Это главное.
деки Если у вас есть контроллер PS4 или PS5, чтобы связать контроллер с декой для воспроизведения по телевизору, зайдите в настройки и убедитесь, что Bluetooth включен.
Возьмите контроллер и, пока он выключен, удерживайте кнопки PS и скриншот. Через несколько секунд контроллер начнет мигать и появится в списке доступных устройств деки.
Вы не сможете включить Steam Deck с помощью сопряженного контроллера, но после того, как вы включите Deck вручную и нажмете кнопку питания на контроллере, она подключится без необходимости повторного сопряжения.
Понимание того, на что способна и на что не способна Steam Deck
У вас есть Steam Deck, и вы играете в новейшие игры ААА-класса. Все отлично. Как и должно быть.
Тем не менее, стоит помнить, что Steam Deck — это не игровой ПК высокого класса. Конечно, это игровой ПК, и он сам по себе мощный, но вы можете зайти на нем только до определенной степени.
Если вы ожидаете масштабирования до 4K и игрового процесса со скоростью 120 кадров в секунду при подключении к телевизору или монитору, то вы будете разочарованы. Steam Deck — мощная вещь, но это не волшебная коробка, способная на все.
Мы говорим это не для того, чтобы отпугнуть людей от приобретения док-станции Steam Deck. Но когда вы подключите его к другому устройству, вы не получите того же результата, как если бы вы играли на высокопроизводительном игровом ПК или PS5.
Steam Deck – приблизительный пример – находится где-то между PS4 и PS5 по мощности. Старые игры будут отлично работать при подключении к телевизору, более поздние версии поначалу будут работать ужасно, пока вы не внесете необходимые изменения в настройки.
Например, Shadow of War, которую мы думаем добавить в наше руководство по лучшим играм для Steam Deck , выпущенная еще в 2017 году, и мы не смогли заставить ее работать с плавной частотой 45 или 60 кадров в секунду. Если вы уменьшите все настройки до минимума, вы сможете стабильно воспроизводить 30 кадров, но вы не сможете играть на высоких настройках без постоянного заикания (что делает игру невыносимой).
Одним из основных недостатков игры в Steam Deck на телевизоре или мониторе является необходимость масштабирования изображения. В то время как на Steam Deck игра может успешно работать с разрешением 800p, разрешением 1280 x 800 пикселей и соотношением сторон 16:10, на телевизоре изображение необходимо масштабировать, чтобы компенсировать размер экрана. Увеличение разрешения, в свою очередь, требует большей вычислительной мощности, а это означает, что те настройки, которые работали на деке, могут оказаться невозможными на большом экране.
Как мы говорим, это не должно никого отпугивать от причала. Это ограничение ожиданий. У нас нет проблем с игрой на телевизоре в более требовательные игры со скоростью 30 кадров в секунду. Мы играли в Elden Ring именно так, и хотя некоторые будут против этого, мы получали удовольствие между приступами постоянной смерти.
В общем, нам нравится возможность подключить Steam Deck к 44-дюймовому телевизору, и тот факт, что она может это сделать, просто великолепен.
Просто обязательно прочитайте все на этой странице, чтобы все настроить правильно, потому что это не так просто, как представляют некоторые сайты.







