Steam Deck — великолепное устройство с потрясающей операционной системой, способное делать удивительные вещи. Однако заставить работать игры, не относящиеся к Steam, очень сложно. Некоторые будут работать с минимальными усилиями, другим потребуются целые ночи, чтобы привести их в действие.
Вот почему многие пользователи предпочитают устанавливать Windows на Steam Deck. Все просто, многие уже знакомы с Windows, и большинство игр должны работать без необходимости возиться с настройками Proton или Wine.
У Windows есть свои, хотя и разные, проблемы. И хотя мы уверены, что большинство пользователей предпочтут вернуться на SteamOS, возможность запускать Windows — это чертовски круто. Кроме того, с появлением все большего количества сторонних док-станций со встроенными SSD-накопителями, стоит узнать, как запустить Windows на Steam Deck.
Это не так просто, как запустить EmuDeck на Steam Deck , и на то, чтобы разобраться во всем этом, уходит около двух часов, но конечный результат того стоит для тех, кто любит максимально использовать свои устройства.
Что вам нужно
- Средство создания носителей Windows 10 или Windows 11
- Карта microSD, жесткий диск USB или флэш-накопитель USB.
- Кабель для подключения внешнего накопителя к Steam Deck (опционально)
- Драйверы Steam Deck от Valve
Прежде чем мы начнем, стоит отметить, что установка Windows на Steam Deck полностью сотрет все данные на Steam Deck и на карте памяти/жестком диске.
Это означает, что любые данные, включая игры, файлы сохранения или любые настроенные вами конфигурации, будут потеряны, если сначала не создать их резервную копию.
Для игр Steam это не проблема, поскольку перенастройка игры не требует много времени, а сохранения игры должны автоматически загружаться на серверы Steam. Однако если у вас есть несколько игр Epic или GOG, запущенных через Heroic Launcher, функция автоматической загрузки сохранений все еще находится в стадии бета-тестирования, поэтому лучше предположить, что ваши сохранения не упакованы, а это необходимо (Google Диск — это быстрый способ сделать это).
Шаг 1. Возьмите установочный носитель Windows.
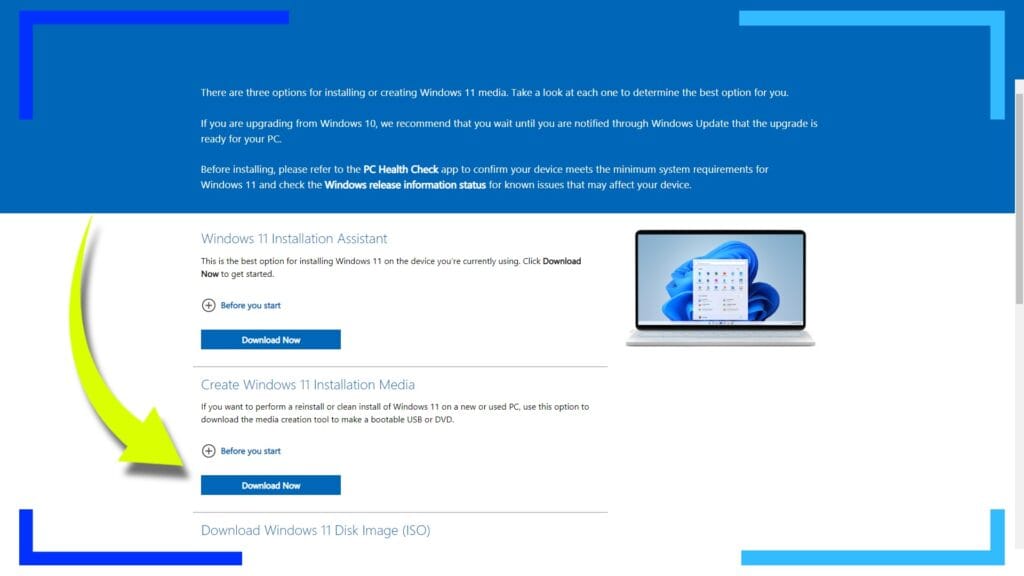
Сначала решите, какую версию Windows вы хотите. Внизу страницы есть разбивка, в которой перечислены плюсы и минусы каждого из них. Мы установили обе версии, и процесс один и тот же, поэтому не стесняйтесь повторять это руководство с самого начала, если вы хотите узнать, какая версия подходит именно вам.
Когда вы решили, какую версию вы предпочитаете, перейдите на официальную веб-страницу Windows 10 или Windows 11 и нажмите «Загрузить сейчас» в разделе «Создать установочный носитель Windows» на соответствующей странице.
По завершении загрузки откройте файл, щелкнув загруженный элемент (в Chrome) или перейдите в Проводник Windows, найдите файл в папке «Загрузки» и вместо этого щелкните его там.
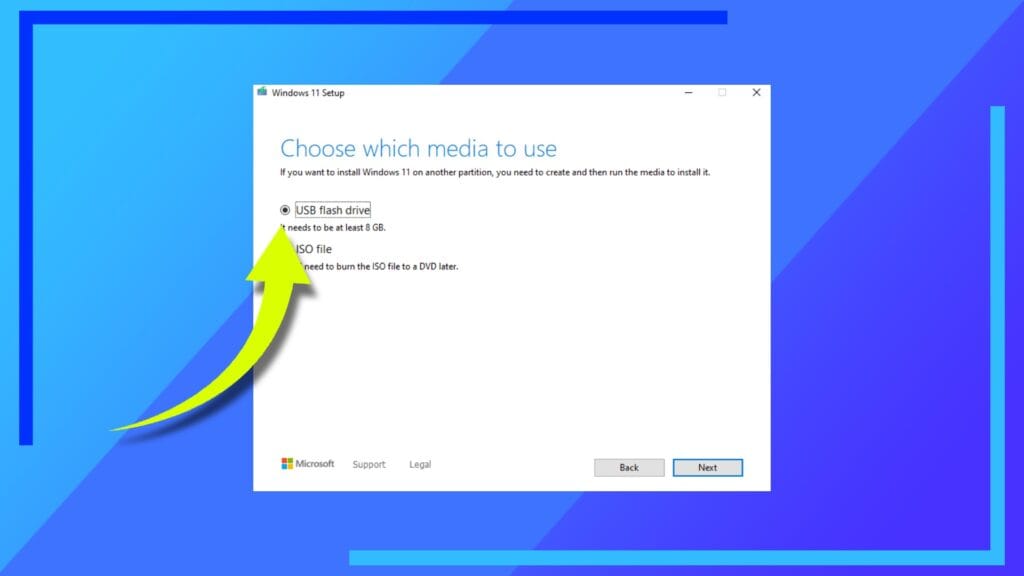
Затем вставьте выбранное вами устройство хранения данных — это будет карта microSD, жесткий диск USB или флэш-накопитель USB.
Вернитесь к инструменту «Установочный носитель Windows» и следуйте инструкциям на экране, пока не дойдете до раздела «Выбор носителя» (на рисунке выше).
Здесь мы хотим выбрать «Флешка» и нажать «Далее». Отсюда перейдите к нужному диску и снова следуйте инструкциям на экране, чтобы завершить первую часть процесса установки.
Только что произошло то, что мы создали самозагружающуюся версию установщика Windows 10 или Windows 11. Когда мы перейдем к подключению его к Steam Deck, мы сможем использовать это программное обеспечение для установки Windows. Аккуратно, правда?
На нашем ПК это заняло около 10 минут, так что, если это займет некоторое время, не волнуйтесь. Все хорошо.
- Примечание об устройстве хранения, когда вы закончите
Следует иметь в виду одну вещь: когда мы делали это с SD-картой, инструмент установочного носителя Windows создал в нашем хранилище так называемый раздел. Это означало, что когда мы закончили, на нашем устройстве было гораздо меньше памяти, чем раньше (в нашем случае с 1 ТБ до 32 ГБ).
Если это произойдет, и это « если », когда вы закончите установку Windows на Steam Deck или дойдете до более позднего момента в этом руководстве, где вам нужно получить драйверы Steam Deck, вставьте устройство хранения обратно в Steam Deck. ПК с ОС Windows и используйте маленький значок лупы в углу экрана для поиска «Управление дисками».
Загрузите эту программу, и она покажет ваше хранилище. Щелкните правой кнопкой мыши устройство хранения и выберите «Удалить раздел». Когда все будет готово, щелкните его правой кнопкой мыши еще раз и выберите вариант создания простого раздела. На этот раз ваш раздел будет иметь максимальный объем хранилища, а не указанный неверный меньший размер.
Примечание. Если ни одна из версий Windows не работает на вашей Steam Deck (для некоторых это слишком темпераментно), попробуйте использовать Rufus вместо инструмента создания и вместо этого установите Windows 10 To Go. В большинстве случаев это решает проблемы совместимости.
Шаг 2. Загрузите BIOS деки и начните установку.
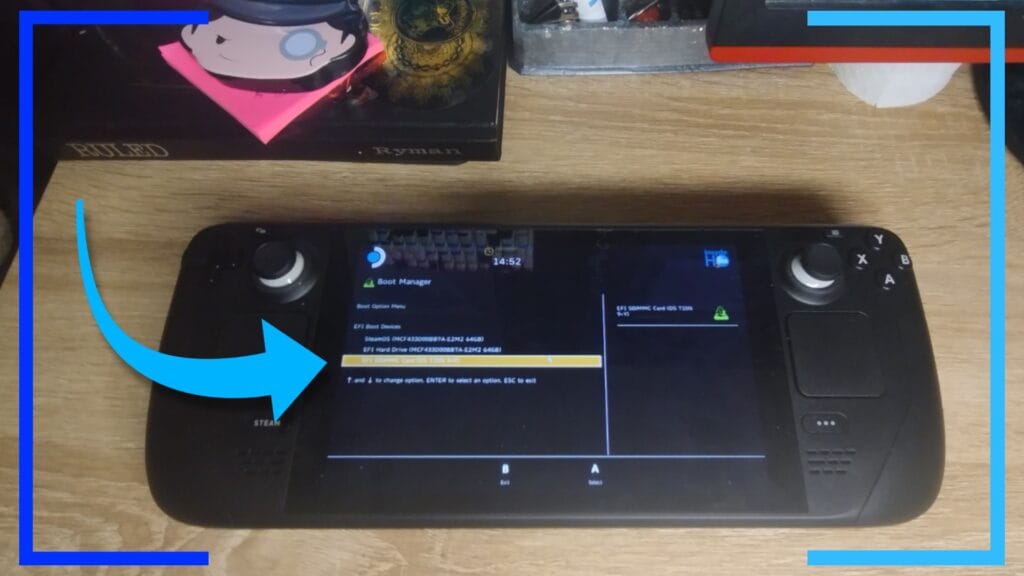
Безопасно извлеките устройство хранения данных и подключите его к Steam Deck. Если вы используете карту microSD, подключите ее через нижнюю часть деки. Если у вас есть USB-кабель для подключения внешнего устройства, подключите его сейчас.
Выключив Steam Deck, зажмите кнопку уменьшения громкости (левая кнопка громкости). Затем нажмите кнопку питания, чтобы включить его, удерживая левую кнопку громкости.
Через несколько секунд Steam Deck загрузится в BIOS. Отсюда у вас должно быть несколько вариантов. Игнорируйте их все, кроме того, на котором указано ваше запоминающее устройство. Нажмите на это устройство, и начнется процесс установки.
Это почти точка невозврата, поэтому еще раз: если вы еще не сделали резервную копию данных, сейчас самое время это сделать.
Шаг 3. Установите Windows
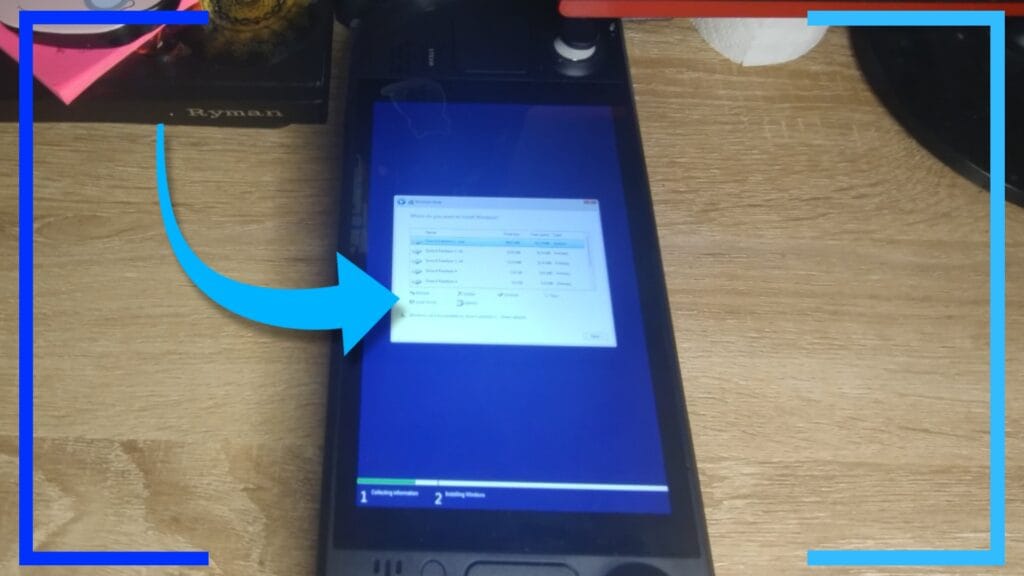
Установить Windows на Steam Deck довольно просто. Если вы когда-либо покупали компьютер и вам приходилось его настраивать, то это тот же процесс. Просто следуйте инструкциям на экране, и все будет готово в кратчайшие сроки.
Чтобы вы не испугались, весь этот процесс вы будете выполнять в портретном режиме. Это означает, что вы будете использовать Steam Deck неправильно – очень похоже на планшет. Мы не сможем это исправить, пока не будет установлена новая операционная система, но не волнуйтесь, мы исправим это позже.
- Куда установить операционную систему
Одна из областей, на которую стоит обратить внимание, — это раздел, в котором Windows спрашивает, куда установить операционную систему. Здесь у вас будет множество разных дисков и легко немного заблудиться.
Не паникуйте. Это довольно просто, если вы знаете, на что нажимать.
Все, что нам нужно сделать здесь – собственно точка невозврата – это выбрать каждый из разделов и нажать «Удалить» на всех из них. Вот и все.
Steam Deck разделен на несколько разных разделов, поэтому здесь мы удаляем операционную систему, файлы Linux и параметры восстановления. Вместо этого Windows изменит внутреннюю память, чтобы она была готова для Windows, а не для Linux.
Не забывайте, что хотя мы удалили параметры восстановления Steam Deck, вы все равно можете вернуть SteamOS позже (описано в конце этой статьи).
После этого нажмите «Далее» и следуйте инструкциям на экране.
В конце концов вы дойдете до того момента, когда Windows оставит вас в покое и установит все необходимое. Если это займет некоторое время, не волнуйтесь. Это предназначено.
Шаг 4. Переход от портретной ориентации к альбомной
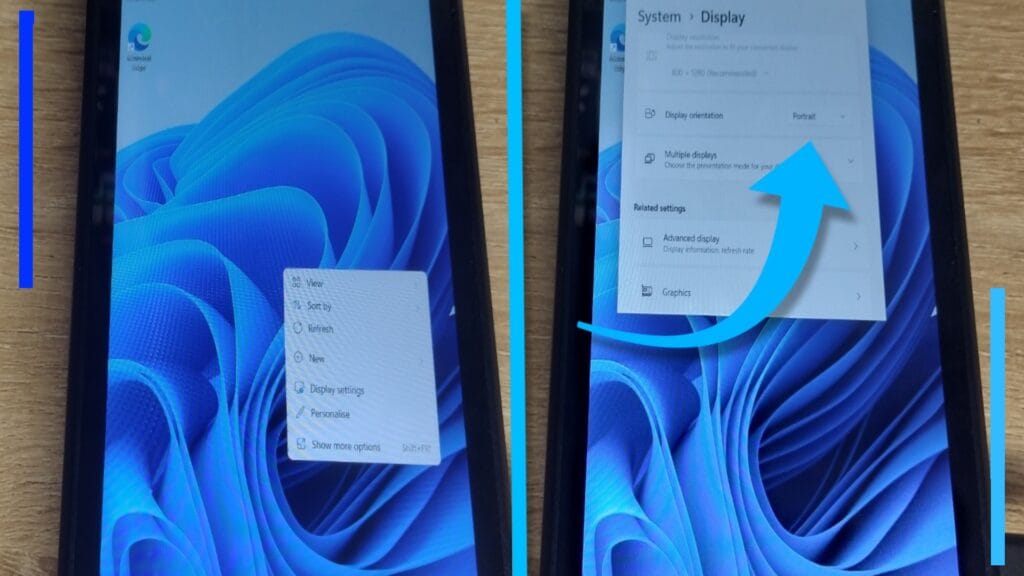
Когда установка Windows на Steam Deck будет завершена, первое, что вы заметите, это то, что экран все еще перевернут. Вот и мы это исправим. Наконец!
После загрузки рабочего стола удерживайте палец на фоне рабочего стола. Через полсекунды появится куча опций (мы вручную сделали щелчок правой кнопкой мыши). Видите, где написано «Настройки дисплея»? Нажмите на него, затем пальцем прокрутите вниз до места, где написано «Портрет», и измените его на «Пейзаж».
Наконец-то ваша Steam Deck снова стала выглядеть как Steam Deck. Или Windows-палуба?
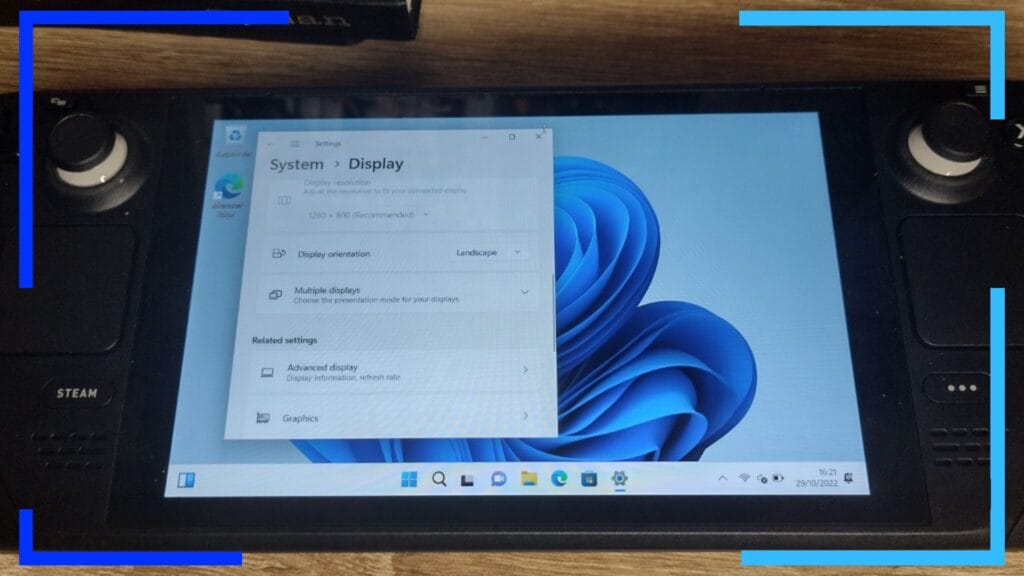
Шаг 5. Загрузите и установите драйверы Steam Deck
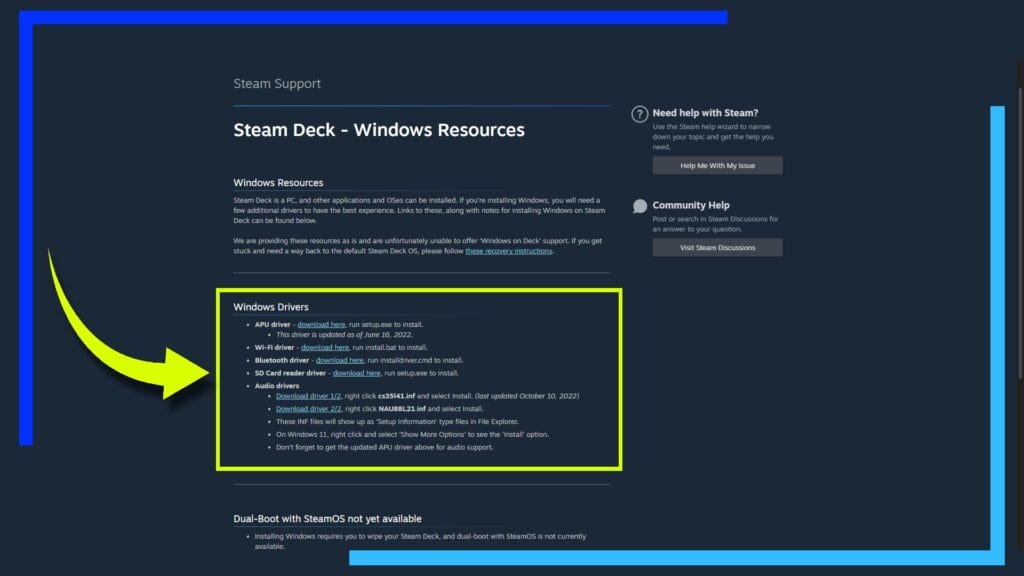
Вы почти закончили. Все, что нам нужно сделать сейчас, это получить драйверы, которые позволят Windows взаимодействовать с различными разделами Steam Deck.
Если вы установили Windows 11 и у вас работает Wi-Fi, вы можете просто подключиться к Интернету и загрузить файлы прямо на Deck.
Для пользователей Windows 10, скорее всего, ваш Wi-Fi сейчас не работает, поэтому вам нужны драйверы, чтобы все это работало. Если это вы, читайте дальше.
Возьмите устройство хранения данных и подключите его обратно к ПК с Windows. Откройте интернет-браузер, перейдите на веб-сайт Valve Steam Deck Resources и загрузите следующие шесть файлов:
- Драйвер ВСУ
- Драйвер Wi-Fi
- Bluetooth-драйвер
- Драйвер устройства чтения SD-карт
- Аудиодрайвер 1: cs35l41.inf
- Аудиодиск 2: NAU88L21.inf
После загрузки перенесите их на свое запоминающее устройство и верните обратно в Steam Deck.
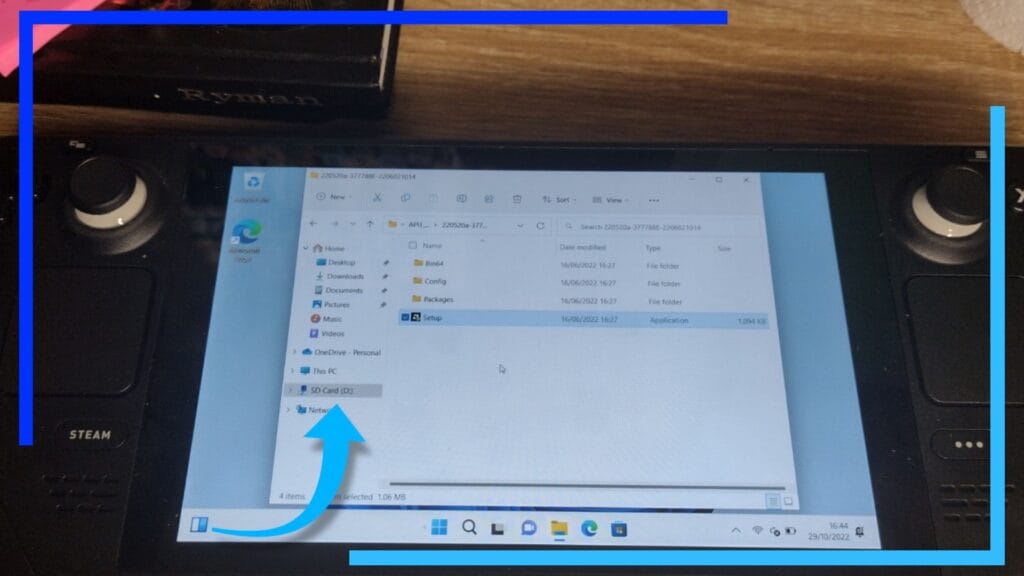
Загрузите Deck и зайдите в проводник Windows, чтобы найти файлы и установить каждый из них, как описано ниже:
- Драйвер APU: нажмите «setup.exe», чтобы установить.
- Диск Wi-Fi: нажмите «install.bat», чтобы установить.
- Драйвер Bluetooth: нажмите «installdriver.cmd», чтобы установить.
- Драйвер устройства чтения карт SD: нажмите «setup.exe», чтобы установить.
- Cs35l41.inf: щелкните правой кнопкой мыши и выберите «Установить».
- NAU88L21.inf: щелкните правой кнопкой мыши и выберите «Установить».
После того, как все они установлены, выключите Steam Deck или перезапустите его с помощью значка Windows в левом нижнем углу (или в центре в Windows 11).
На этом вы полностью закончили и можете приступить к установке Steam, Epic Games Store или даже эмулятора Xbox 360 Xenia.
Несмотря на то, что вы можете продолжать, есть несколько довольно важных настроек, которые мы бы порекомендовали, чтобы система работала настолько хорошо, насколько это возможно.
Дополнительно: настройки Windows, которые сделают жизнь проще
- Не позволяйте Edge работать в фоновом режиме (важно)
Windows — это масштабный праздник раздувания. Это означает, что есть не только множество бесполезных приложений, которые вы можете удалить в разделе «Установка и удаление программ», но есть также некоторые вещи, которые наверняка разряжают батарею быстрее.
Браузер Edge не является большой проблемой при использовании ПК, поскольку он подключен к источнику питания. Когда это мобильное устройство, такое как Steam Deck, такой слив не нужен.
Чтобы остановить работу Edge в фоновом режиме, откройте Edge и нажмите на три точки «…». Отсюда выберите «Система и производительность» в левой части экрана, затем перейдите к «Продолжить запуск фоновых расширений и приложений, когда Microsoft Edge закрыто». Да, это так долго.
Справа от этой настройки должен быть переключатель. Нажмите на него, чтобы он выключился, и Edge больше не разряжал вашу батарею.
- Изменить масштабирование
По умолчанию Windows Steam Deck устанавливает экран на 125%. Это действительно облегчает чтение, но может вызвать проблемы при игре в игры.
Чтобы это исправить, щелкните правой кнопкой мыши на рабочем столе и выберите «Настройки дисплея». Это похоже на то, как мы поменяли экран с портретного на альбомный. В разделе «Масштаб и макет» щелкните раскрывающийся список и измените «125%» на «100%».
- Включить экранную клавиатуру
Возможно, вы заметили, что экранная клавиатура не появляется, как в SteamOS. Мы знаем, что это раздражает, поэтому давайте это исправим.
Нажмите на значок Windows и перейдите в «Настройки». На вкладке «Время и язык» в Windows 11 или «Простота использования» выберите «Клавиатура» в Windows 10.
Внутри должна быть опция «Показывать сенсорную клавиатуру, когда клавиатура не подключена». Нажмите на нее, и теперь виртуальную клавиатуру можно будет использовать с помощью маленькой кнопки рядом с часами в правом нижнем углу.
- Отключить спящий режим
В Windows есть удобная опция включения режима гибернации для экономии энергии. Это не работает так, как в Steam Deck, и вполне может привести к ошибкам (в просторечии известным как «синий экран смерти»).
Чтобы отключить эту функцию, откройте меню «Пуск» с помощью значка Windows и выберите «Выполнить командную строку». Однако не щелкайте по нему левой кнопкой мыши. Щелкните его правой кнопкой мыши и выберите «Запуск от имени администратора».
Откроется новое окно. В нем введите следующий код ниже или откройте эту страницу в Steam Deck, скопируйте и вставьте ее в окно без кавычек.
«PowerCfg – спящий режим выключен»
Нажмите Enter, и спящий режим отключится.
Дополнительное программное обеспечение, заслуживающее внимания
Теперь вы можете спокойно пойти и поиграть со своей новой Windows Deck. Однако есть программное обеспечение, которое мы настоятельно рекомендуем сначала приобрести.
- Панель управления питанием
Хотя вы можете изменить настройки видеоигры в игре, в колоде все еще отсутствует несколько опций, которые делают ее великолепной. Одной из таких функций является возможность изменять энергопотребление или частоту обновления на лету.
Вот тут-то и приходит на помощь панель управления питанием . Хотя она не работает точно так же, как ее эквивалент на Steam Deck, она все же дает пользователям возможность ограничивать потребляемую мощность и изменять частоту обновления, и это следующая лучшая вещь.
Как переустановить SteamOS на Steam Deck
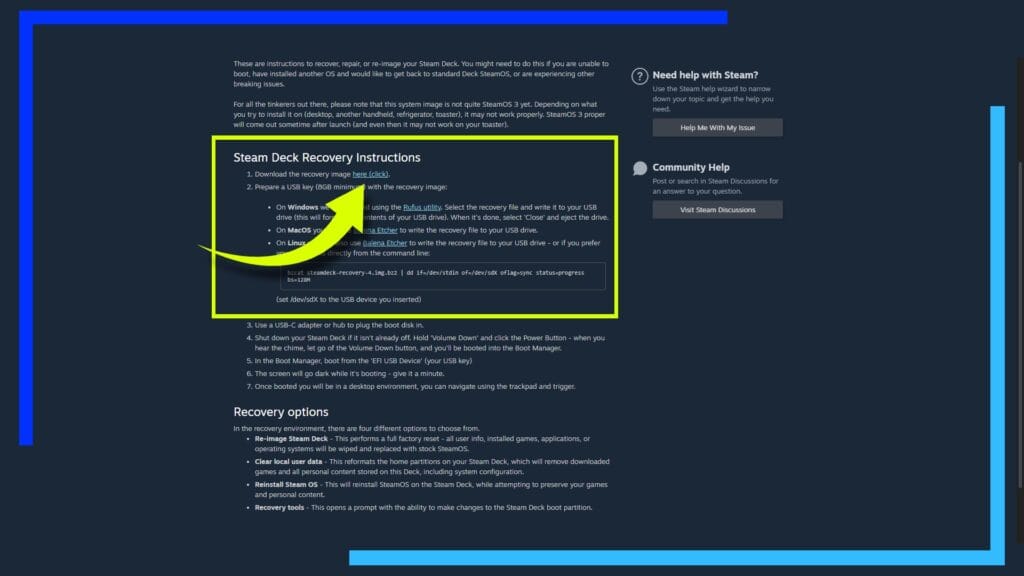
Если вы решите, что Windows не для вас, переключиться обратно на SteamOS с Windows будет приятно и просто.
Сначала зайдите на сайт восстановления Steam Deck и загрузите «образ восстановления».
Далее скачайте Руфус . Эта программа позволит вам записать образ восстановления Steam Deck на SD-карту или внешний диск для использования с Steam Deck.
Когда Руфус завершит создание загрузочного файла, подключите диск или SD-карту к Steam Deck (звучит знакомо?).
Выключив SteamDeck, удерживайте кнопку «Уменьшение громкости» и, удерживая ее нажатой, нажмите кнопку питания. Это вызовет BIOS. Как и при установке Windows на Steam Deck, выберите опцию, указывающую на карту памяти, и начнется процесс восстановления Steam Deck и переустановка SteamOS обратно на Deck.
Легко, правда?
Как Windows работает в Steam Deck
И у SteamOS, и у Windows есть свои проблемы. Установка Windows on the Deck по сути означает замену одного набора проблем другим. Steam Deck может стать проблемой при попытке установить игры из-за пределов Steam, а Windows может стать проблемой при попытке использовать функции, которые делают SteamOS таким замечательным.
Windows также намного громче. Вентилятор будет жужжать при малейшей задаче, и это очень раздражает. Хотя вышеупомянутая панель управления питанием в этом помогает.
Если вам нужен комфортный опыт, придерживайтесь SteamOS. Windows имеет обыкновение случайным образом аварийно завершать работу, когда что-то не нравится оборудованию Steam Deck. Есть также случайные особенности, которые мы не могли понять.
Например, мы установили программное обеспечение AMD в Windows 11. Оно сработало. Ура! Затем, когда мы позже переустановили Windows 11, чтобы протестировать что-то еще для этого руководства, установка программного обеспечения AMD продолжала вызывать сбой Deck. Как говорится, странные причуды.
Когда Windows работает, это здорово, и возможность устанавливать игры, не относящиеся к Steam, без необходимости возиться с настройками Proton, намного удобнее для пользователя. Но как и в случае с SteamOS, когда вы выходите за пределы SteamOS на территорию Linux, Windows становится проблемой, когда она пытается разобраться в оборудовании, для которого она не предназначена, или когда она борется с приложением Steam за контроль.
Хорошей новостью является то, что если Windows 10 или Windows 11 вам не подходят, вы можете легко переустановить SteamOS обратно на колоду. Если вы следуете руководству, не отклоняетесь и не начинаете нажимать случайные вещи, вы можете вернуться к SteamOS примерно через 20 минут.
Не устанавливайте Windows на SD-карту
Нет, не устанавливайте Windows 10 или 11 на SD-карту. Всегда. Windows 11 ужасно работает с SD-карты, и хотя Windows 10 работает нормально с SD-карты, количество процессов в минуту, выполняемых каждой операционной системой, не подходит для карт памяти. Они просто не были созданы для того, чтобы подвергаться такому постоянному уровню стресса. Конечно, устанавливайте на SD-карту игры, но не операционную систему.
Если вы не хотите устанавливать Windows на внутренний SSD/eMMc-накопитель Steam Deck, возьмите внешний жесткий диск и подключите его через USB. Только не используйте SD-карту. Тем более, если он дорогой.
Стоит ли использовать двойную загрузку между SteamOS и Windows?
Можно выполнить двойную загрузку Steam Deck между SteamOS и Windows, но мы не будем здесь рассказывать, как это сделать, по одной простой причине: это еще официально не поддерживается.
Двойная загрузка позволяет пользователю каждый раз выбирать, в какую операционную систему загружается Deck. Это здорово, поскольку вы можете играть в игры Steam в SteamOS, а в игры, разработанные для Windows, — через Windows 10 или Windows 11.
Проблема сейчас в том, что Value официально не поддерживается и не будет, пока мы не получим SteamOS версии 3.0.
Теперь многие пользователи успешно реализовали двойную загрузку, и, похоже, она работает хорошо. Проблема, с которой мы столкнулись, заключается в том, что когда Valve в конечном итоге добавит поддержку, как это повлияет на людей, у которых она уже настроена? Обновление все сломает? Скорее всего, этого не произойдет, но нам сейчас некомфортно рисковать этим шансом.
Кроме того, учитывая, насколько легко установить Windows on Deck, а затем переустановить SteamOS, когда вы захотите вернуться обратно, риск не стоит того.
Steam Deck: Windows 10 против Windows 11
Обе версии Windows будут работать на Steam Deck, но обе имеют свои особенности.
В целом, наше тестирование показало более высокую производительность в играх на Windows 11. Мало того, Windows 11 также может использовать некоторые функции Steam Deck без установки каких-либо драйверов, например, иметь доступ к Интернету во время установки. Последний пункт не является важным фактором, поскольку у нас есть драйверы для его установки вручную, но это стильный пример того, на что способна Windows 11.
Windows 11 также является текущей операционной системой, и хотя Windows 10 все еще поддерживается, мы не знаем, как долго продлится поддержка Windows 10. В небольшом масштабе это задел на будущее.
Windows 11 может быть лучшим выбором для игр, но если вы не хотите, чтобы ваш вентилятор постоянно вращался даже при выполнении самых простых задач, мы обнаружили, что Windows 10 по сравнению с этим намного тише.
Трудно сказать, какая версия лучше для Steam Deck, поскольку существует множество разных факторов. Производительность в играх в Windows 10 отличная, но в Windows 11 она была немного лучше. Мы также обнаружили, что в Windows 10 было меньше проблем, чем в WIndows 11.
Кроме того, всплывающая клавиатура в Windows 11 ужасна. Это действительно ужасно. Даже при правильном масштабировании это огромный шаг назад по сравнению с версией, которая была в Windows 10.
Все сводится к следующему: если вы хотите легкой жизни, выбирайте Windows 10. Если вы хотите использовать Steam Deck на полную мощность, чтобы получить наилучшие визуальные эффекты и скорость, выбирайте Windows 11.







