Мы все были там. Все хорошо, а вдруг что-то сломается. Такое часто случается в Steam Deck, особенно если вы увлекаетесь эмуляцией или мастерством. Однако есть и хорошие новости. Сброс вашей колоды решает большинство распространенных проблем.
Если вы новичок в мире Steam Deck и вам нужно руководство для начинающих, объясняющее, как выполнить сброс Steam Deck до заводских настроек, читайте дальше, чтобы узнать, как это сделать.
Однако обратите внимание, что основной раздел этого руководства предназначен для пользователей, которые все еще используют SteamOS. Если вы хотите вернуться из Windows, эта информация находится внизу страницы.
Сложность: 1/5 | Время выполнения: 5 минут
Шаг 1. Загрузите Steam Deck
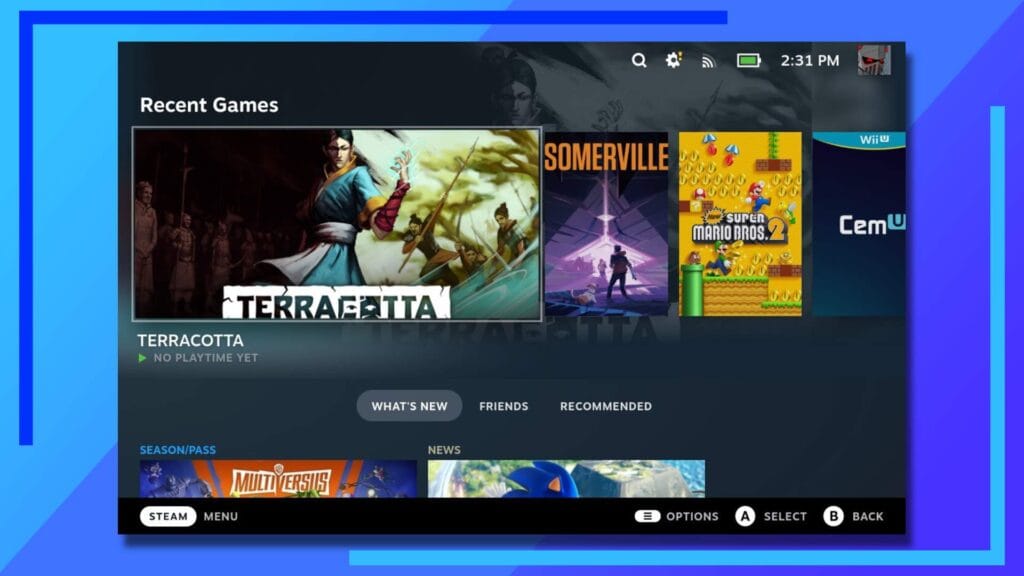
К счастью, это действительно быстрый процесс, и он не так сложен, как установка Windows на Steam Deck . Что касается сложности, запустить Silent Hill 2: Enhanced Edition на Steam Deck сложнее, и это легкая прогулка.
Для начала просто загрузите Steam Deck как обычно, чтобы оказаться на главном главном экране (тот, на котором включены все ваши игры).
Шаг 2. Откройте меню Steam.
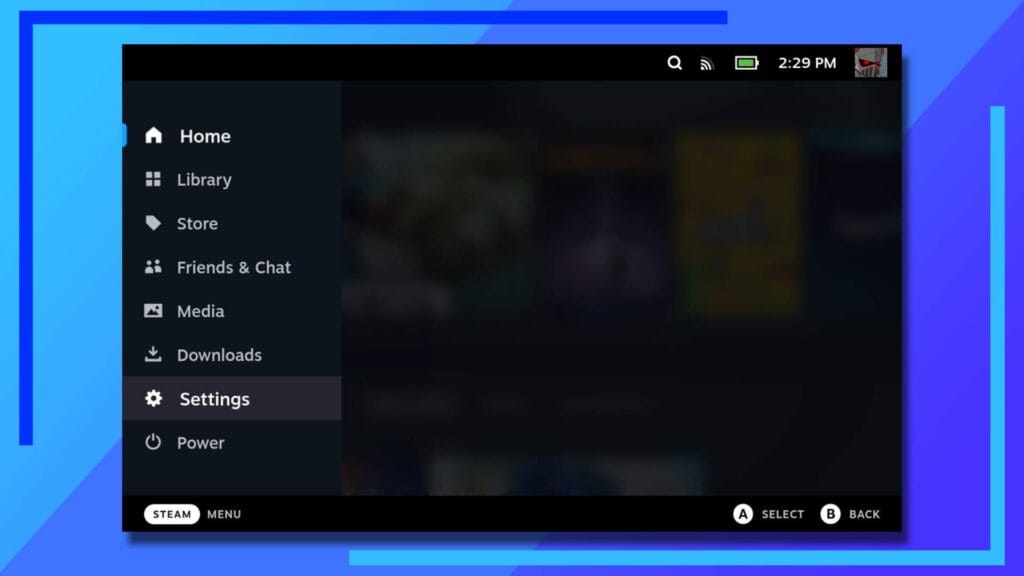
Затем нажмите кнопку Steam на панели Steam, расположенной в левом нижнем углу экрана. Маркировка «Steam» должна это выдать.
Это откроет главное меню Steam в левой части экрана. Отсюда прокрутите вниз до «Настройки» и нажмите кнопку «А».
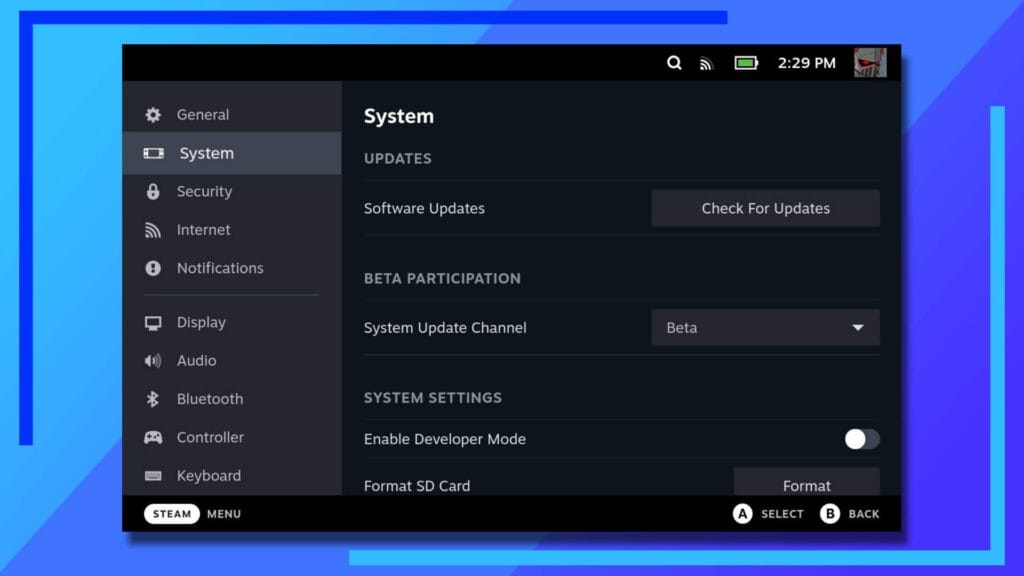
Теперь нажмите на вкладку «Система», расположенную под верхней опцией «Общие».
Если вы когда-нибудь захотите присоединиться к бета-каналу, чтобы протестировать новые функции, прежде чем они станут общедоступными, в разделе «Участие в бета-тестировании» есть переключатель. Нажмите на нее, и вы увидите раскрывающееся меню с указанием типа бета-версии, в которой вы хотите зарегистрироваться.
Если вы хотите протестировать новые функции, не делайте этого, пока не закончите сброс настроек Steam Deck к заводским настройкам. При сбросе все вернется к тому состоянию, которое было на момент поставки, поэтому регистрация бета-версии будет удалена вместе со всеми вашими внутренними данными.
Шаг 3. Как восстановить заводские настройки Steam Deck
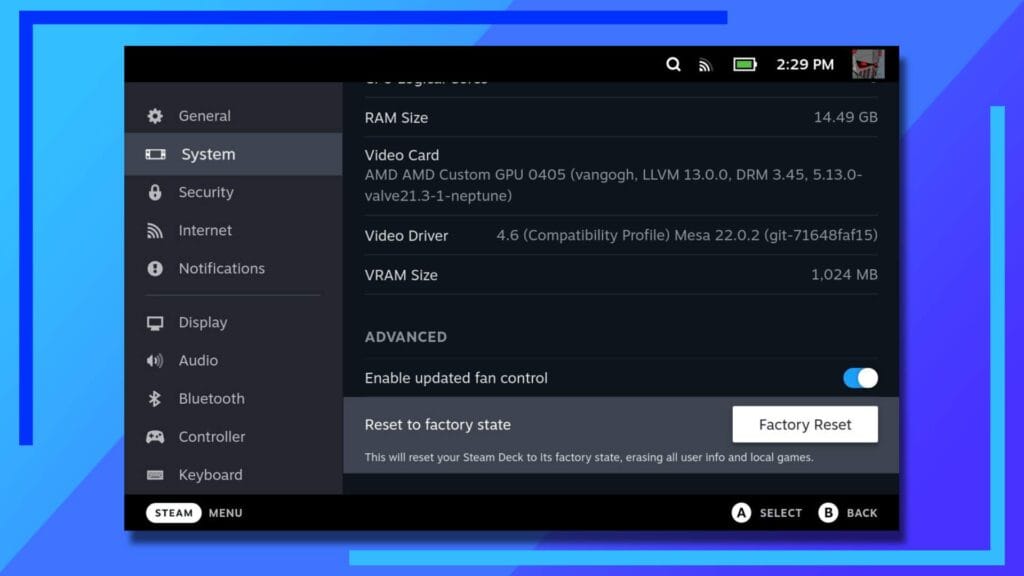
Находясь в области «Система», прокрутите страницу до самого низа справа с помощью левого аналогового джойстика или пальца.
Предупреждение: выполнение этого процесса приведет к удалению всех добавленных данных из Steam Deck. Все сохранения игр, для которых не создана резервная копия, любые шейдеры, настройки, незагруженные профили контроллера, игры, настройки SteamGridDB и любые установленные приложения, такие как EmuDeck , будут удалены.
Прежде чем двигаться дальше, убедитесь, что это именно то, что вам нужно.
Чтобы начать процесс сброса, просто нажмите «Сброс к заводским настройкам» и следуйте инструкциям на экране, когда вы будете готовы и абсолютно уверены, что это правильный выбор.
Через несколько секунд Steam Deck перезагрузится и вернется к исходным заводским настройкам.
Как выполнить сброс настроек с Windows на SteamOS
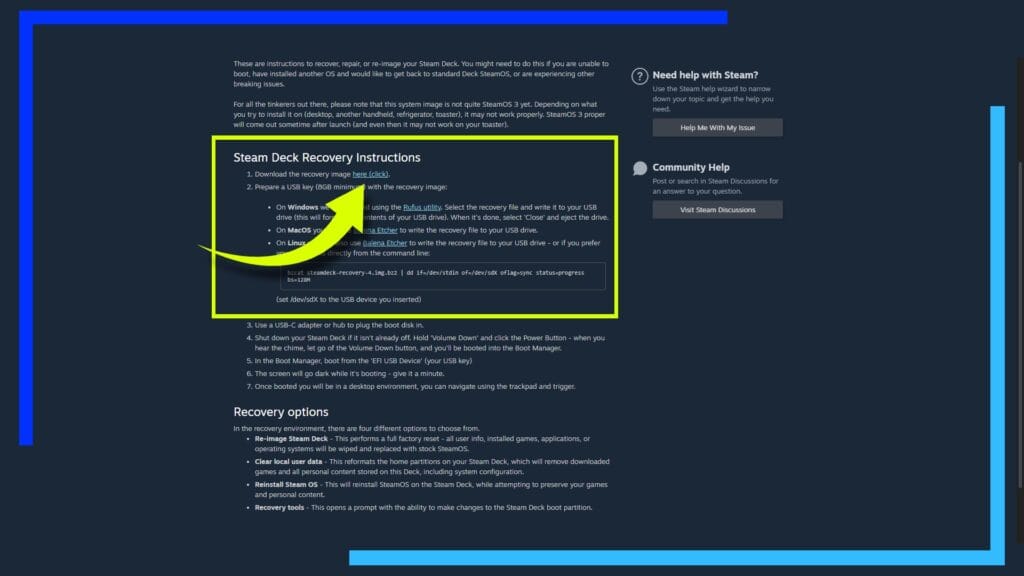
В большинстве случаев люди, желающие выполнить сброс настроек Steam Deck до заводских настроек, будут использовать SteamOS по умолчанию. Однако если вы решили установить Windows непосредственно на основное внутреннее хранилище, все будет немного сложнее.
Сложность: 3/5 | Время выполнения: 10 минут.
Поскольку SteamOS не установлен, возможность прямого сброса настроек отсутствует. Вместо этого нам нужно переустановить всю операционную систему SteamOS и полностью удалить Windows.
Для начала перейдите на сайт восстановления Steam Deck и загрузите «образ восстановления». Это основной файл, который нам понадобится для переустановки SteamOS обратно в Steam Deck.
Наш следующий шаг — скачать Rufus . Это позволит нам записать приведенный выше образ на SD-карту или внешний диск, который затем можно будет использовать в качестве загрузочного файла на Steam Deck. Звучит сложно, но, честно говоря, разговор впечатляет больше, чем задача.
Откройте Rufus и следуйте инструкциям на экране, чтобы записать образ на внешнее устройство. SD-карта — самый простой способ, так как после этого вы можете подключить ее непосредственно к деке, тогда как для внешнего накопителя потребуется кабель с разъемом USB, который есть не у каждого.
Как только Rufus завершит свою работу, снова подключите ваше устройство к выключенной Steam Deck.
Теперь о самом интересном. На Steam Deck удерживайте кнопку уменьшения громкости, расположенную в верхней части деки. Удерживая эту кнопку, нажмите кнопку «Питание». Удерживайте кнопку громкости нажатой, и через несколько секунд загрузится BIOS Steam Deck.
Причина, по которой это все еще существует, заключается в том, что хотя установка Windows на внутренний диск колоды удаляет SteamOS, BIOS остается, несмотря ни на что. Удобно, правда?
Теперь вы должны оказаться перед выбором опций и дисков. Нажмите тот, который соответствует выбранному вами внешнему устройству, затем выберите файл восстановления, который мы передали ранее.
Это займет некоторое время, но образ переустановит SteamOS обратно на колоду в заводском состоянии. Как упоминалось ранее, это приведет к удалению всей информации с внутреннего диска, поэтому убедитесь, что вы создали все резервные копии, прежде чем пытаться это сделать.
Причины восстановить заводские настройки Steam Deck
Существует множество разных причин выполнить сброс настроек Steam Deck до заводских настроек. Возможно, игра не работает должным образом, у вас есть множество «Других» файлов, которые вы не можете найти, занимающие место в памяти, приложение сбросило повсюду кучу папок, и вы не можете от них избавиться, или наш личный фаворит: вы установили Windows и поняли, насколько это была ошибка.
Стоит ознакомиться с тем, как восстановить заводские настройки Steam Deck, потому что, если вы похожи на нас и любите повозиться, велика вероятность, что вы будете часто использовать его, когда что-то неизбежно сломается.
Как повторно добавить SD-карточные игры в Steam Deck
Мы хотим вам дать один совет: если все ваши игры установлены на карту microSD, они все равно будут работать после выполнения сброса настроек. Установленные игры исчезнут, пока их не загрузят повторно, но игры с SD-карты останутся. Однако вам придется повторно добавить карту через Steam.
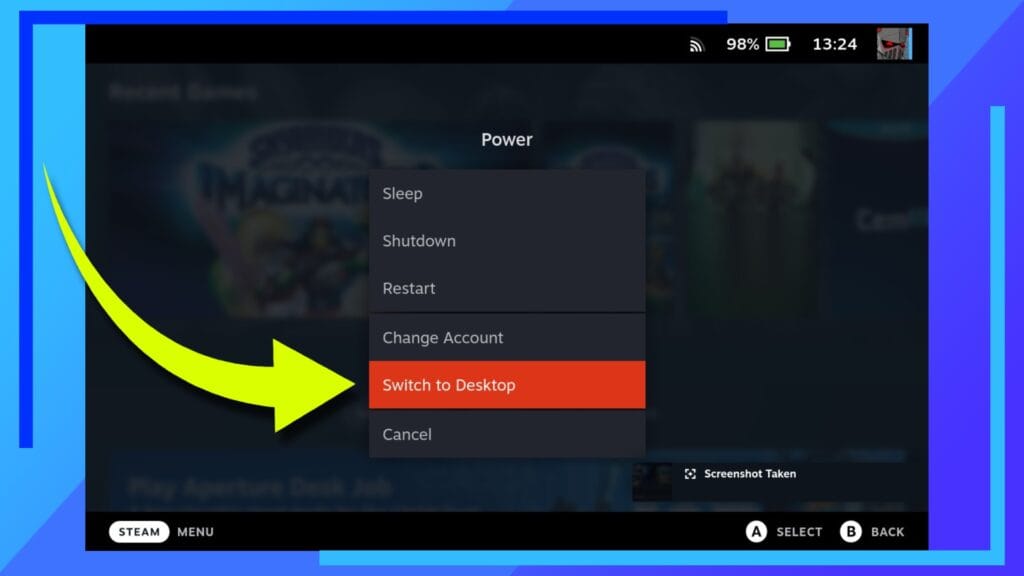
Для этого перейдите в «Режим рабочего стола», удерживая кнопку питания до появления меню, затем выберите «Переключиться на рабочий стол».
Теперь в режиме рабочего стола откройте главное приложение Steam. Ну, знаете, тот, что с режимом Big Picture и всеми играми, которые не всегда хорошо работают в Steam Deck. Вон тот.
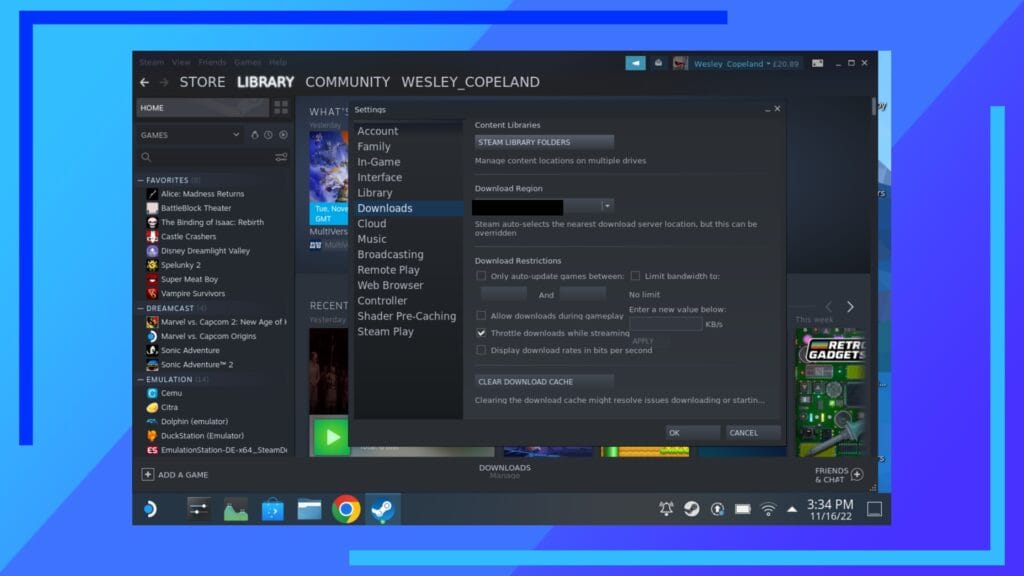
В левом верхнем углу нажмите «Steam». Затем нажмите «Настройки», чтобы открыть новое меню. Отсюда, используя параметры в левой части окна, перейдите в «Загрузки».
Верхним вариантом должно быть «Папки библиотеки Steam». Появится еще одно меню, и оно здесь.
Вы должны увидеть свой внутренний диск («Домой») и небольшой символ плюса (+) рядом с ним. Нажмите символ плюса.
Теперь дека запросит местоположение вашей карты памяти. Не волнуйтесь, мы это уже знаем. Перейдите через: Run/media/mmcblk0p1. После последнего клика вы попадете на карту памяти и сможете добавить ее как папку. Затем он будет добавлен в приложение Steam, которое затем прочитает ваши игры и снова добавит их обратно в вашу колоду Steam.
Если карта памяти добавлена, но игры не отображаются, у нас также есть решение для этой проблемы.
Используйте файловый менеджер Dolphin для доступа к карте памяти. нее папку «steamapps» Если вы обнаружите, что была добавлена новая папка (скорее всего, она называется «Библиотека Steam»), переместите в .
Затем повторите весь процесс с самого начала, и на этот раз ваша колода должна найти файлы игры и добавить их обратно.







