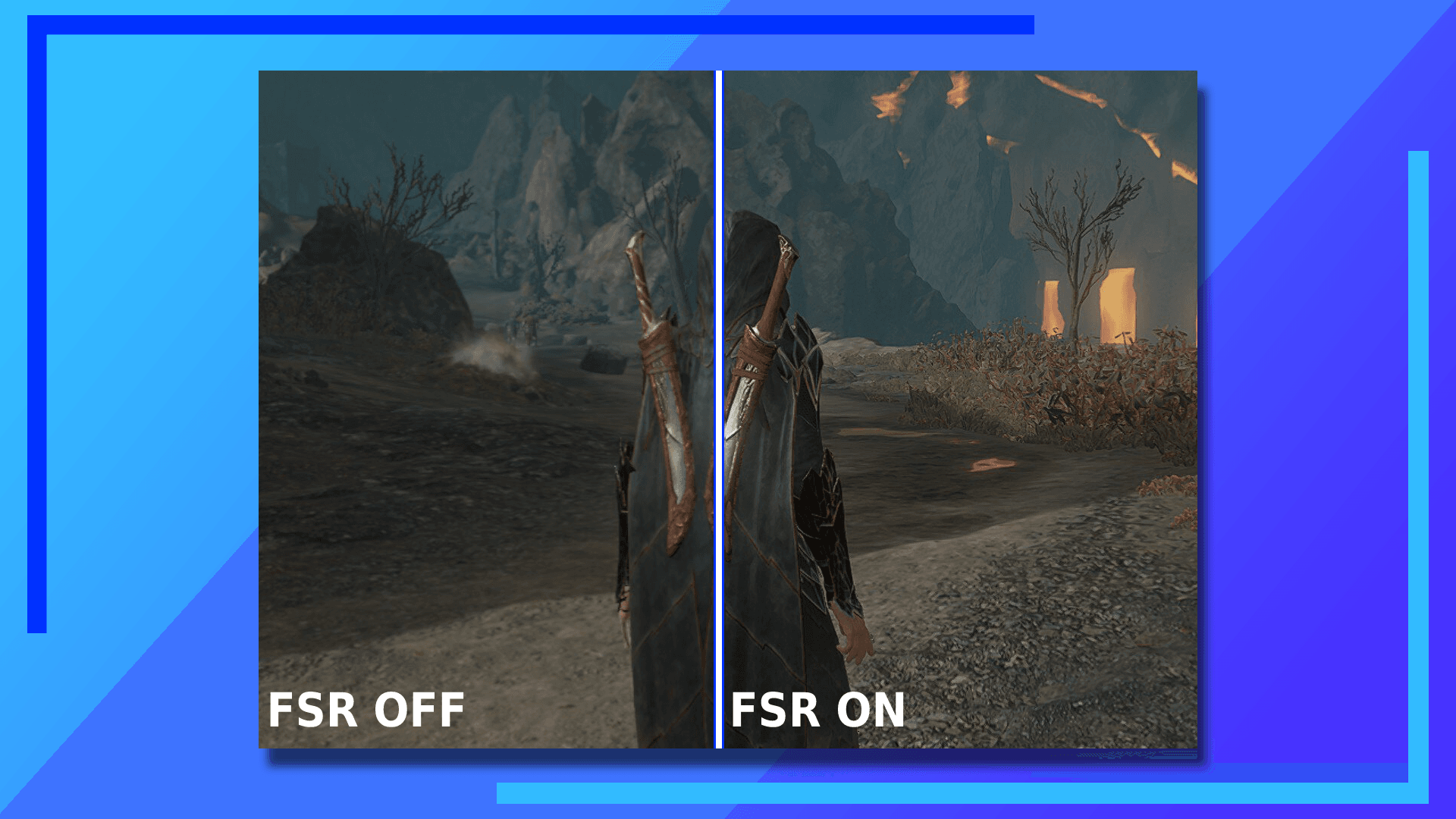FSR — секретное оружие Steam Deck. Когда игры слишком требовательны, FSR повышает качество изображения с более низких разрешений, не перегружая внутреннюю память. В этом разница между низкой частотой кадров и непрекращающимся жужжанием вентилятора, а также тишиной и плавностью.
Но как это принято в Steam Deck, не всегда понятно, как включить и настроить FSR в Steam Deck. А в некоторых случаях пользователи неправильно понимают правила.
Как включить FSR в Steam Deck
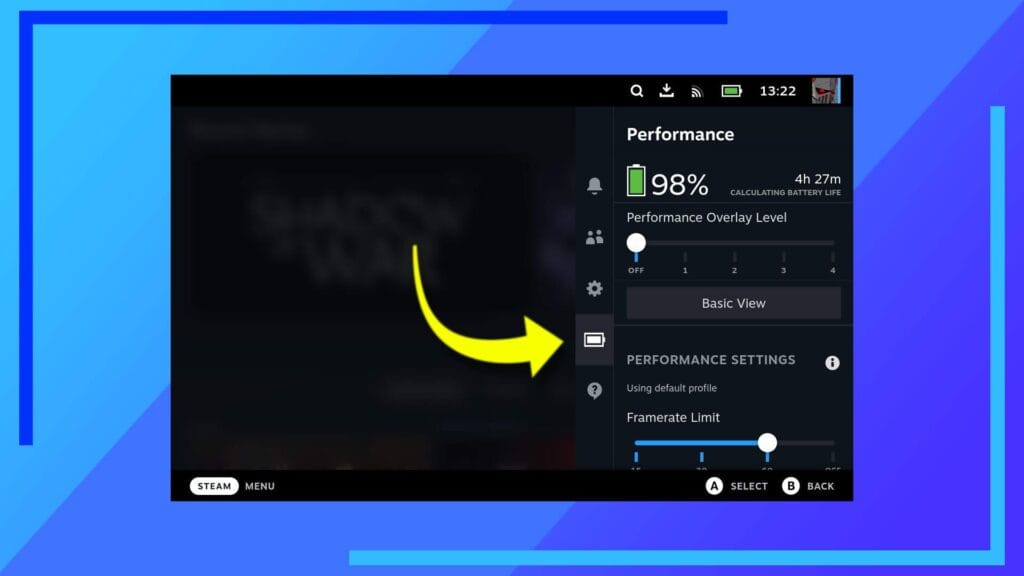
Включение FSR в Steam Deck — процесс безболезненный. Просто нажмите меню быстрого доступа (кнопка « … »), затем прокрутите вниз до значка батареи. По умолчанию вы находитесь на панели настроек. Значок батареи находится ниже этого.
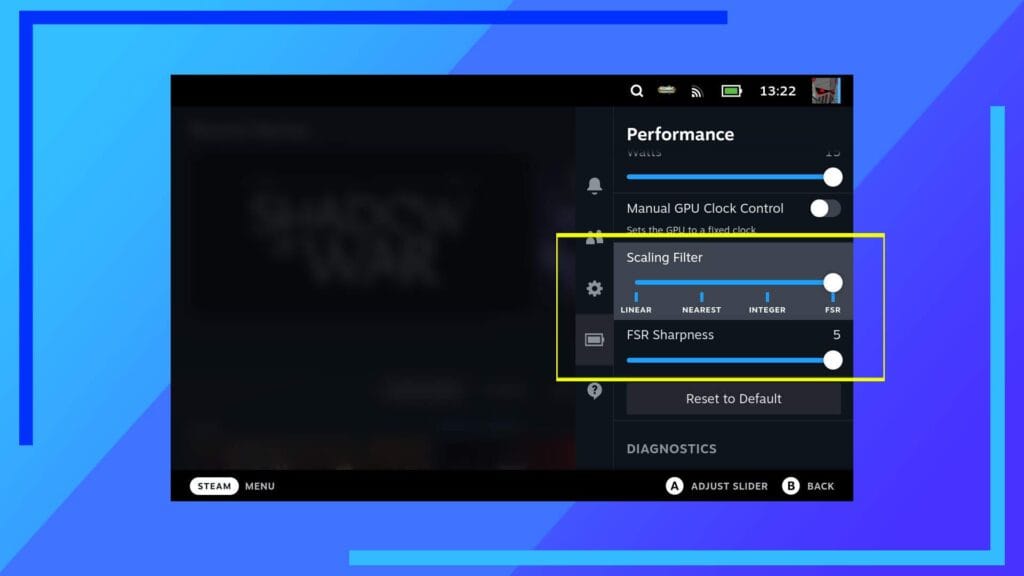
Затем прокрутите вниз до нижней части меню. Здесь вы найдете настройку под названием «Фильтр масштабирования» . Доступные варианты: «linear» , «ближайший» , «целочисленный » и «FSR» . Перетащите ползунок на FSR, и он включится.
Ниже этого значения вы получаете резкость FSR . Это контролирует четкость FSR. Для всех протестированных нами игр мы увеличили его до пяти для максимальной ясности.
Вот как включить FSR на Steam Deck, но это еще не вся картина. В следующем разделе мы расскажем вам, как правильно его использовать.
Суммируя
- Нажмите кнопку быстрого доступа (…)
- Нажмите на значок батареи слева.
- Прокрутите вниз до пункта «Масштабирующий фильтр».
- Перетащите ползунок вправо, чтобы включить FSR.
- Измените резкость FSR на значение от нуля до пяти.
Как правильно настроить FSR
Важно отметить, что включение FSR в меню быстрого доступа — это хорошо, но вам понадобится Steam Deck, чтобы воспользоваться этим, чтобы увидеть какие-либо реальные различия.
Общее правило, которого должны придерживаться пользователи, заключается в следующем: разрешение системы должно быть высоким, а разрешение в игре — низким.
Если вы не будете следовать этому правилу, вы можете столкнуться с тем, что FSR ничего не будет делать или будет иметь странные мягкие визуальные эффекты, а этого никто не хочет.
Поскольку большинство игр отлично смотрятся на Steam Deck, мы обнаружили, что FSR действительно сияет ярче, когда у вас есть Steam Deck.
Ниже описано, как мы это сделали, чтобы настроить FSR при стыковке.
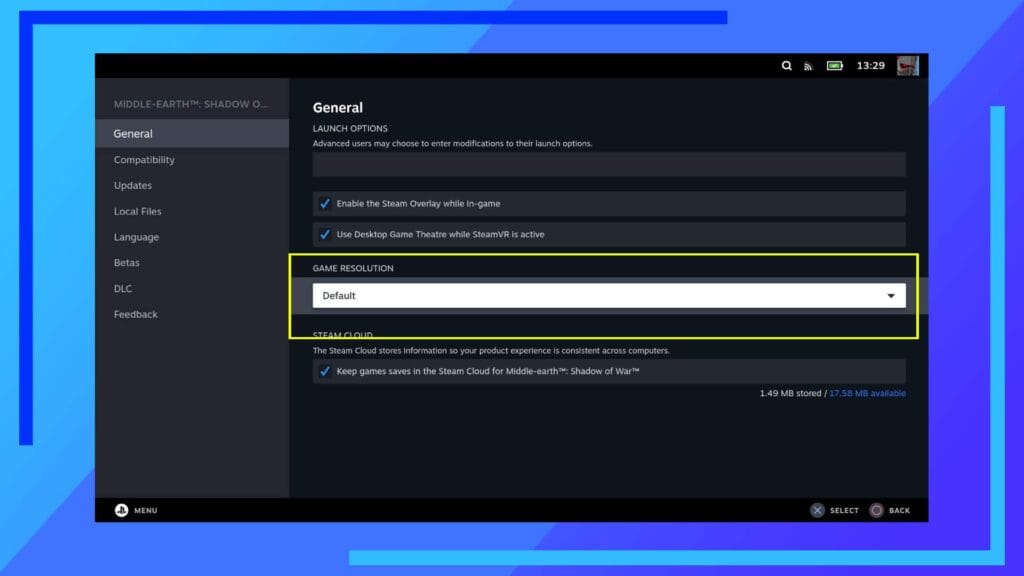
После того, как вы подключили и настроили Steam Deck для игры по телевизору , зайдите в свойства игры, которую вы хотите повысить с помощью FSR, и убедитесь, что для разрешения игры установлено значение по умолчанию . Обычно вы можете использовать нативный вариант , но с FSR лучше всего работает вариант по умолчанию .
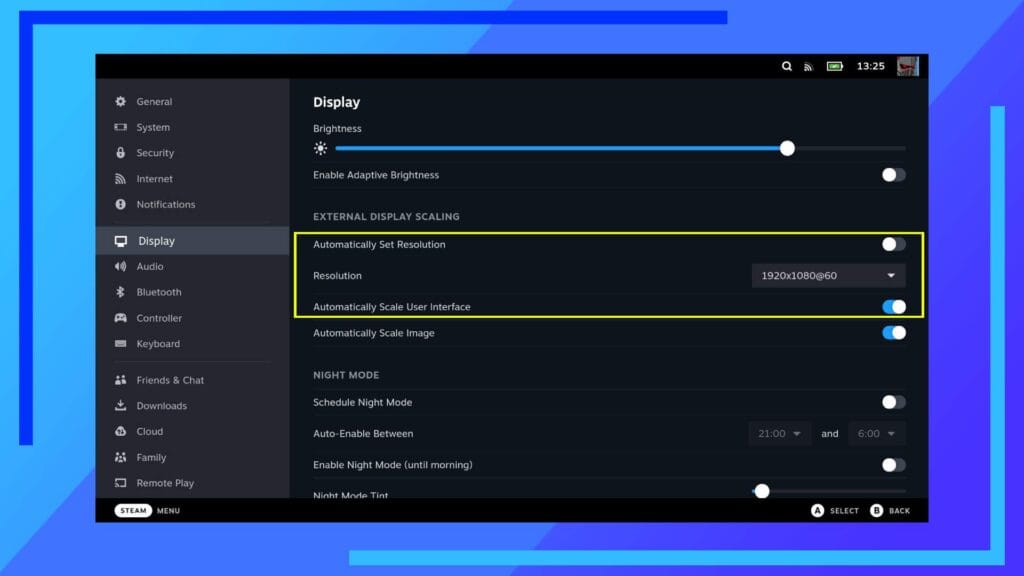
Для следующей части нажмите кнопку Steam и выберите «Настройки» . Вы заметите, что поскольку дека закреплена, на дисплее теперь есть дополнительные параметры настроек. Все, на чем нам нужно сосредоточиться, — это автоматическая установка разрешения .
Отключите этот параметр и установите разрешение выше того, которое мы задаем игре.
Например, в Shadow of War мы изменили этот параметр в Steam Deck на 1920 на 1080. Это сообщает Steam Deck, что мы хотим, чтобы операционная система работала в разрешении 1080p, когда она подключена к телевизору.
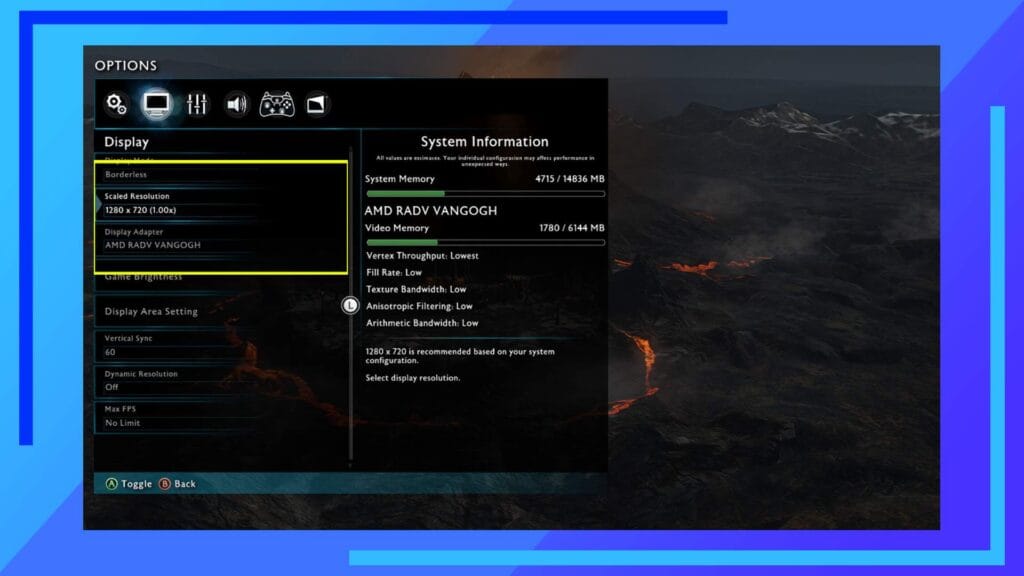
Все еще с нами? Затем загрузите выбранную вами игру. Зайдите в меню настроек и найдите, где можно изменить параметр разрешения. В каждой игре это будет по-разному, но на изображении выше показано, где это происходит в Shadow of War.
В следующей части мы хотим снизить разрешение до значения ниже, чем то, которое мы установили в меню настроек Steam Deck. Поскольку мы установили для нашей колоды разрешение 1920 на 1080 (1080p), мы хотим, чтобы игра выводила меньше, поэтому мы меняем его в игре на 1280 на 720 (720p).
Теперь происходит волшебство. FSR возьмет внутриигровое разрешение 720p и повысит его до системных настроек 1080p, практически не влияя на производительность.
И последнее замечание: с помощью FSR можно масштабировать изображение до 4K. Однако это весьма требовательно, и именно в этот момент мы заметили, что наша производительность начала ухудшаться. Не стесняйтесь протестировать это, однако достаточно легко вернуться назад, если вы заметите, что игра начинает немного тормозить.
Почему FSR важен
У Steam Deck есть ограничения. Если мы вернемся к нашему примеру с Shadow of War, у пользователей есть выбор: потрясающая графика и болезненно низкая частота кадров или отличная графика и плавные 60 кадров. По сути, именно это делает FSR таким важным.
На высоких настройках Shadow of War падает до 20–30 кадров в секунду. Когда вы прикрепляете колоду и пытаетесь вывести ее на экран большего размера, эти кадры уменьшаются еще больше. Опыт совершенно плачевный.
Как мы это исправили? Уменьшив настройки в основном до низких (а иногда и до средних), мы можем добиться гораздо большей производительности. Тогда проблема в том, что игра выглядит мутной. Мы можем исправить неровные края, включив сглаживание в игре, но это не поможет с мутностью.
Чтобы избавиться от неразберихи и сделать текстуры по-настоящему яркими, мы установили более низкое разрешение в игре, а затем с помощью FSR увеличили его до 1080p. Результат — чистая магия, и он сразу заметен, если вы его правильно настроили.
Устранив необходимость менять разрешение в игре на более высокое для улучшения графики, FSR позволяет нам обойти настройки, которые обычно занимают большую часть памяти.
Ключевые выводы
- FSR берет внутриигровое изображение с более низким разрешением и масштабирует его, чтобы оно выглядело лучше.
- FSR использует гораздо меньше памяти, чем изначальное изменение разрешения в игре.
Когда не использовать FSR
FSR может вызвать проблемы, если вы используете игру, в которой уже встроен FSR. В этом случае убедитесь, что FSR отключен в меню быстрого доступа, и используйте настройку FSR только в игре.
Ниже вы найдете некоторые из лучших игр со встроенной поддержкой FSR. Полный список можно найти на сайте AMD .
- Кредо убийцы Валгалла
- Астеригос (FSR 2.1)
- Петля смерти (FSR 2)
- Фар Край 6
- Бог войны (ФСР 2)
- БОЖЕСТВО
- Horizon Zero Dawn, полное издание
- Обитель Злой Деревни
- Снайпер Элит 5
- Терминатор: Сопротивление
- Разрушитель разломов (FSR 2.1)
- UNCHARTED: Коллекция Legacy of Thieves (FSR 2.1)
- Мировая война Z: Последствия
- Red Dead Redemption 2 (ФСР 2)
- Обитель зла 2
Как проверить, что FSR включен и работает
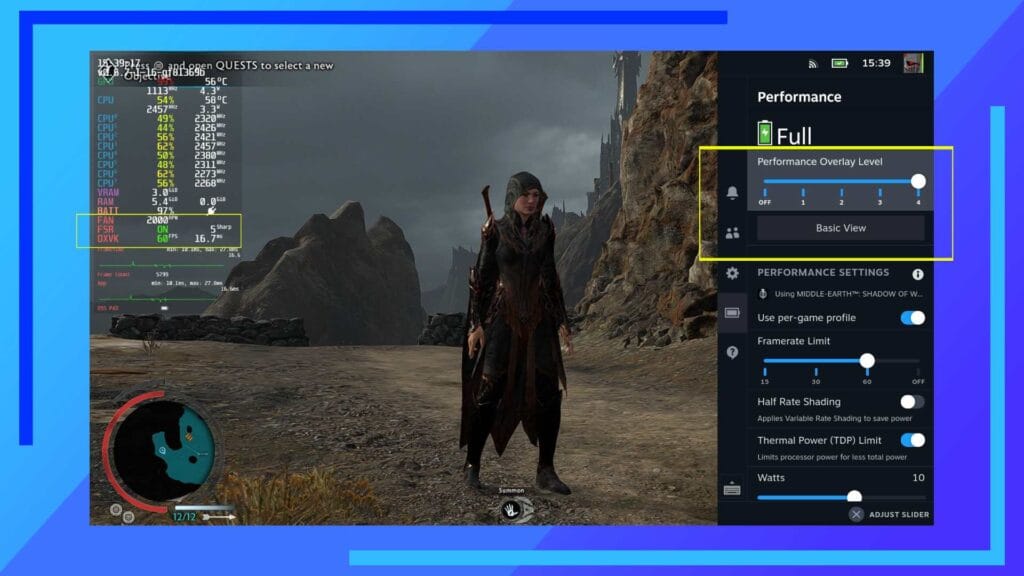
Если вы не можете определить разницу в качестве изображения, стоит проверить, включен ли FSR и работает ли он должным образом.
Для этого откройте меню быстрого доступа (кнопка « … ») и нажмите на значок батареи.
Вы увидите настройку под названием « Уровень наложения производительности» . Внутри есть несколько вариантов для тестирования различных элементов производительности. Нам нужна настройка в крайнем правом углу ползунка, опция пять . Включите это, и в правой части экрана появится список различных элементов.
В нижней части этой большой информационной дампы находится настройка FSR, которая нам нужна. Если FSR включен, он будет зеленым и будет иметь надпись «Вкл.». Если он красный и имеет надпись «Выкл.», скорее всего, FSR настроен неправильно или в рассматриваемой игре уже есть встроенный FSR.
Что такое ФСР?
AMD Fidelity FX Super Разрешение (FSR) использует новейшие технологии для улучшения качества изображения и повышения производительности. Вот как это описывает AMD .
«[FSR] использует передовые технологии масштабирования, чтобы помочь повысить частоту кадров в некоторых играх и обеспечить высококачественные игровые возможности с высоким разрешением без необходимости перехода на новую видеокарту».
Обычно, когда вы устанавливаете более высокое разрешение, внутренняя память страдает. FSR обходит эту проблему за счет масштабирования. Грубая идея состоит в том, чтобы взять игру, снизить настройки, чтобы повысить производительность, затем FSR сделает производительность более стабильной и повысит качество изображения до чего-то более чистого.
На Steam Deck это меняет правила игры, когда оно закреплено, и его также можно заметить в портативном режиме. Steam Deck в портативном режиме выводит изображение с разрешением 1280 x 800 пикселей. Поэтому, если вы уменьшите разрешение в игре вдвое, вы можете использовать FSR, чтобы заполнить пробел. Это необходимо не для каждой игры, но для более требовательных игр это настоящая находка.
Мы играли в несколько лучших игр Steam Deck , и FSR действительно меняет впечатления при правильной настройке. Особенно, если вы похожи на нас и не хотите слышать этого кричащего внутреннего фаната каждый раз, когда происходит что-то требовательное. С помощью FSR вы можете снизить внутриигровые настройки и играть на гораздо более тихом уровне TDP, например, 8 или 10 Вт. Чего еще можно желать?