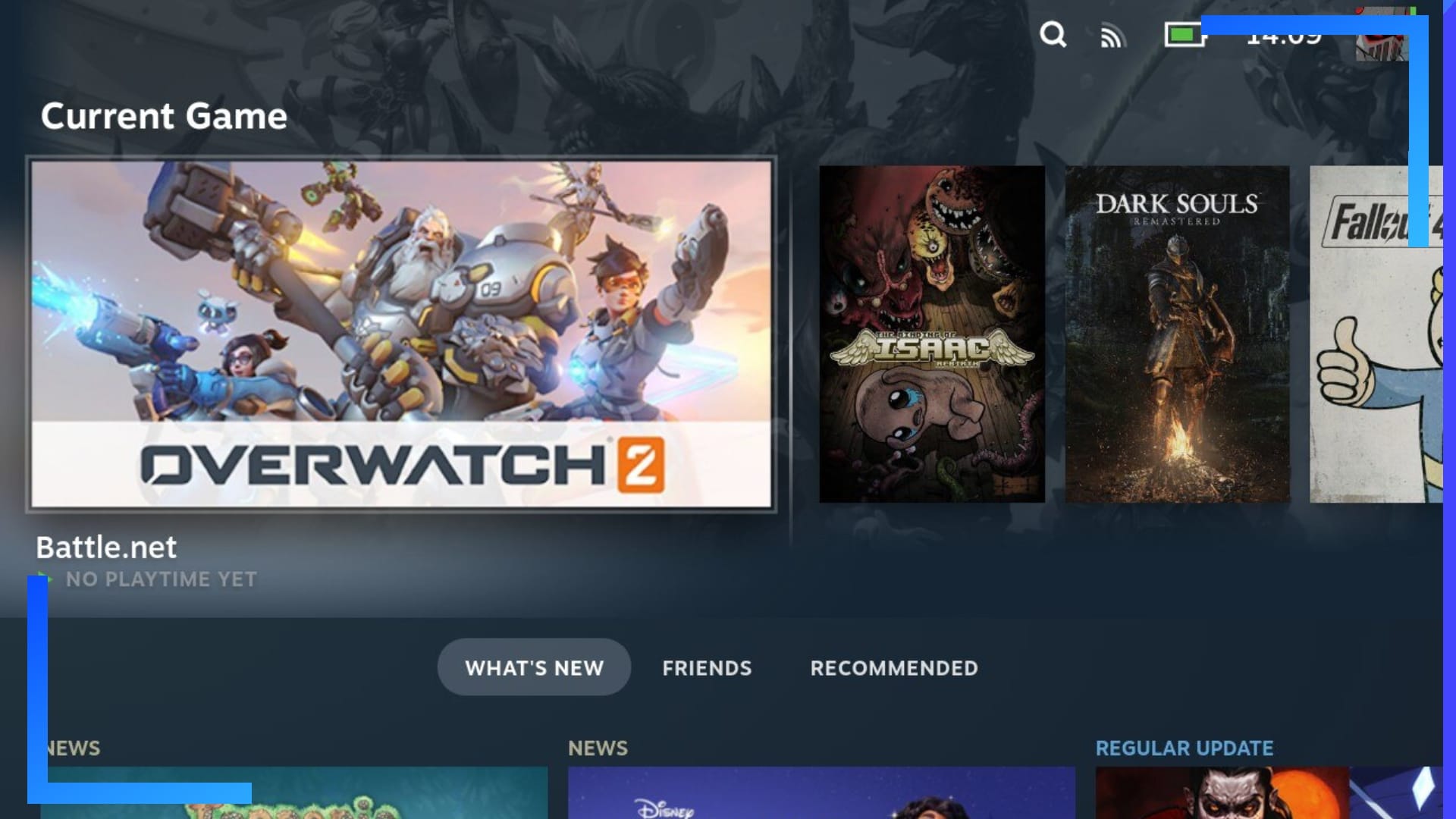Обновление: Отличные новости! Overwatch 2 теперь доступен для загрузки через Steam, поэтому в этом руководстве больше нет необходимости. Просто загрузите Steam, введите «Overwatch» и нажмите «Установить». Вот и все!
Оригинальное руководство следует…
Хотите знать, как играть в Overwatch 2 на Steam Deck? Решение гораздо проще, чем вы думаете.
Хотя в некоторых руководствах упоминается Proton-GE , теперь в Overwatch 2 можно играть на Steam Deck без необходимости устанавливать какие-либо дополнительные пользовательские версии Proton. Просто скачайте Battle.net, установите Overwatch 2, и все готово.
Как и во всех моих гайдах, здесь нет ничего сложного. Если кажется, что это большая работа, то это не так. Все мои руководства по Steam Deck созданы для новичков, поэтому я подробно изучаю все, чтобы люди с любым уровнем навыков могли понять, что происходит.
С этим покончено, давайте начнем.
Шаг 1. Загрузите режим рабочего стола.
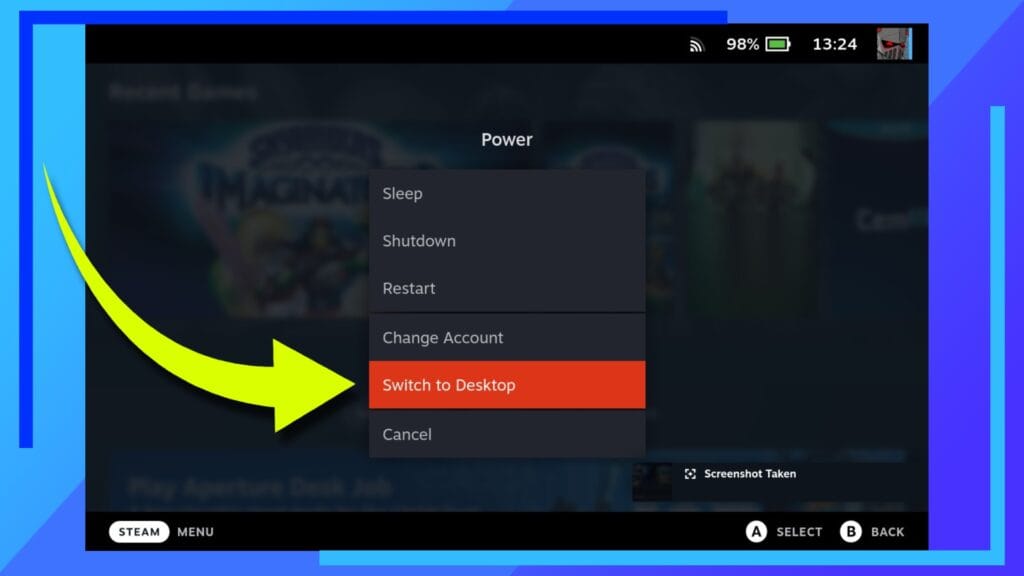
Давайте начнем с загрузки в режиме рабочего стола . После загрузки Steam Deck удерживайте кнопку питания, пока не появится меню. Когда это произойдет, нажмите «Переключиться на рабочий стол».
Шаг 2. Загрузите Battle.net.
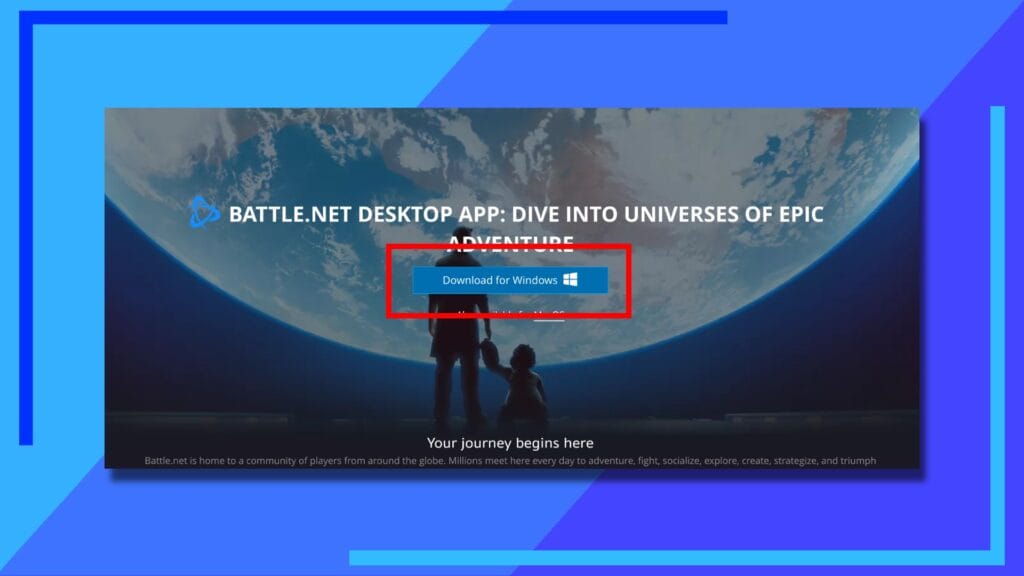
Еще один простой способ: откройте интернет-браузер и зайдите на сайт Battle.net . Вы должны увидеть массивную кнопку с надписью «Загрузить». Нажмите на нее, и начнется загрузка установщика Battle.net.
Вы загрузите версию для Windows здесь, поскольку в Steam Deck нет собственной версии для Linux. Это совершенно нормально, поскольку мы настроим его для работы в операционной системе Steam Deck всего за несколько коротких минут.
Шаг 3. Добавьте Battlenet в Steam.
В следующей части мы добавим Battle.net в Steam, чтобы мы могли загружать его как игру, не принадлежащую Steam.
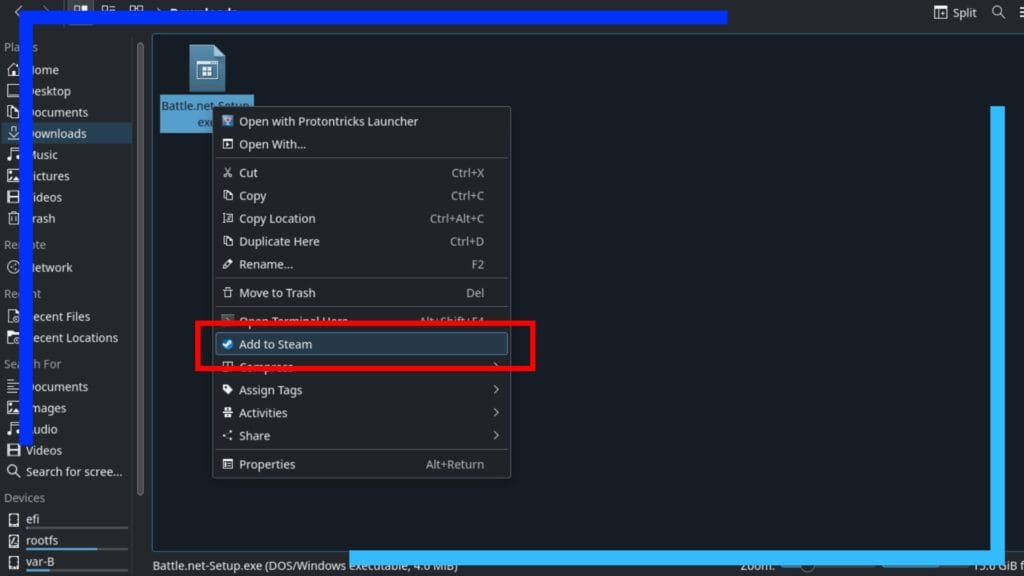
Перейдите в папку загрузок в проводнике файлов Dolphin (синий значок папки). В списке загрузок вы должны увидеть установочный файл Battle.net. Используйте левый триггер, чтобы щелкнуть по нему один раз, чтобы вызвать подменю. Отсюда посмотрите в середину меню и используйте правый триггер, чтобы нажать «Добавить в Steam».
Когда все будет готово, откройте главное приложение Steam.
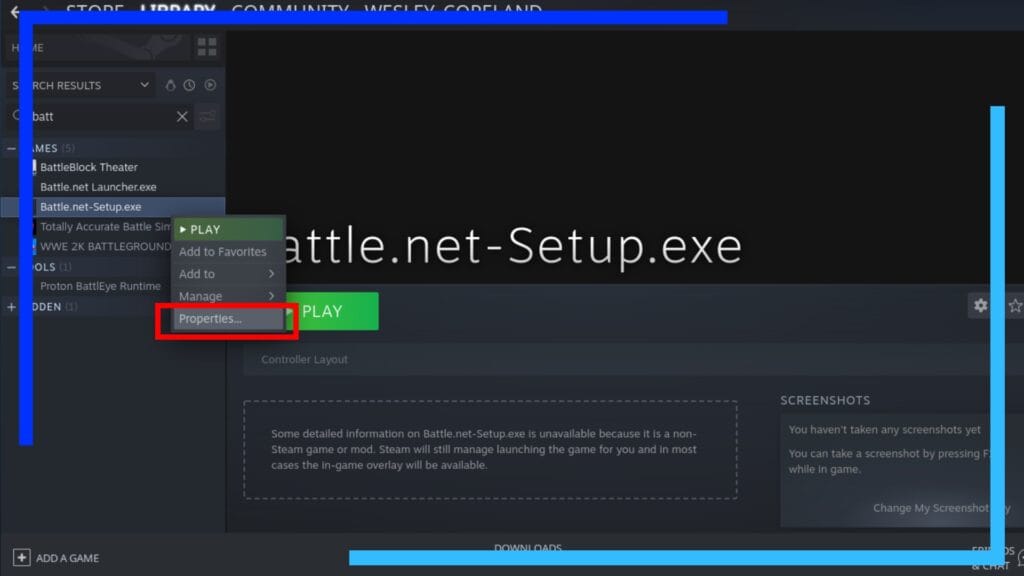
Зайдите в «Библиотеку» и в поле поиска введите «batt». Это позволит найти установщик Battle.net, который мы только что добавили в Steam, и мы сможем его настроить.
Используйте левый триггер, чтобы щелкнуть файл «Battle.net-Setup.exe», чтобы открыть еще одно подменю из Steam. На этот раз нажмите «Свойства».
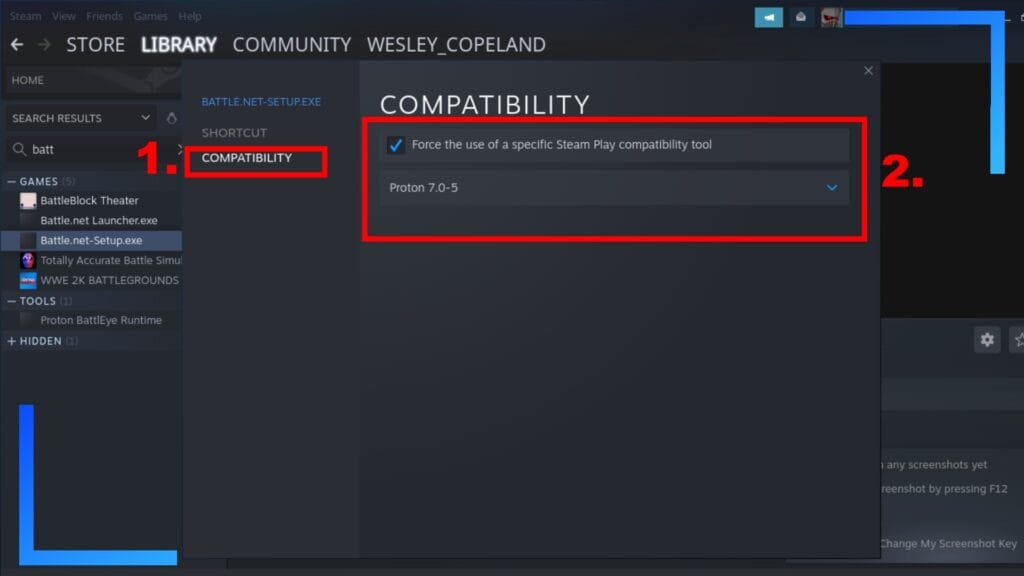
Открыв «Свойства», сначала нажмите «Совместимость», затем справа должен появиться флажок. Установите флажок, чтобы принудительно использовать определенный инструмент совместимости Steam Play, затем выберите последнюю версию Proton. Когда я это делал, это был Протон 7.0-5. Если вы читаете это позже, эти цифры в конце могут быть выше.
Также стоит отметить, что Proton 8.0 в настоящее время не работает с этим методом, поэтому смело возвращайтесь к Proton 7.0-5, если последняя версия не работает.
Шаг 4. Установите Battlenet.
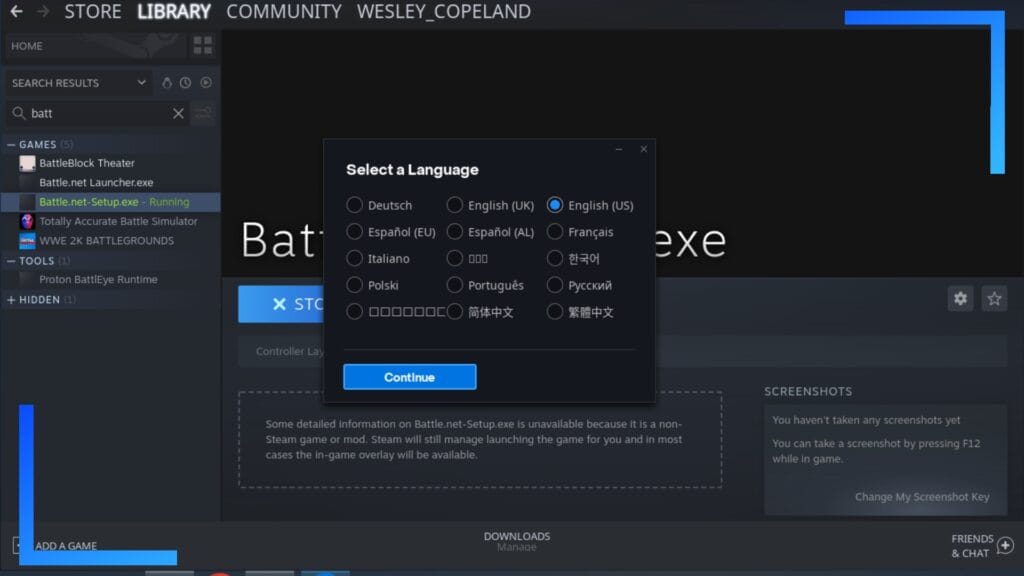
Закройте окно и нажмите большую кнопку «Играть». Через несколько секунд должен запуститься установщик Battle.net.
Это безболезненный процесс, и если вы когда-либо устанавливали программу для Windows, вы будете чувствовать себя как дома. По большей части это просто следование инструкциям на экране. Однако в первую очередь следует рассмотреть несколько вещей.
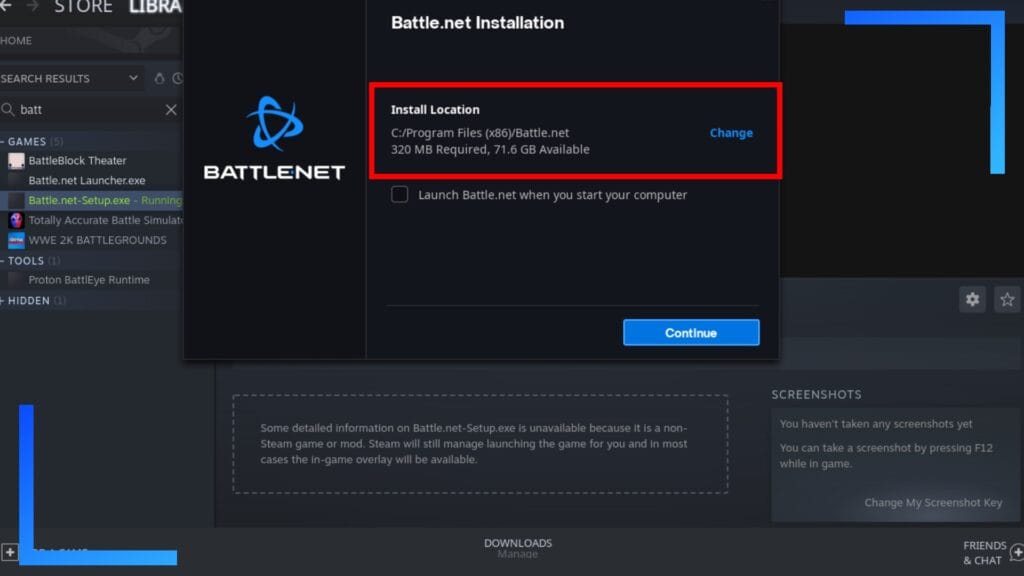
Самая важная часть — решить, куда установить Battle.net. Если вы оставите его в качестве пути установки по умолчанию, Steam Deck сохранит его куда-нибудь, и его будет неудобно найти позже. Конечно, вы можете это сделать, но я бы порекомендовал изменить путь установки на что-нибудь более легко запоминающееся.
Когда я установил Overwatch 2 на Steam Deck, я добавил его на свою SD-карту. Если вы хотите это сделать, нажмите «Изменить» и выберите следующий путь:
/run/media/mmcblk0p1/CreateAFolderHere
Если вы хотите запустить Battle.net и Overwatch 2 из внутренней памяти Steam Deck, вы всегда можете использовать следующий путь в качестве альтернативы:
/Home/Deck/MyGames/CreateAFolderHere
Выбор места установки Battle.net остается за вами. Пока ты помнишь, где это, все золотое.
После того, как установщик выполнит свою работу, откройте папку, в которую вы установили Battle.net, и найдите файл с именем Battle.net Launcher.exe . Используйте левый триггер, чтобы добавить ее как игру, не принадлежащую Steam, затем загрузите приложение Steam и найдите этот файл.
Этот процесс аналогичен тому, что мы делали ранее при добавлении установщика, поэтому не стесняйтесь прочитать этот раздел еще раз, если вы забыли, как он работает.
Найдя файл в Steam, откройте «Свойства» , установите флажок справа и добавьте новую версию Proton.
Лучше всего для основного лаунчера Battle.net использовать GE-Proton7-51 . У меня уже есть инструкция по установке Proton-GE , и это займет всего около пяти минут. Причина в том, что эта версия Proton очень хорошо работает с Battle.net, тогда как обычные версии Valve испытывают трудности с различными элементами.
Переходим к следующей проблеме. После установки Battle.net вам будет предложено войти в систему. Понятия не имею, почему, но при попытке войти в систему экранная клавиатура Steam Deck начала барахлить и не позволяла мне вводить текст.
Чтобы обойти эту проблему, я снова загрузился в игровой режим и вошел в систему там. Единственная проблема, которую я обнаружил, это то, что когда я вошел в систему, я не увидел кнопку «Установить» для Overwatch 2. Чтобы обойти эту проблему, я снова загрузился в режим рабочего стола. Пока вы нажимаете «Запомнить меня», учетные данные для входа будут переноситься между игровым режимом и режимом рабочего стола.
И последний момент (я знаю, я знаю!): в игровом режиме управление по умолчанию будет осуществляться с помощью геймпада. Однако, если вы удерживаете кнопку Steam и прикасаетесь к правому трекпаду, вы можете использовать его как мышь, чтобы без особых хлопот передвигаться и входить в систему. Это одна из многих полезных горячих клавиш Steam Deck, о которых стоит знать.
Шаг 5. Установите Overwatch 2 на Steam Deck.
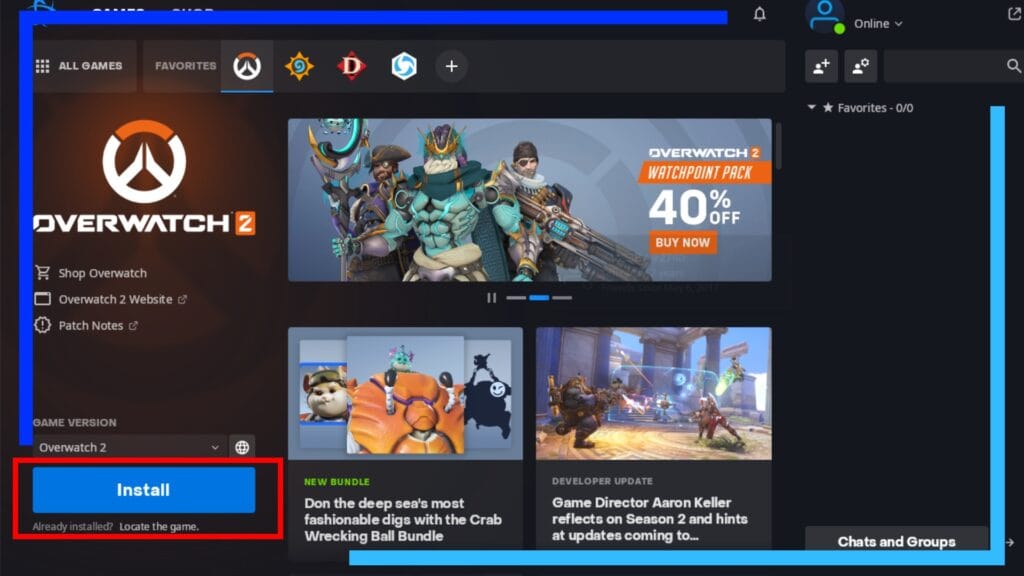
А теперь момент, которого вы так долго ждали: Как установить Overwatch 2 на Steam Deck.
Откройте приложение Battle.net, нажмите Overwatch 2, затем нажмите «Установить». Вот и все! Насколько это было легко?
Теперь у вас есть работающий Battle.net, и вы можете установить не только Overwatch 2, но также Diablo Immortal, Hearthstone и многие другие игры Blizzard. Неплохо для 20 минут работы, да?
Дальнейшее чтение
Следует отметить, что существует файл Overwatch.exe, который обходит программу запуска Battle.net. Это ускоряет загрузку, но не сохраняет ваши учетные данные, а это значит, что вам придется вводить их каждый раз. Не весело. Не делайте этого, оно того не стоит.
Еще одна вещь, на которую стоит обратить внимание: помните, как мы добавили установщик Battle.net в Steam? Стоит сделать это еще раз, только на этот раз с файлом «BattlenetLauncher.exe» внутри основной папки Battle.net. Хотя установщик должен перенаправиться на программу запуска, обновление Proton может нарушить эту функциональность, поэтому рекомендуется добавить сам основной модуль запуска в Steam.
Да, и если вам нужен простой способ изменить оформление Battle.net на Overwatch 2, обязательно узнайте, как добавить собственное игровое оформление в Steam Deck одним нажатием кнопки.