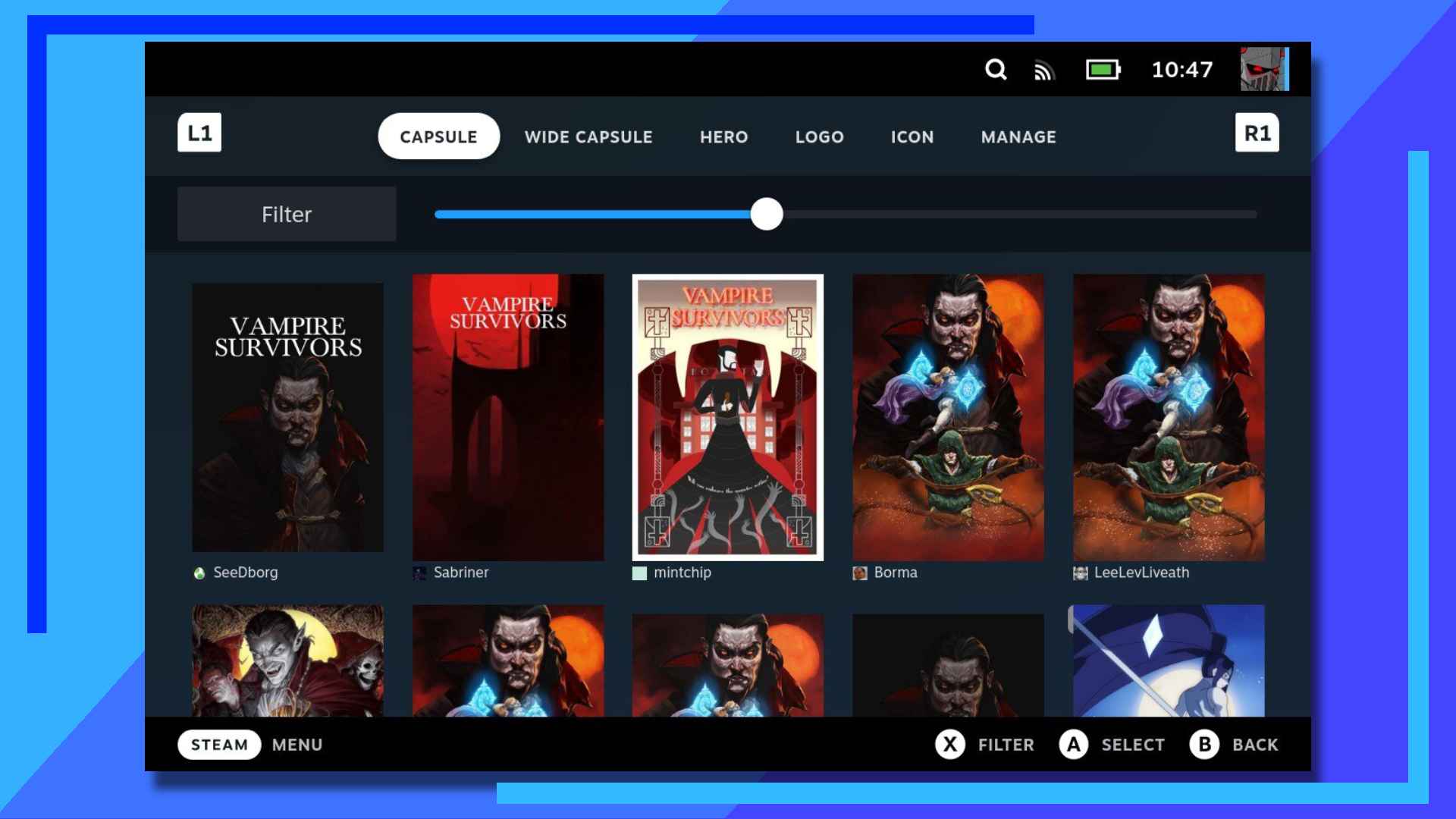Зачем вам добавлять собственные игровые изображения в Steam Deck? На это очень легко ответить. Возможно, вы купили игру в Steam, и вам не нравится оформление. А что, если отсутствует определенный тип изображения? Или, возможно, вы добавили игру, не принадлежащую Steam, и хотите улучшить ее внешний вид. Никому не нравятся эти ужасные пустые серые коробки.
Обычно для добавления или изменения пользовательского оформления игры требуется загрузка изображений, а затем установка каждого изображения вручную. Это было долго и немного больно. Но теперь, благодаря новому плагину SteamGridDB, изменить иллюстрацию можно всего за несколько кликов. И для этого вам даже не нужно выходить из игрового режима.
Обзор
Чтобы изменить оформление игры в Steam Deck, мы собираемся установить программу под названием Decky .
Decky — это менеджер плагинов, доступный через меню быстрого доступа (кнопка «…»). С помощью Decky мы сможем установить специальный плагин SteamGridDB, который позволит нам добавлять собственные игровые изображения в любую игру в игровом режиме.
Это не так сложно, как кажется. В общем, мне потребовалось около 10 минут, и все работает блестяще.
Шаг 1. Включите параметры разработчика
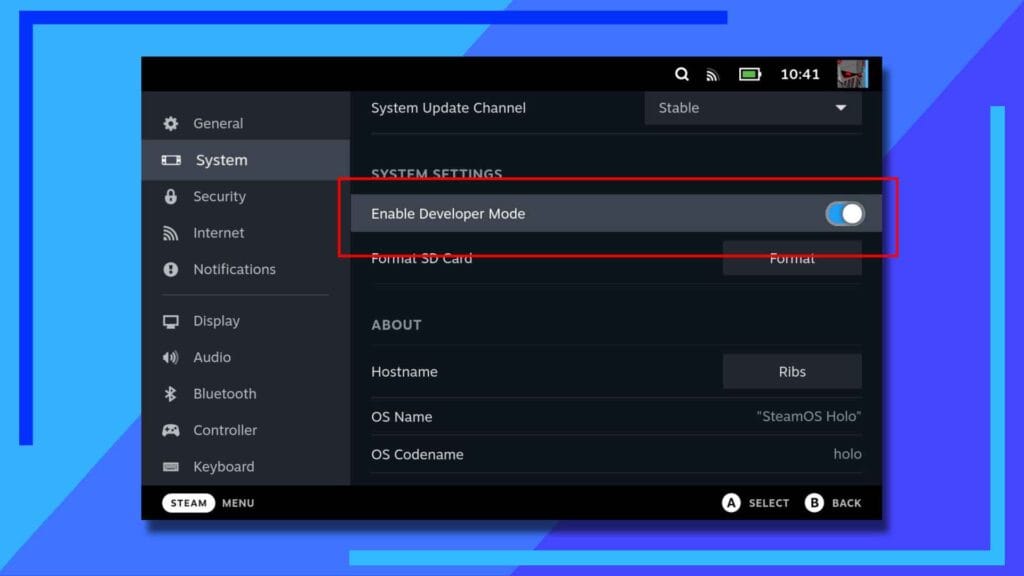
Начнем с загрузки Steam Deck. Когда-то главный Gaming Mode запускается, нажмите кнопку Steam кнопку и выберите Settings. Далее отправляйтесь в System тогда где сказано Enable Developer Mode, нажмите на него, чтобы включить его.
Шаг 2. Включите удаленную отладку CEF.
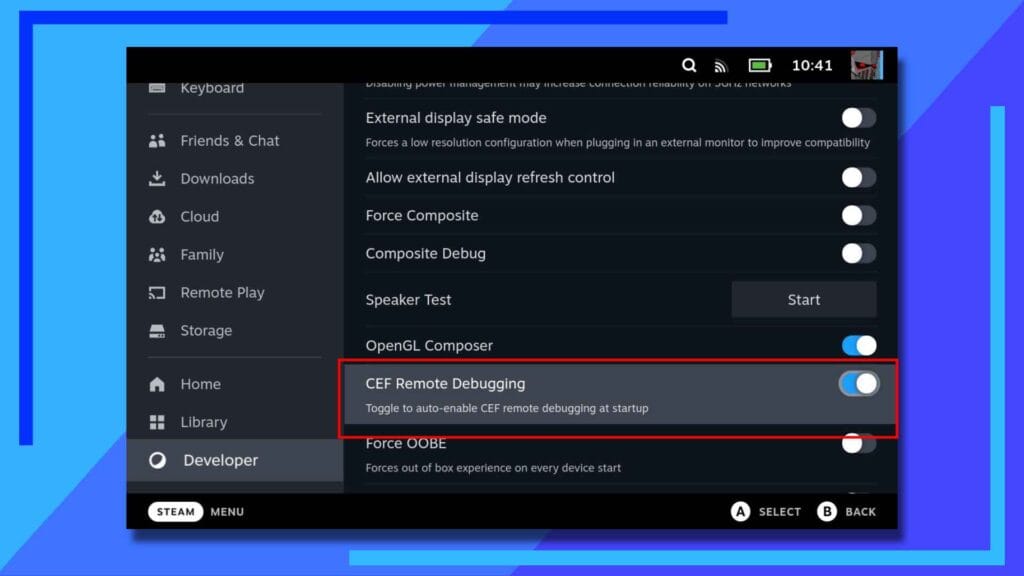
Далее мы включим CEF Remote Debugging поскольку Деки необходимо, чтобы это работало правильно.
Вернитесь в Settings меню и внизу страницы теперь должно быть Developer вариант. Нажмите на него и пролистайте, пока не найдете CEF Remote Debugging. Как и в случае с Developer Mode, нажмите на это, чтобы включить эту опцию.
Вам будет предложено перезапустить Steam Deck, чтобы изменения вступили в силу. Сделайте это сейчас.
Шаг 3. Переключитесь на рабочий стол
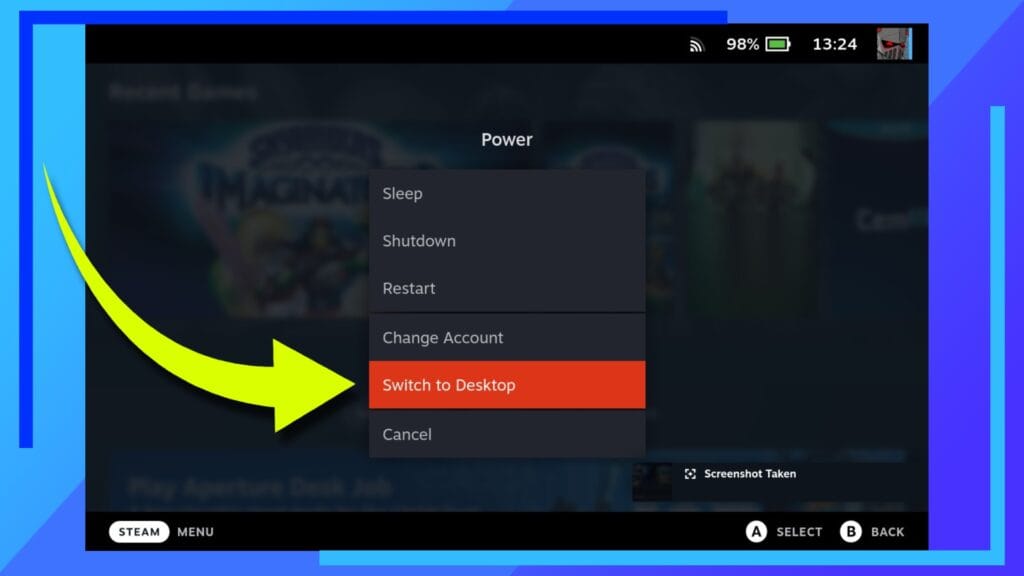
После перезагрузки Steam Deck нам нужно будет войти в Desktop Mode для следующей части.
Для этого зажмите кнопку Power Button пока не появится меню. Выбирать Switch to Desktop и Steam Deck загрузит среду рабочего стола Linux.
Шаг 4. Откройте эту страницу в браузере (необязательно)
Это, конечно, совершенно необязательно. В следующей части мы введем код для загрузки Decky. При желании вы можете использовать экранную клавиатуру или USB-клавиатуру. Однако если вы похожи на меня и хотите легкой жизни, гораздо проще скопировать и вставить нужный нам код.
Для этого вам необходимо открыть эту страницу в интернет-браузере в режиме рабочего стола. Я использую Chrome (который я купил в магазине Discovery), но все, что позволяет открывать веб-страницы, работает.
Шаг 5: Установите пароль
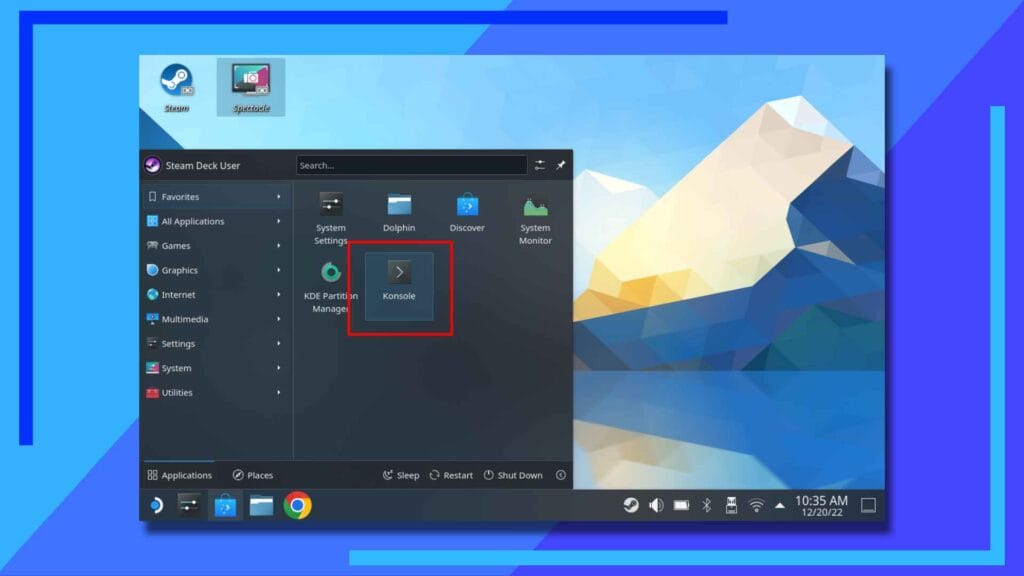
Если вы следовали нашему руководству по настройке и работе внешних жестких дисков на палубе, у вас уже установлен пароль. Но если вы раньше ничего не делали, скорее всего, вам придется установить пароль сейчас.
Чтобы настроить это, зайдите в меню «Пуск» (кнопка в левом нижнем углу). При нажатии на меню «Пуск» теперь открывается подменю. В правом верхнем углу находится поле поиска. Введите Konsole и когда появится его значок, нажмите на него, чтобы открыть.
Как только Konsole загрузится, введите приведенный ниже код и нажмите Enter. Это правый триггер в Steam Deck с открытой экранной клавиатурой (чтобы открыть экранную клавиатуру, нажмите Steam кнопка и X).
passwd
Когда вы введете приведенный выше код, вам будет предложено установить пароль. Не забывайте об этом. А вообще, на всякий случай запишите это где-нибудь.
Шаг 6: Установите Decky
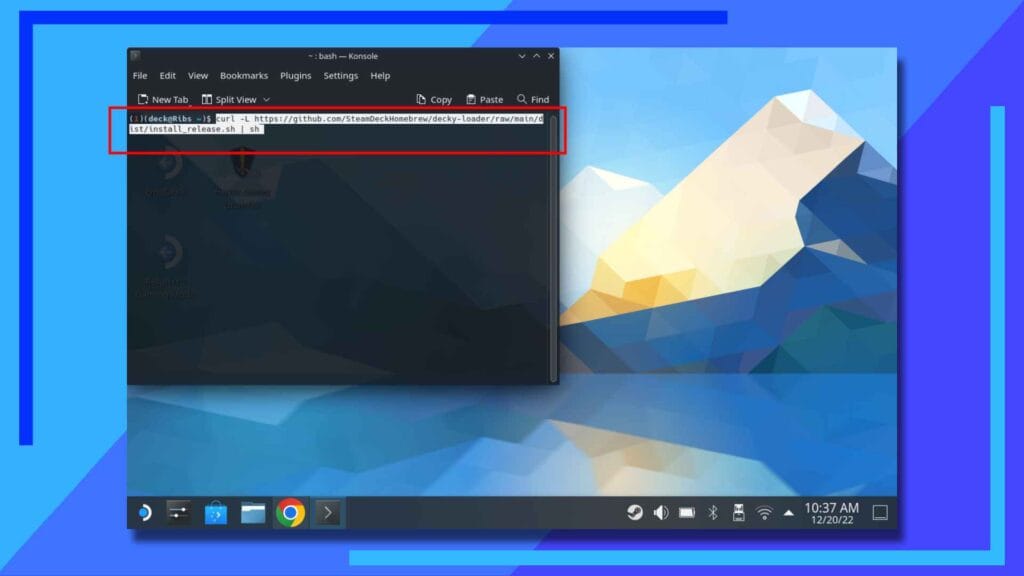
Теперь вы имеете представление о Konsole, и мы можем заняться самой интересной частью и установить Decky.
Открыв консоль, введите или скопируйте и вставьте следующую строку кода в консоль и нажмите Enter.
локон -L https://github.com/SteamDeckHomebrew/decky-loader/raw/main/dist/install_release.sh | ш
Несколько быстрых примечаний: приведенный выше код необходимо вводить именно так, как он появляется. Кроме того, вы можете вставлять код в Konsole, используя левый триггер, который действует как правая кнопка мыши.
Как только вы нажмете Enter, код активируется и загрузит все необходимые компоненты. После завершения закройте Konsole и перезагрузитесь обратно в Gaming Mode.
Шаг 7. Загрузите плагин SteamGridDB.
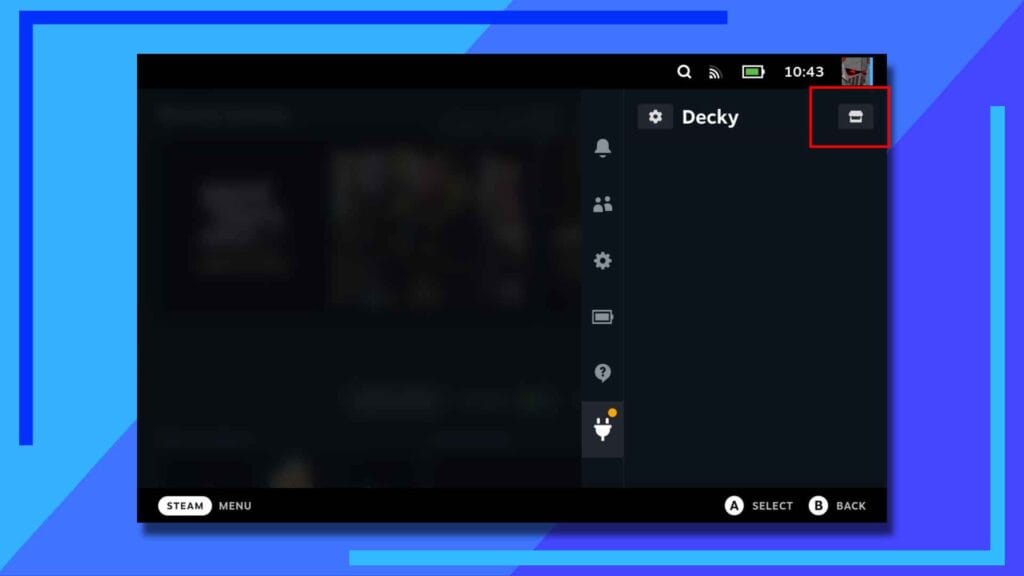
После загрузки игрового режима нажмите кнопку меню быстрого доступа (…). Вы заметите, что внизу появился новый раздел, похожий на вилку. Это Деки.
Нажмите на Decky, и в правом верхнем углу появится небольшой значок магазина. Нажмите на нее, и вы перенесетесь в главный магазин.
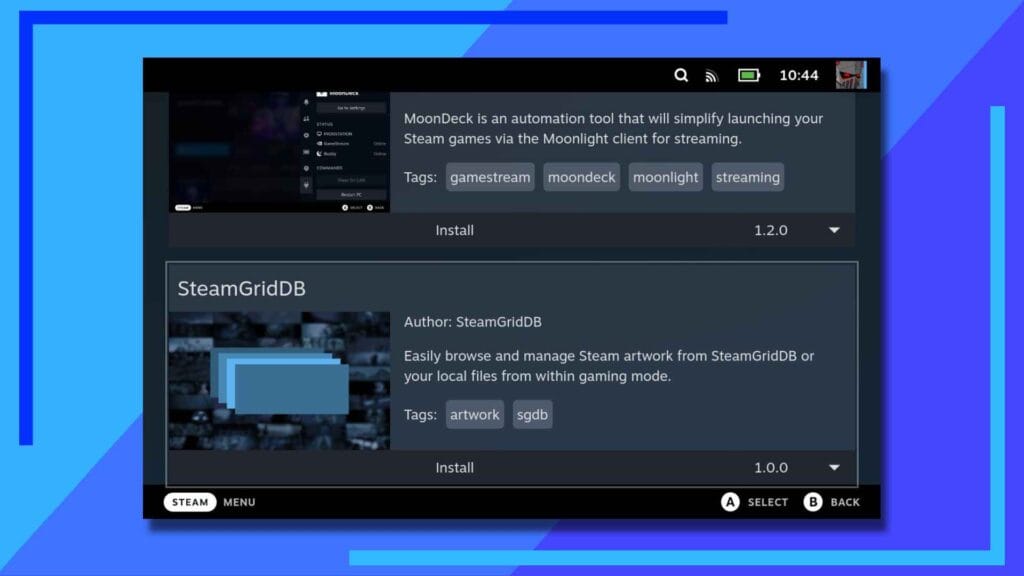
К сожалению, функции поиска пока нет, поэтому вам придется прокручивать список, пока не дойдете до плагина с именем SteamGridDB. Нажмите на него, и он установится. Да, это так просто.
Шаг 8. Как использовать плагин SteamGridDB
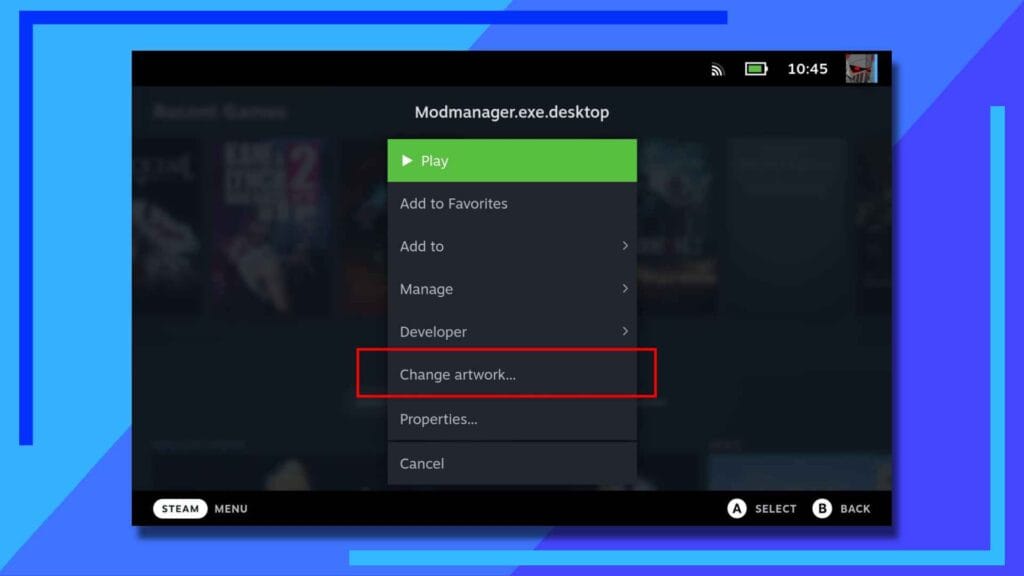
Это самая простая часть руководства. Выберите игру, оформление которой хотите изменить, нажмите кнопку с тремя линиями (бургер), чтобы открыть меню настроек, а затем выше. Properties ты заметишь Change Artwork....
Вот и все! Вы можете изменить оформление чего угодно, включая игры Steam, ПЗУ и даже программы, которые вы добавили сами.
Как удалить Decky (если хотите)
Деки сохраняется благодаря обновлениям. Хотя некоторые программы удаляются при смене каналов обновления или обновлении прошивки, Decky этого не делает.
Это означает, что если вы хотите удалить его по какой-либо причине, вам придется сделать это вручную. Однако это достаточно легко.
Перейдите в режим рабочего стола и откройте консоль. Введите строку кода ниже, нажмите Enter, и вы увидите, что Деки здесь никогда не было.
локон -L https://github.com/SteamDeckHomebrew/decky-loader/raw/main/dist/install_prerelease.sh | ш