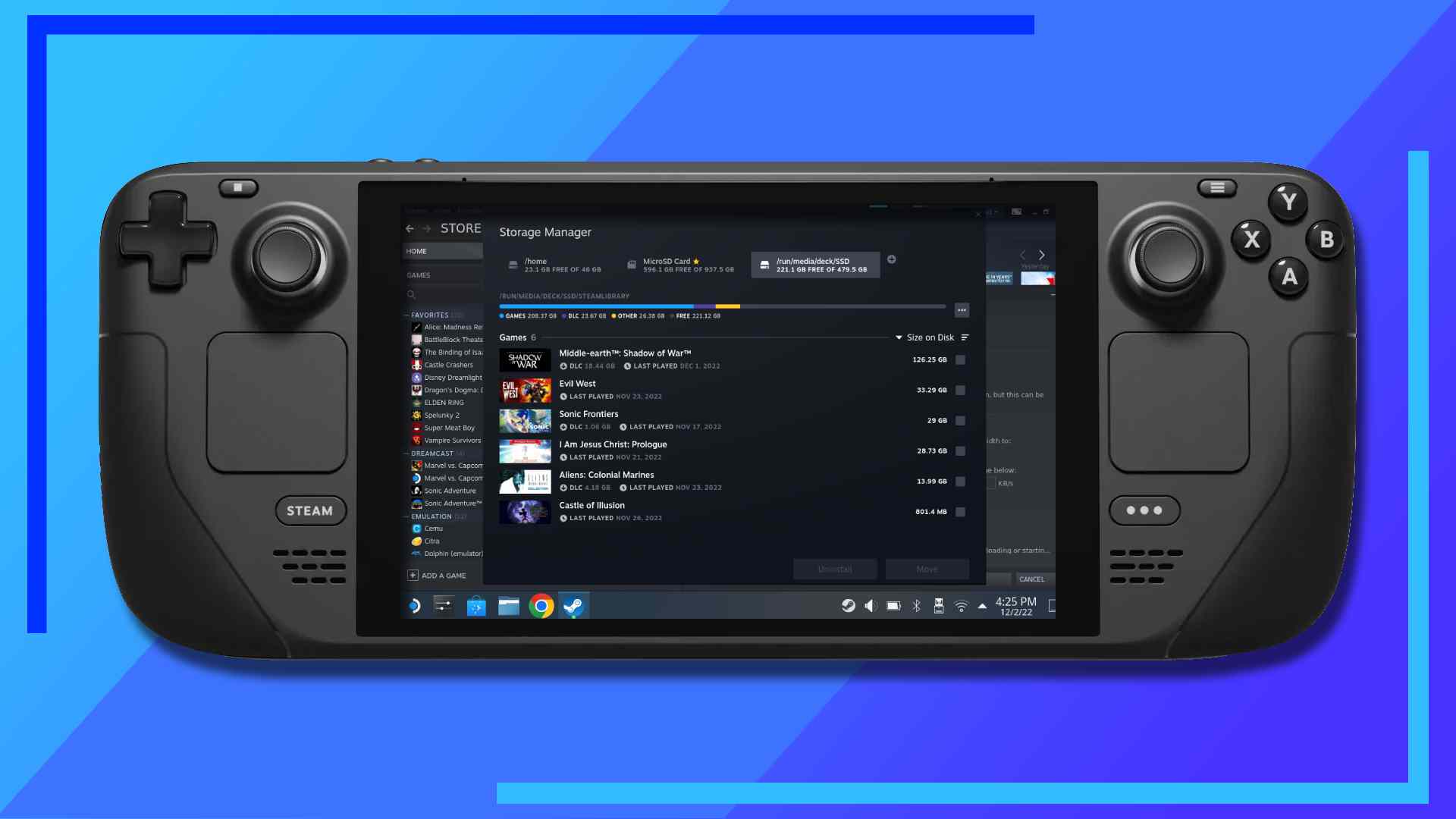На ПК вы подключаете жесткий диск, и через несколько секунд его можно будет использовать. Windows в этом плане великолепна.
А Steam Deck? Ничто не бывает простым. Чтобы заставить жесткий диск работать и настроить его так, чтобы Steam Deck загружался при каждой перезагрузке, потребуется несколько настроек в режиме рабочего стола, чтобы все работало гладко.
Одно предупреждение: это не такая простая задача, как сброс настроек Steam Deck . Вам нужно будет следовать тому, что мы говорим T, чтобы все заработало. Тем не менее, хотя ввод кода в Linux может показаться утомительным, это далеко не так стрессово, как кажется. Если я могу это сделать, то и ты сможешь.
Также убедитесь, что у вас есть USB-клавиатура. В руководстве есть момент, когда вам нужно использовать комбинацию клавиш, а с экранной клавиатурой это невозможно.
Установите пароль администратора
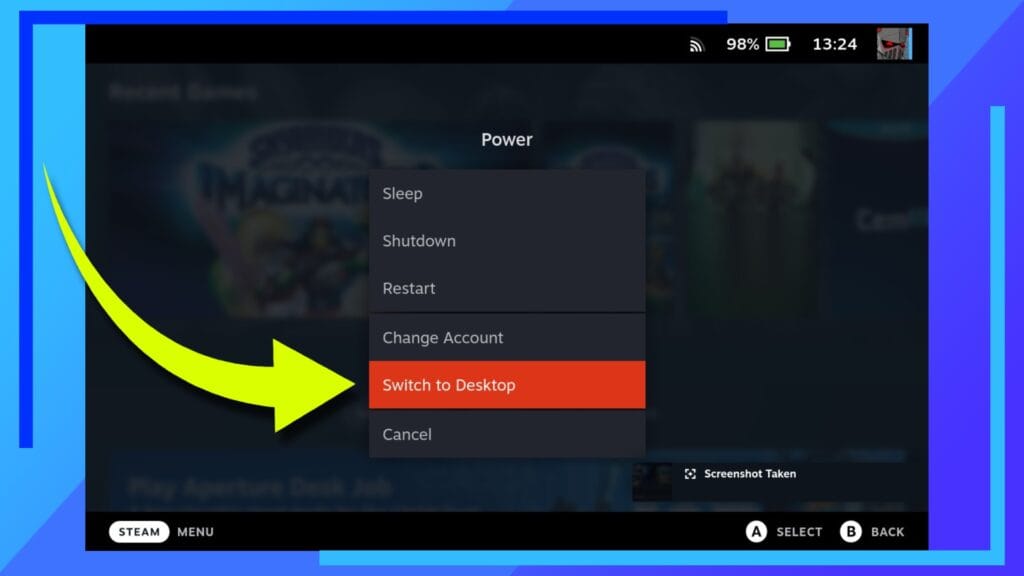
Шаг 1. Загрузите режим рабочего стола.
Первое, что нам нужно сделать, это установить пароль администратора. Это понадобится нам позже, поэтому лучше убрать это с дороги, прежде чем двигаться дальше.
Начните с загрузки в режиме рабочего стола. Для этого зажмите кнопку питания и, когда появится меню, выберите «Перейти в режим рабочего стола».
Шаг 2. Загрузите это руководство на Steam Deck (необязательно).
Этот шаг не является обязательным, но он сэкономит вам много времени. Если вы читаете это руководство по настройке внешнего жесткого диска на Steam Deck на мобильном устройстве или ПК, добавьте его в закладки и загрузите на саму колоду через веб-браузер (я использую Chrome на Deck, но Firefox также поддерживает делать).
Причина в том, что гораздо проще выделить любой код, который мы будем использовать, а затем щелкнуть левой кнопкой мыши и выбрать «Копировать». Если позже вам понадобится ввести строку кода, вы можете еще раз щелкнуть левой кнопкой мыши и выбрать «Вставить», чтобы вставить ранее скопированный код на место. Другими словами, это избавляет вас от необходимости печатать все это самостоятельно.
Шаг 3. Откройте консоль.
После загрузки режима рабочего стола войдите в меню «Пуск» в левом нижнем углу экрана и найдите приложение с именем Konsole.
Вы можете использовать внешнюю клавиатуру, подключенную через USB, или виртуальную клавиатуру Steam, доступ к которой осуществляется одновременным нажатием кнопок Steam и X.
Шаг 4: Введите код
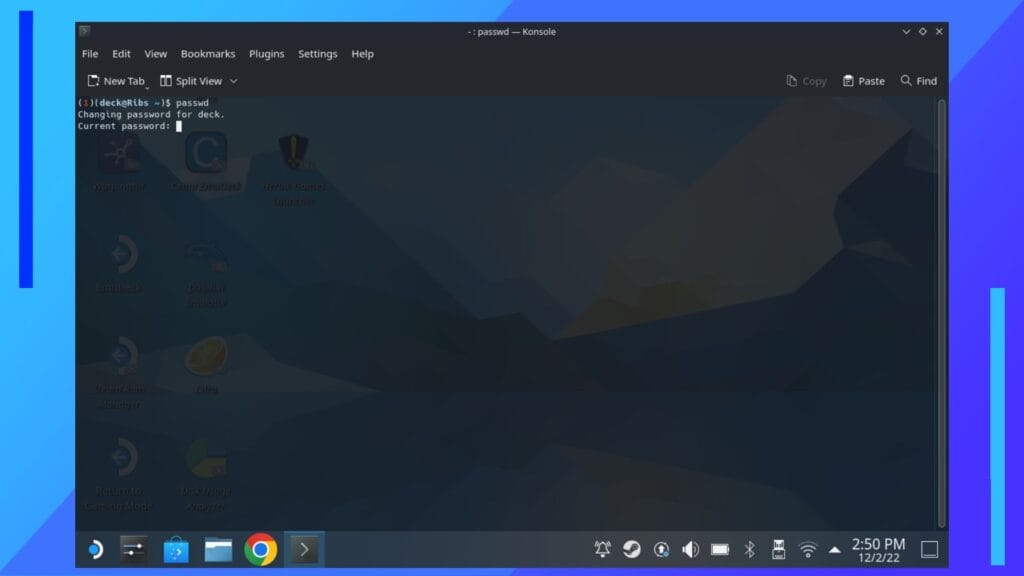
Открыв консоль, введите приведенный ниже код и нажмите Enter. Примечание. Здесь написано не «пароль», а «passwd».
- пароль
После ввода текста нажмите Enter или правый триггер на панели, чтобы запустить код. Теперь вам будет предложено ввести пароль. Введите его, нажмите Enter, введите его еще раз, чтобы подтвердить, что они совпадают, затем нажмите Enter.
Вот и все. Ваш пароль администратора теперь будет установлен.
Форматирование жесткого диска для использования в Steam Deck
В следующей части мы будем форматировать жесткий диск для использования в Steam Deck. Важно подумать о том, как вы хотите, чтобы работал ваш жесткий диск. Хотите ли вы использовать его в качестве внешнего диска для Steam Deck, чтобы хранить больше контента? Вы на него винду устанавливаете ? Вы разделите его на половину для Windows и половину для Steam Deck? Есть несколько вариантов!
Если вы устанавливаете Windows, нет необходимости подключать диск к Steam Deck, поскольку вы получаете доступ к Windows через меню загрузки, а не через Steam. Однако если вы разделите его 50/50, вам необходимо будет разбить диск соответствующим образом.
Мой SSD был настроен наполовину для Windows, наполовину для хранилища Steam Deck. Сначала я сделал это, установив Windows (описанную в ссылке выше) на накопитель, затем, подключив накопитель к ПК с Windows, я использовал диспетчер дисков, чтобы уменьшить объем до 50 процентов, а затем отформатировал остальные 50 процентов в NTFS. так что я мог бы использовать его на палубе..
Шаг 1. Загрузите диспетчер разделов KDE.
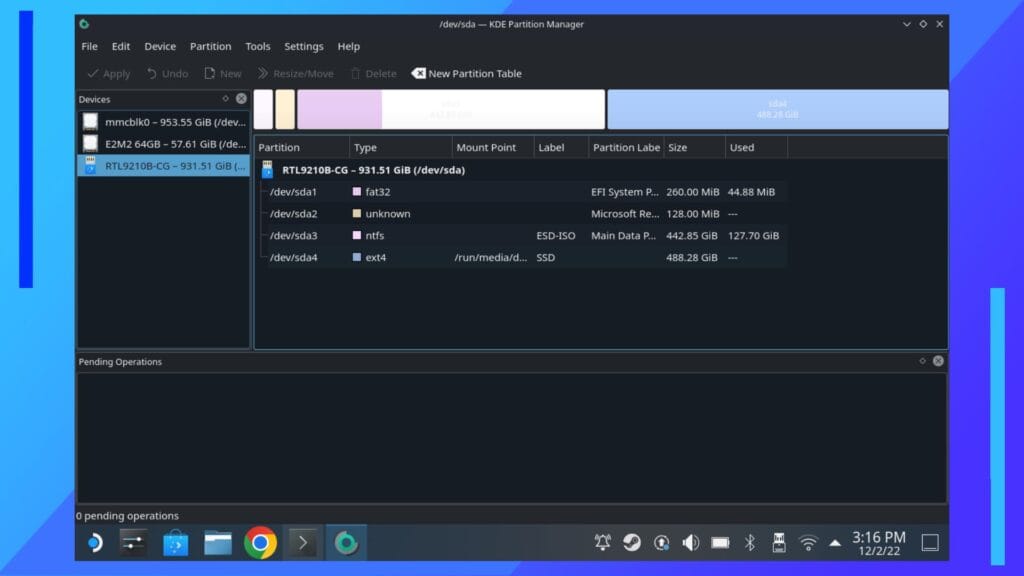
В режиме рабочего стола откройте меню «Пуск» и найдите Диспетчер разделов KDE. Загрузите это, и, поскольку вы установили пароль ранее, вам будет предложено ввести его. Сделайте это сейчас.
Шаг 2. Понимание диспетчера разделов KDE
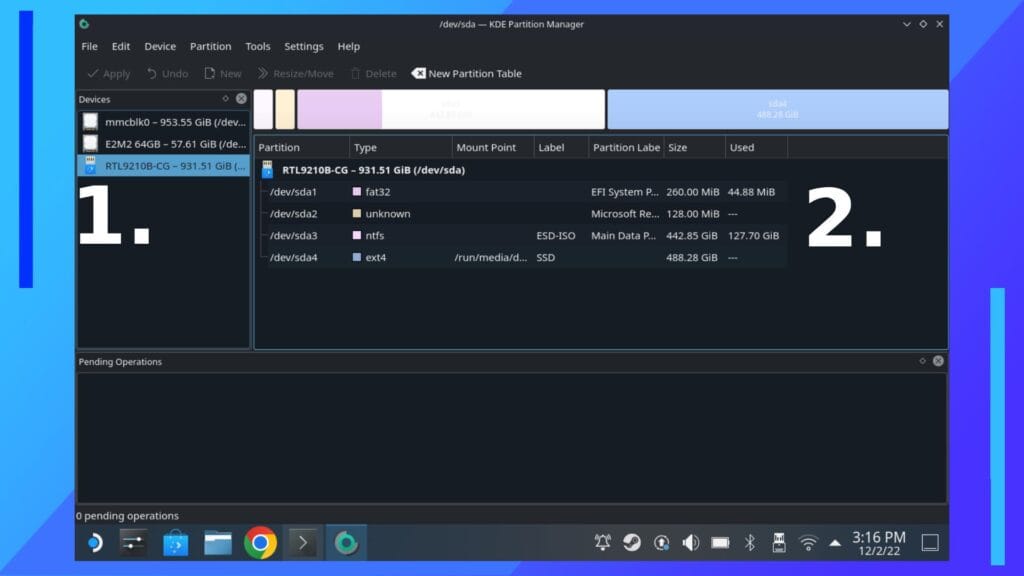
После загрузки KDE Partition Manager вы столкнетесь с несколькими вариантами. В левом столбце показаны все подключенные устройства хранения данных. Для меня это показывает мою внутреннюю память объемом 64 ГБ, мою SD-карту и внешний жесткий диск. Это будет отличаться в зависимости от того, сколько вариантов хранения вы подключили, поэтому не волнуйтесь, если это будет выглядеть немного иначе.
Вам нужен диск, соответствующий тому же объему памяти, что и подключенный вами жесткий диск. Найдя его, нажмите на него и двигайтесь дальше.
- Список доступных вариантов хранения, подключенных в данный момент
- Список доступных разделов на выбранном устройстве хранения данных
Шаг 3. Запуск процесса форматирования
В зависимости от того, что вы уже сделали с жестким диском, часть экрана справа будет выглядеть по-разному.
Должно быть указано либо «нераспределено», либо указан тип файла, например NTFS exFAT или Fat32. Опять же, он не обязательно должен быть идентичным, поскольку мы все равно будем его форматировать через некоторое время.
Если вы видите тип файла, щелкните диск, чтобы выбрать его, затем нажмите «Удалить» (расположено в верхней части окна). Если вы используете диск 50/50, вам нужно удалить раздел NTFS, который мы создали ранее.
Теперь диск должен читаться как нераспределенный. Это хорошо. Это то, чего мы хотим.
Шаг 4. Завершите форматирование и создайте метку
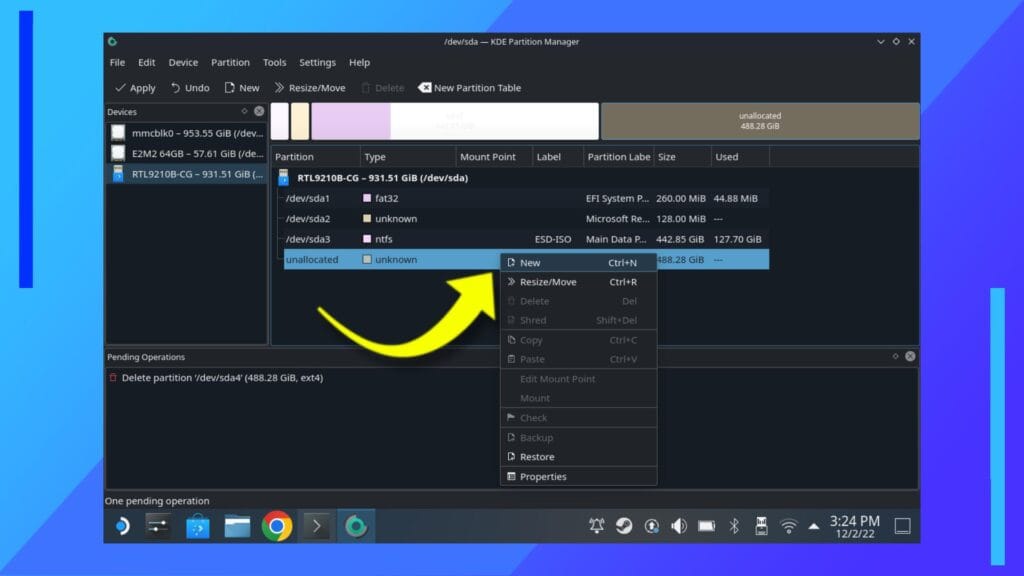
Щелкните левой кнопкой мыши по нераспределенному диску и выберите «Новый» . Откроется меню, в котором мы можем использовать раскрывающийся список, чтобы изменить тип файловой системы на ex4 . Вы также можете установить здесь метку, чтобы имя диска было легче запомнить. Я назвал свой «SSD», чтобы его было легче вводить позже.
Я определенно рекомендую сделать этикетку, потому что, как и большинство вещей, это избавит вас от головной боли в дальнейшем.
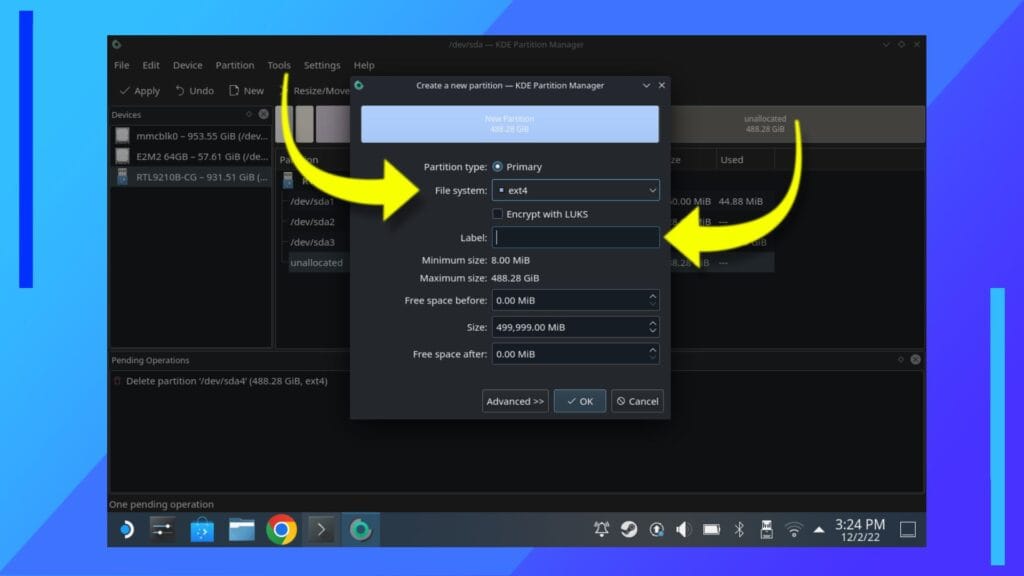
Как только все будет готово, нажмите «ОК» , затем в верхнем левом углу нажмите «Применить» , и KDE Partition Manager отформатирует и настроит жесткий диск для использования в Steam.
Подключите жесткий диск
![]()
Теперь жесткий диск может взаимодействовать со SteamOS, и мы можем его смонтировать.
Чтобы подключить жесткий диск, посмотрите на панель задач в правом нижнем углу панели задач (панель задач — это большая темная полоса, которая проходит вдоль нижней части экрана). Вы должны увидеть значок флэш-накопителя USB. Нажмите на нее, и появится список подключенных устройств хранения данных.
Если вы присвоили внешнему жесткому диску метку, она будет отображаться здесь.
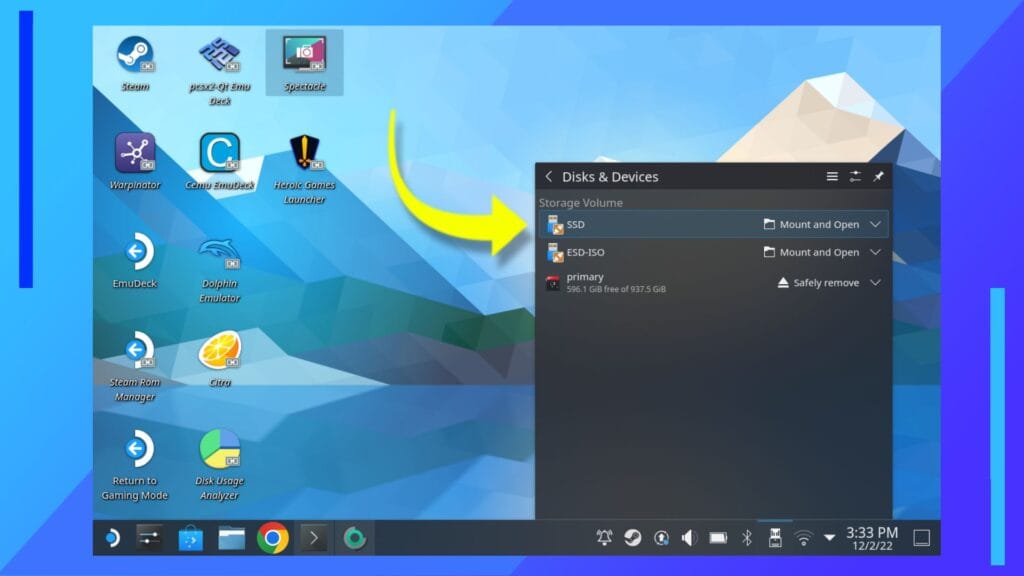
Найдите свой диск, затем нажмите «Подключить и открыть». Это откроет диск в проводнике файлов Dolphin и смонтирует его для использования в SteamOS.
Изменение разрешений с root на Deck
Дальше идет сложная часть. Пристегнитесь и прочитайте каждую строку кода дважды.
Код должен быть именно таким, каким он изложен. Это означает, что нет «Sudo», только «sudo». Вам также необходимо обратить внимание на то, где расположены места. Это подойдет тем из вас, кто копирует и вставляет, но если вам нужно добавить свои собственные идентификаторы на втором этапе, обязательно обратите внимание на пробел после кода.
Это звучит так: CodeSPACEYourID (скоро это станет понятнее).
Шаг 1. Получите имя вашего устройства
Вернитесь в консоль, введите строку текста ниже и нажмите Enter.
- компакт-диск /run/media/deck/
Теперь введите следующую строку кода.
- лс
Примечание. Это буквы «L» и «S» в нижнем регистре. Это не «есть» или какая-либо его разновидность.
Konsole теперь должна отображать имя вашего хранилища. Запишите это, так как оно нам понадобится.
Шаг 2. Измените разрешения
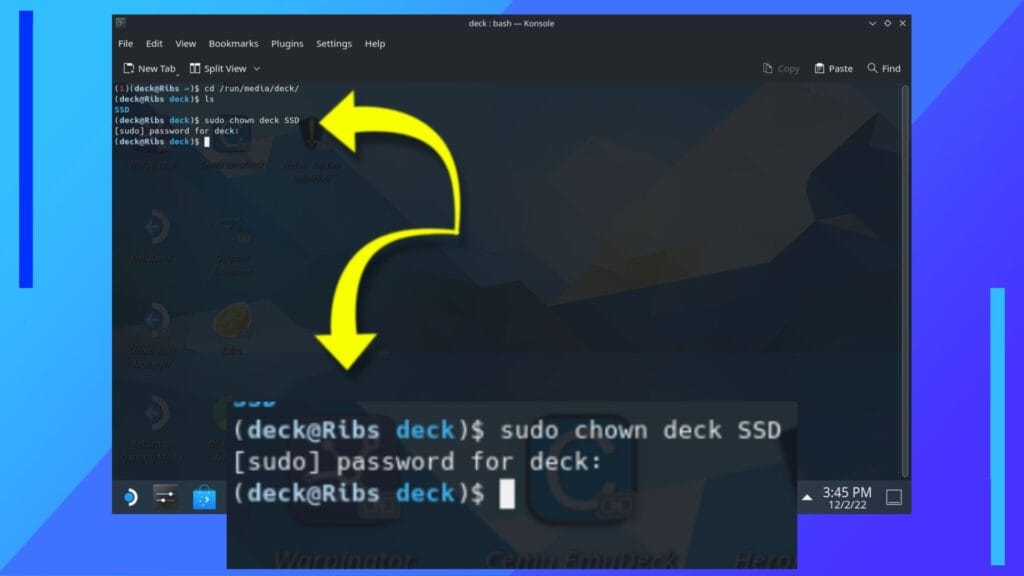
Введите следующую строку кода в консоль и нажмите Enter.
- sudo chowneck [здесь указывается имя из кода «ls» или ваш UUID]
В приведенном выше примере для меня это было бы «sudo chown Deck SSD» без кавычек.
Если вы не устанавливали метку, вам понадобится номер универсального уникального идентификатора (UUID). Чтобы найти это, вернитесь в диспетчер разделов KDE и щелкните левой кнопкой мыши внешнее хранилище. Нажмите «Свойства» , затем среди показанных данных должен быть раздел с названием UUID. Это длинное число рядом с ним — ваш UUID, и да, его можно щелкнуть левой кнопкой мыши и скопировать.
После того, как вы введете этот код, вам будет предложено ввести пароль. Введите его, и все готово.
Мы только что изменили владельца внешнего жесткого диска. Раньше он принадлежал root . Теперь он принадлежит Steam Deck . Это означает, что Steam Deck теперь разрешено записывать и читать файлы на жесткий диск.
Чтобы убедиться, что этот код работает, откройте жесткий диск в проводнике Dolphin File Explorer . Щелкните левой кнопкой мыши диск и выберите «Свойства» . Перейдите на вкладку «Разрешения» и в разделе «Владение» должно быть указано «Пользователь: палуба» (в отличие от «Пользователь: root»).
Если этого не произойдет, повторите приведенный выше код еще раз.
Автоматически монтировать диск при запуске Steam
Мы почти закончили. Если ты зашёл так далеко, ты легенда. Обязательно похлопайте себя по спине. Серьезно.
Теперь нам нужно настроить строку кода, чтобы при каждом включении Steam Deck жесткий диск автоматически монтировался для использования в игровом режиме и режиме рабочего стола. В противном случае, когда вы выключаете питание, вам придется каждый раз при перезагрузке переходить в режим рабочего стола и щелкать значок флэш-накопителя, чтобы смонтировать его, а этого никто не хочет.
Мы также настроим строку кода, полученную от SteamDeckHQ , чтобы, когда мы по какой-либо причине отключаем жесткий диск, Steam Deck не сходил с ума и не прекращал чего-либо вообще . загрузку
Я использовал код, который мы уже будем использовать, так что если это звучит пугающе, то это не так. Поверьте, я бы закричал, если бы с моей Steam Deck случилось что-нибудь плохое.
Шаг 1. Войдите в меню Fstab.
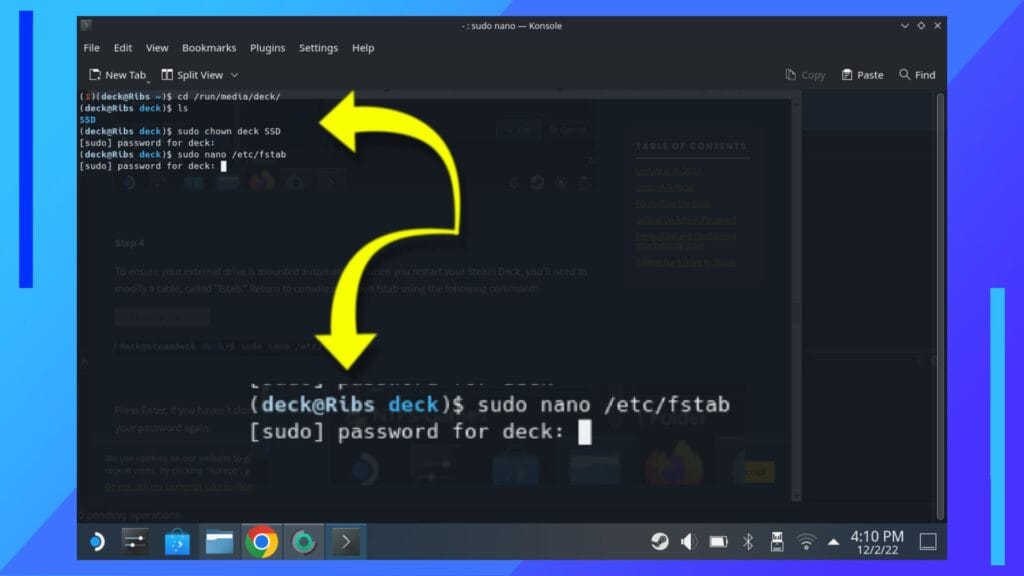
Вернувшись снова в консоль, добавьте следующую строку кода:
- судо нано /etc/fstab
Нажмите Enter, и когда вас попросят ввести пароль, введите его и снова нажмите Enter.
Вы перенесетесь в новое меню с довольно большим объемом кода. К счастью, вы можете игнорировать большую часть этого.
Используйте навигационную панель на панели Steam, чтобы переместить белый прямоугольник на первую пустую строку под всем кодом, который теперь отображается на экране.
Шаг 2. Введите код и данные вашей колоды.
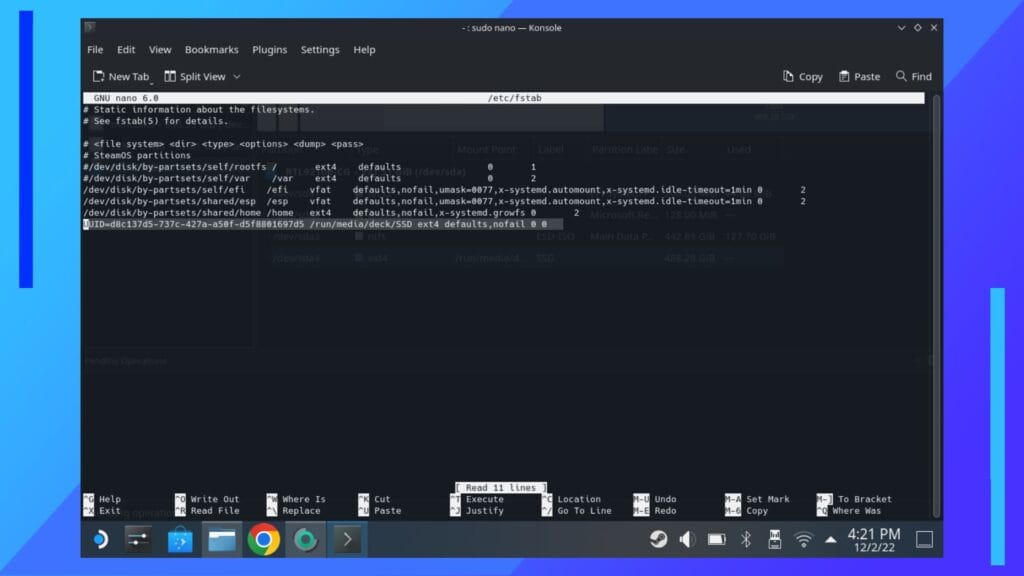
Для этого вам нужно будет объединить код Linux с вашими данными. Строка кода, с которой мы будем работать, приведена ниже:
- UUID=[ваш полный UUID] /run/media/deck/[ваша метка или точка монтирования] ext4 defaults,nofail 0 0
Итак, давайте напишем код. Получите свой UUID, как мы это делали ранее, щелкнув левой кнопкой мыши в диспетчере разделов KDE и выбрав «Свойства» . Если вы используете метод копирования и вставки, стоит открыть программу KWrite, чтобы создать там полный код, а затем скопировать его в Konsole, когда вы закончите.
Как только вы получите свой UUID, его следует поместить непосредственно рядом со знаком равенства, с пробелом в дальнем конце между последней косой чертой (/), ведущей к run .
Если вы назвали свой жесткий диск так же, как я назвал свой «SSD». Введите это имя непосредственно в конце «/deck/».
Если вы не указали имя, вам понадобится точка монтирования. Чтобы найти это, вернитесь в Dolphin, щелкните левой кнопкой мыши по жесткому диску и нажмите «Свойства» . На первой панели найдите точку монтирования. Что бы ни было после «/deck/», это то, что вам нужно добавить в строку кода.
Вот пример изображения того, как выглядит мое.

Введите свой код и, если вы уверены, что ввели его правильно, подключите USB-клавиатуру, если вы еще этого не сделали, и нажмите CTRL и S , чтобы сохранить код. Вы не увидите всплывающее окно с сообщением о сохранении, поэтому не стесняйтесь поступать как геймер и нажимайте по нему несколько раз на всякий случай.
Когда вы закончите, нажмите CTRL и X, чтобы полностью выйти из Konsole.
Как только это будет завершено, вы будете свободны от всех сложных частей. Отличная работа!
Добавьте жесткий диск в Steam
Теперь все, что осталось сделать, — это добавить жесткий диск в качестве съемного запоминающего устройства прямо в Steam. Эта часть принесет огромное облегчение после предыдущей части.
Шаг 1: Настройки Steam
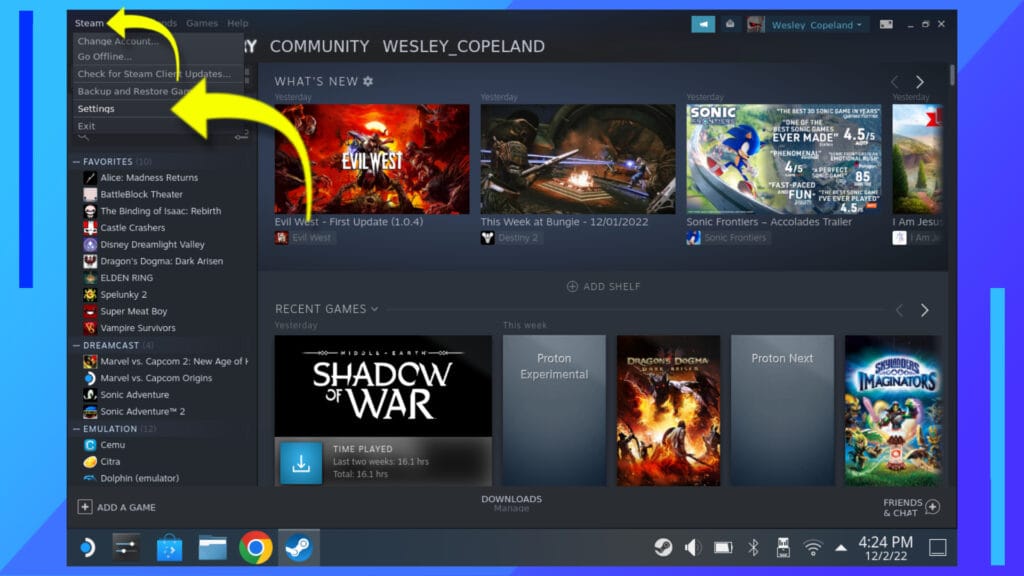
Откройте Steam. В левом верхнем углу нажмите Steam . Легко, правда? Теперь нажмите «Настройки» .
Шаг 2. Войдите в область папок библиотеки Steam.
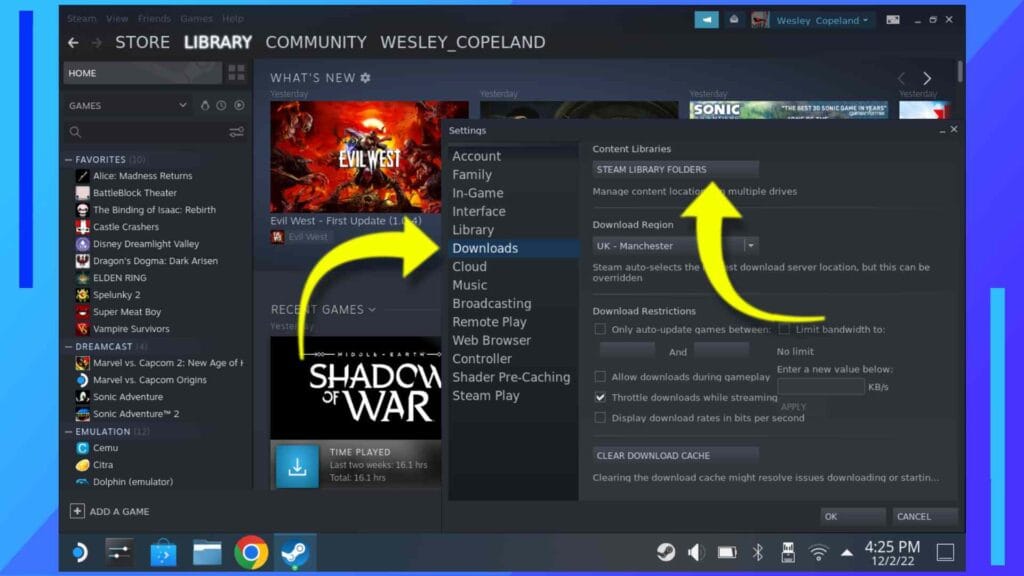
В появившемся меню нажмите «Загрузки» , затем нажмите «Папки библиотеки Steam» .
Шаг 3. Добавьте жесткий диск
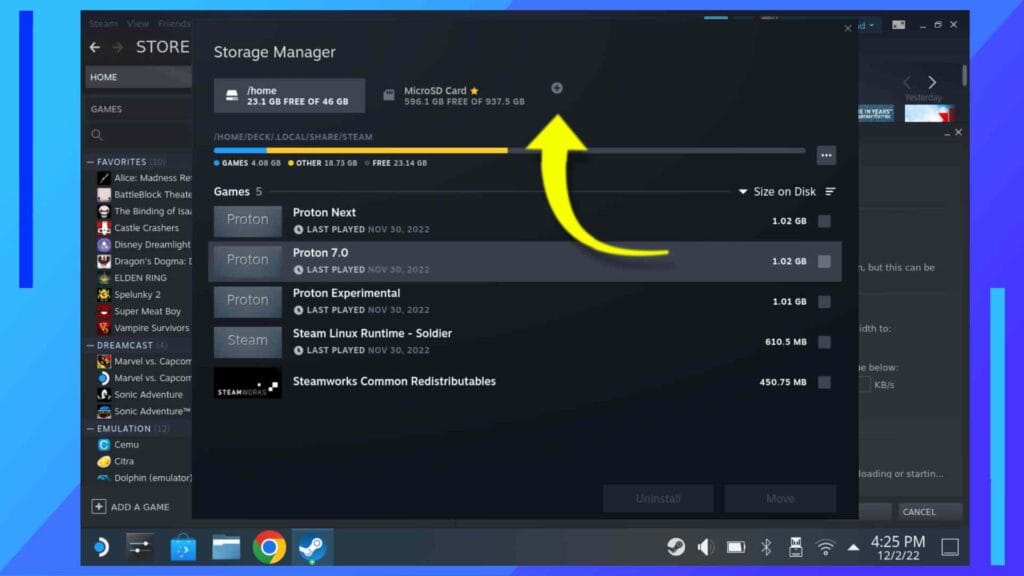
Видите этот маленький значок плюса ( + )? Нажмите на нее, и Steam Deck спросит, хотите ли вы добавить новый жесткий диск в Steam. Нажмите «ОК» , и вы полностью закончили работу с этим руководством.
Тест, чтобы убедиться, что все работает
Да, все готово, но давайте просто убедимся, что все работает как надо, ладно?
Сначала попробуйте выключить Steam Deck, а затем снова включить его. Если жесткий диск отображается в игровом режиме. Пока все идет хорошо.
Затем выключите питание и извлеките жесткий диск. Включите резервное копирование, и если он загружается нормально, все в порядке.
Вот и все. Если вы выполните обе эти рекомендации, вы свободны и вам больше никогда не придется возиться с кодом Linux. Или, ну, до тех пор, пока вы в следующий раз не решите повозиться с Колодой.
Поиск неисправностей
Если что-то не работает, скорее всего, проблема связана с тем, как был введен код. Как я уже сказал, я сделал это сам, и все работает. Но я обнаружил, что малейшая ошибка все сбивает. Linux — это весело.
Скорее всего, это будет что-то простое, например, буква в верхнем регистре, хотя ее нужно писать строчной или где-то не хватает пробела. Лучше всего вернуться к шагу, который не работает, и несколько раз перечитать код Linux. В конце концов, он, естественно, щелкнет, что не так.
Я говорю, исходя из очень реального опыта, когда я набирал что-то заглавными буквами и задавался вопросом, почему это не работает. Кхм.
Какие внешние жесткие диски работают на Steam Deck?
Большинство жестких дисков должны быть совместимы с Steam Deck. Включая твердотельные накопители M.2, которые я использовал.
Самый важный фактор, который вам нужно учитывать, — это то, как вы собираетесь все подключить. USB-конвертер справится с этой задачей, но вам придется поиграться только с одним портом. Вот почему я рекомендую использовать док-станцию определенного типа, чтобы вы могли подключить несколько устройств одновременно (я использовал док-станцию JSAUX M.2).
Единственное, что следует иметь в виду, JSAUX недавно рассказал о том, что большая часть энергии от зарядного устройства поступает на Steam Deck, поэтому, если вы используете SSD, скорее всего, вам понадобится немного более мощное зарядное устройство, чтобы получить максимальную отдачу. из этого.