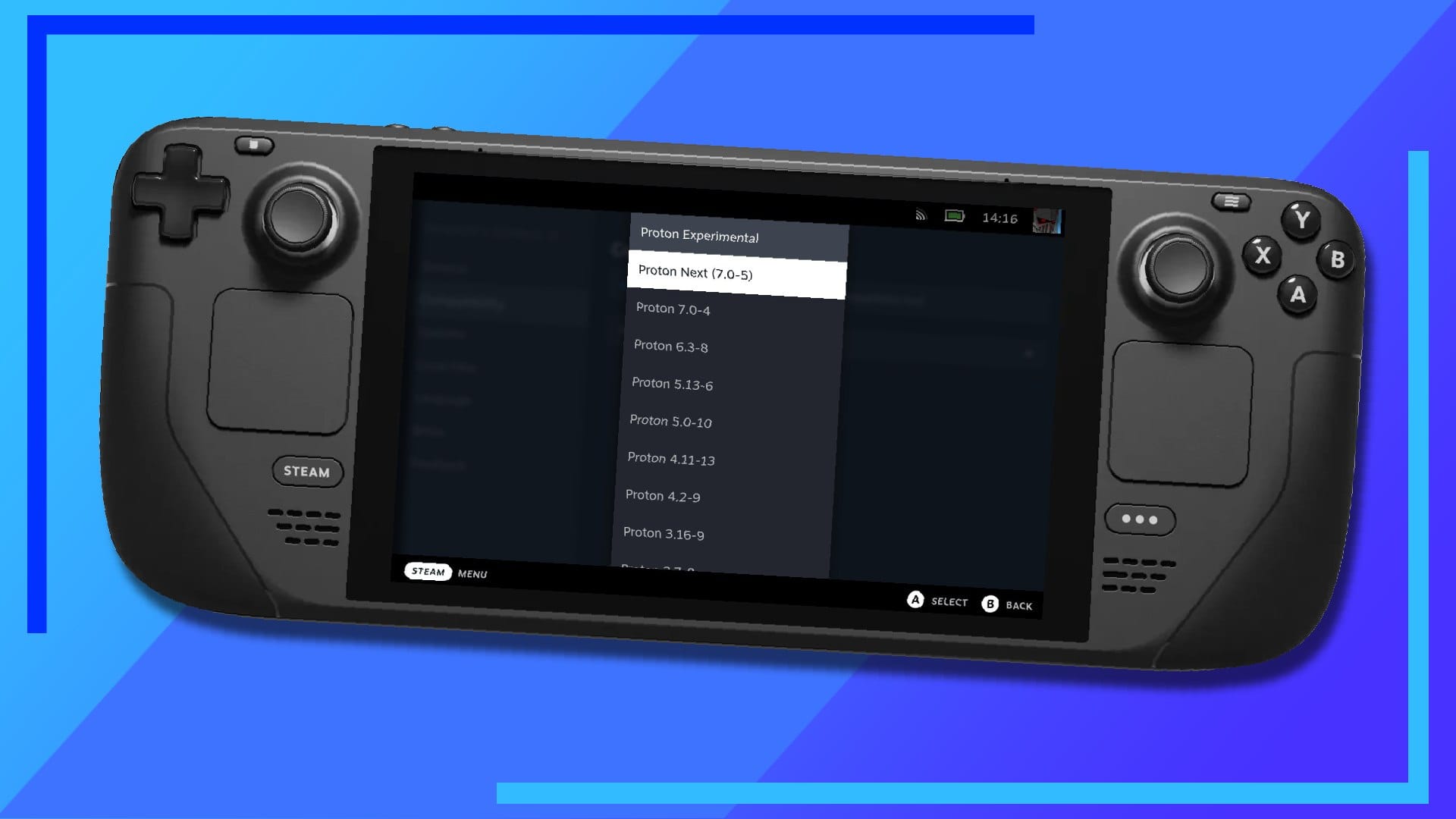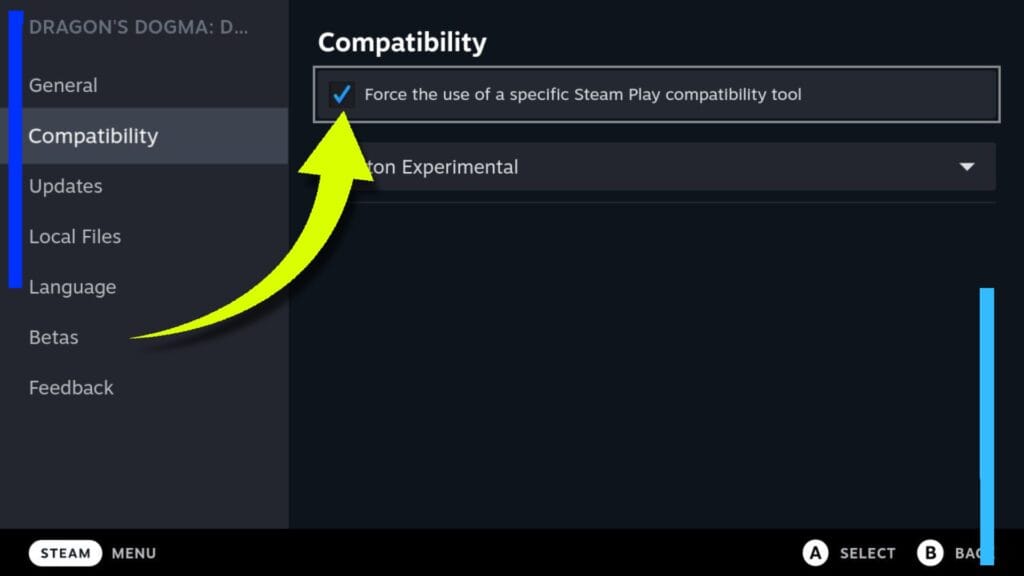Протон остается одним из самых мощных инструментов в арсенале Steam Deck. Игры для Windows технически не должны работать в системах Linux точно так же, как вы не можете играть в игры для PlayStation на Xbox. И все же, благодаря умным разработкам, Valve удалось сделать огромную часть игр для Windows доступными для игр на системах на базе Linux, включая Steam Deck.
Как вы можете себе представить, понимание Протона, его использования и того, что такое Proton GE, не является общеизвестным. Вот почему я составил это руководство, чтобы рассказать вам, что такое Proton и Proton GE, чем они отличаются и как установить Proton GE на Steam Deck.
Не волнуйтесь, это не так сложно, как кажется. Если вам удалось правильно настроить и запустить FSR на Steam Deck , установить Proton GE будет еще проще.
Что такое протон и как он используется?
Думайте о Proton как о библиотеке различных ресурсов. Игры для Windows изначально не работают в Linux, а игры для Linux не работают в Windows.
Чтобы обойти эту проблему, Valve объединилась с Codeweavers, чтобы создать Proton — способ играть в игры для Windows на системах на базе Linux.
ProtonDB отмечает, что сам Proton представляет собой комбинацию различных инструментов, включая Wine и DXVK. Идея Proton заключается в том, чтобы избежать необходимости индивидуальной настройки множества различных элементов для запуска игры.
Вместо того, чтобы настраивать Wine или устанавливать правильные пакеты DirectX или среды выполнения каждый раз, когда вы пытаетесь загрузить игру, Proton упрощает уравнение и делает все за вас.
Что такое Протон GE?
Хотя Proton разработан Valve, Proton GE представляет собой модифицированную версию, которая может похвастаться альтернативными исправлениями и некоторыми дополнительными опциями, которых не предлагают базовые версии (или «вилки») Proton. Да, и если вам интересно, что означает часть «GE», то это «Glorious Eggroll». Я тоже понятия не имею. Просто смиритесь с этим.
Дополнительные функции, обнаруженные в Proton GE, включают исправление DXVK с помощью Async, дополнительную поддержку мультимедиа для улучшения воспроизведения, патчи FSR для обеспечения полноэкранного разрешения, поддержку Nvidia CUDA для PhysX и NAVAPI, а также множество различных исправлений Wine для отдельных игр.
Общее правило заключается в том, что если какой-либо элемент игры работает некорректно при использовании Proton – сломанное видео, нечеткая графика и тому подобное – попробуйте Proton GE и посмотрите, исправит ли это проблему.
Как изменить версию Proton в Steam Deck
Если игра работает некорректно или вы чувствуете, что она работает не так быстро, как могла бы, не переходите сразу к Proton GE. Вместо этого попробуйте загрузить его с другой версией Proton. Процесс прост и занимает всего около 30 секунд.
Шаг 1. Зайдите в свойства.
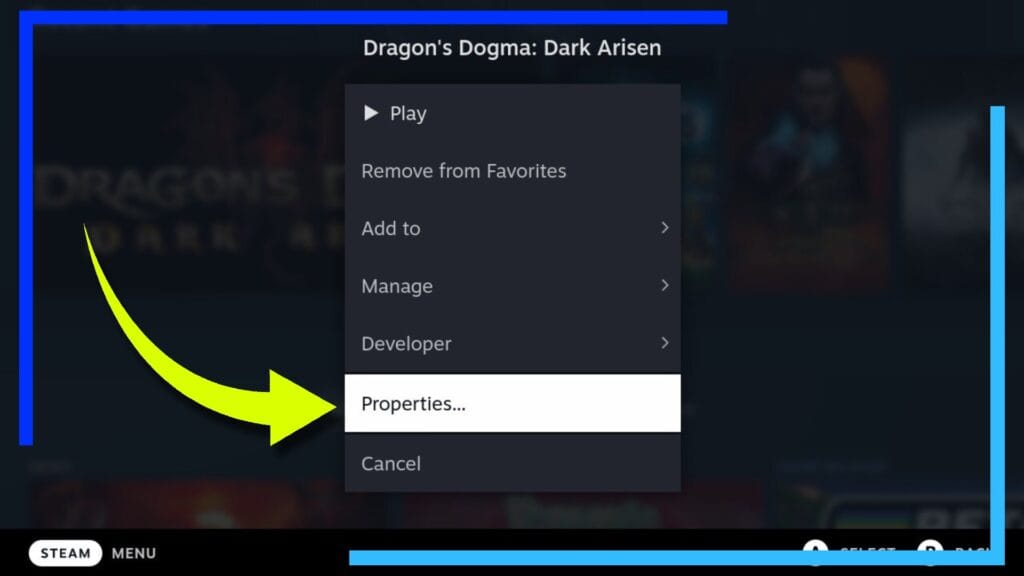
После того, как вы включили Steam Deck, на главном экране нажмите кнопку с тремя линиями — кнопку параметров. Откроется меню с выбором позиций. Все, на чем нам нужно сосредоточиться, — это Properties . Нажмите на это сейчас.
Шаг 2: Откройте совместимость
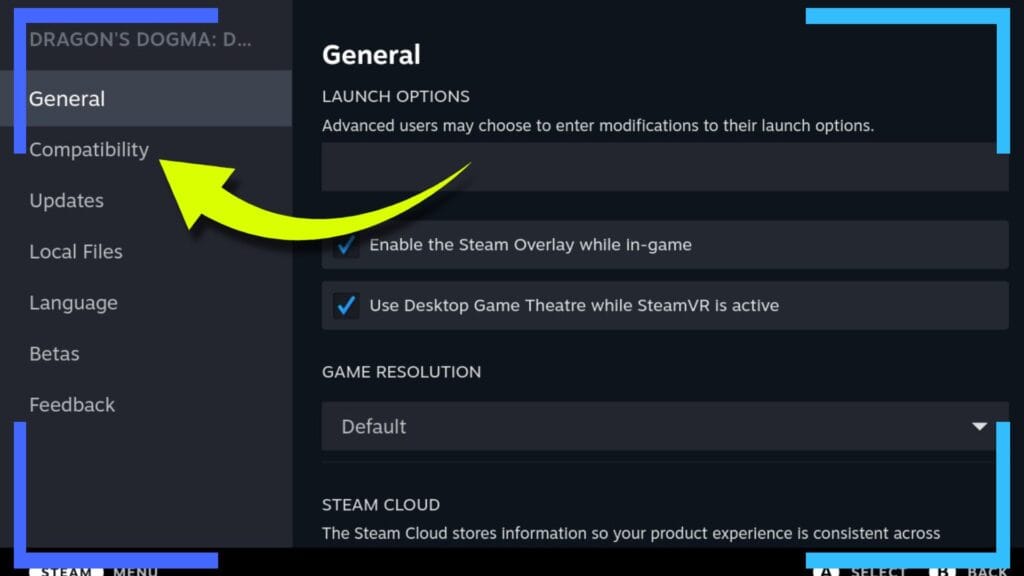
И снова вы столкнетесь с выбором различных вариантов. Пока игнорируйте их и вместо этого под верхней настройкой в левой части экрана нажмите «Совместимость» .
Шаг 3. Принудительное использование определенного инструмента совместимости Steam Play
В меню «Совместимость » вы теперь увидите параметр: « Принудительно использовать определенный инструмент совместимости Steam Play» . Нажмите на нее, и пустой флажок слева заполнится, а ниже появится новое поле.
Шаг 4. Выберите версию Proton
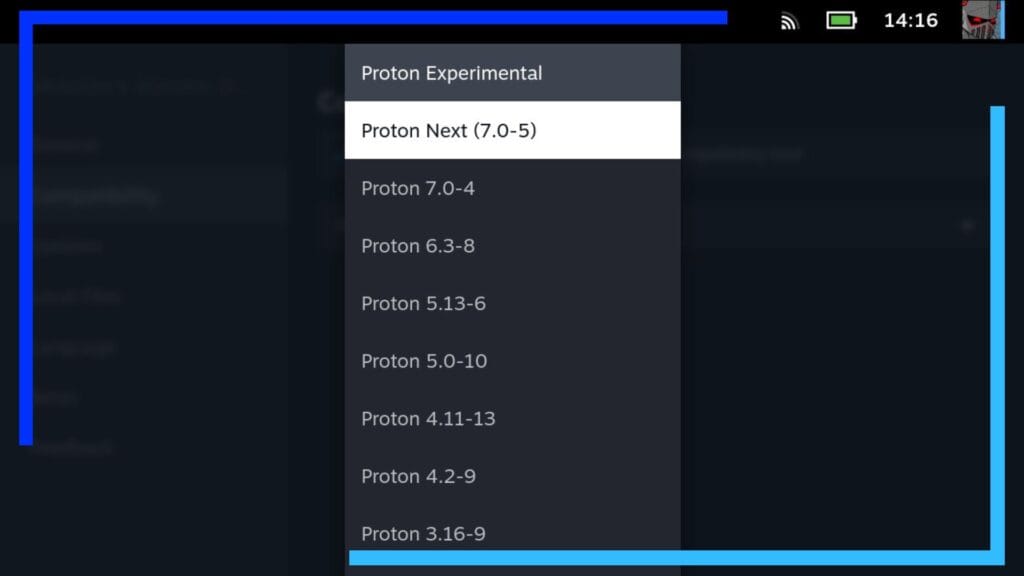
Нажмите на это поле, и вам будут представлены все различные варианты Proton. На момент написания статьи стоит сосредоточиться на трёх: Proton Experimental , Proton 7.0-4 и Proton Next (7.0-5) .
Это зависит от человека к человеку, но я обычно сначала пробую Proton 7.0-4, затем Proton Experimental, а затем Proton Next (7.0-5). Причина в том, что версия 7.0-4 обычно исправляет все мои проблемы, и если это не сработает, скорее всего, это сделает Proton Experimental. Между тем, Proton Next — это способ протестировать новые бета-версии без необходимости участия в бета-канале, поэтому, хотя он может предложить большую совместимость, он также может содержать больше ошибок.
Конечно, если ни одна из этих версий Proton не решит ваши проблемы, именно здесь на помощь придет Proton GE.
Как установить Proton GE на Steam Deck
Если вы хотите установить разные версии Proton GE, сначала нам нужно загрузить программу под названием ProtonUp-QT. Это позволит нам легко и интуитивно устанавливать различные версии Proton GE из режима рабочего стола Steam Deck.
Можно загрузить определенные версии Proton GE со страницы Github и перенести их, но это более трудоемко. Плюс, если есть программа, которая сделает это за вас, зачем заставлять ее работать больше, чем нужно?
Шаг 1. Загрузите режим рабочего стола.
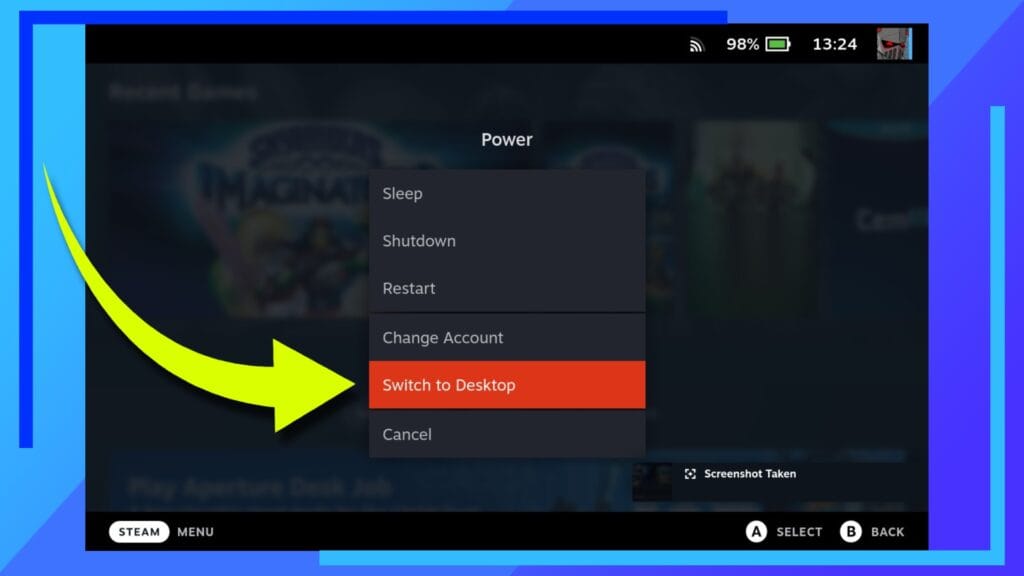
Начните игру, включив Steam Deck. На главном экране удерживайте кнопку питания, расположенную в верхней части Steam Deck, пока в центре экрана не появится меню.
Пальцем или джойстиками нажмите «Переключиться на рабочий стол» . Игровой режим теперь выключится и загрузится в режим рабочего стола.
Шаг 2. Откройте магазин Discover.
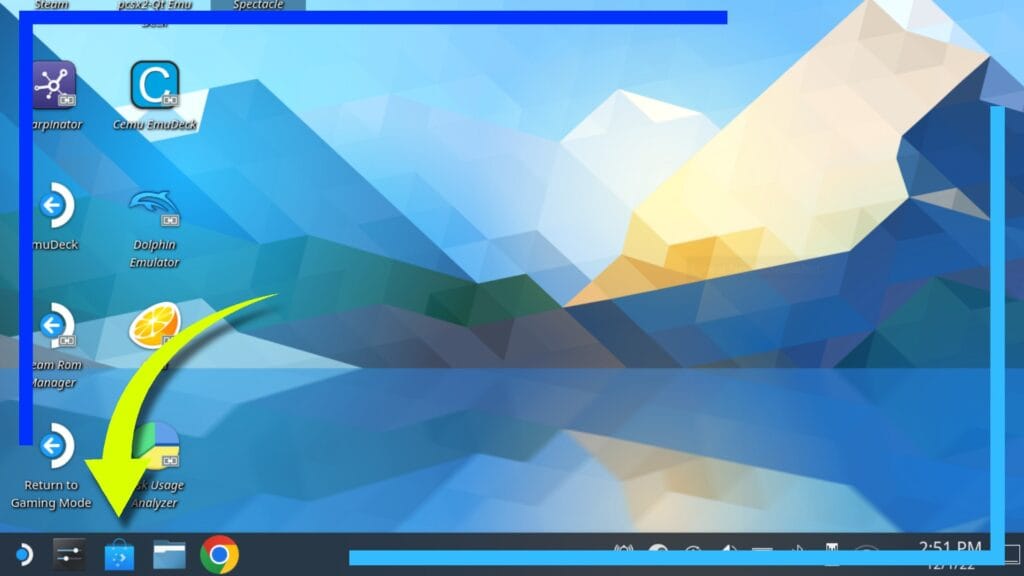
Видите этот синий значок сумки для покупок? Если да, нажмите на него. Это Discover Store — место для загрузки и установки всевозможных приложений, полезных для Steam Deck.
Если вы его не видите, скорее всего, вы удалили значок. Все хорошо, вместо этого вы можете получить к нему доступ из меню «Пуск» (сине-белый шарик в левом нижнем углу экрана).
Как только Discover Store откроется, вы сможете двигаться дальше.
Шаг 3. Как установить ProtonUp-QT на Steam Deck
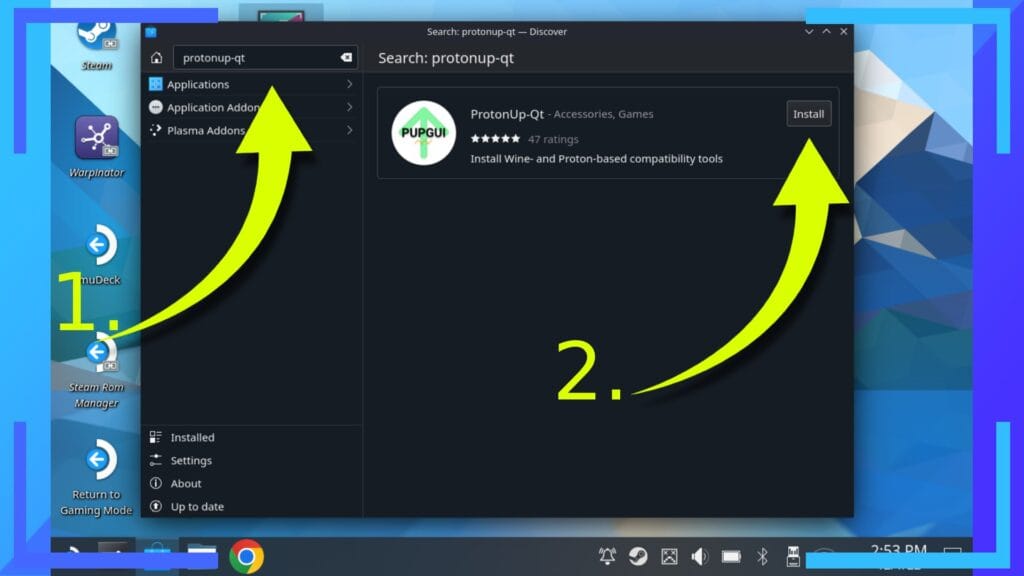
Теперь Discover Store открыт. Посмотрите в верхний левый угол, где находится поле поиска. В нем наберите « ProtonUp-QT » без кавычек. Убедитесь, что вы не пропускаете дефис, так как это может затруднить его поиск.
После того, как вы ввели текст, в правой части экрана должен появиться ProtonUp-QT. В правом верхнем углу находится кликабельная кнопка « Установить» . Нажмите на нее, и ProtonUp-QT установится сам.
Когда это будет сделано, вы можете закрыть Discover Store.
Шаг 4. Добавьте новую версию Proton GE
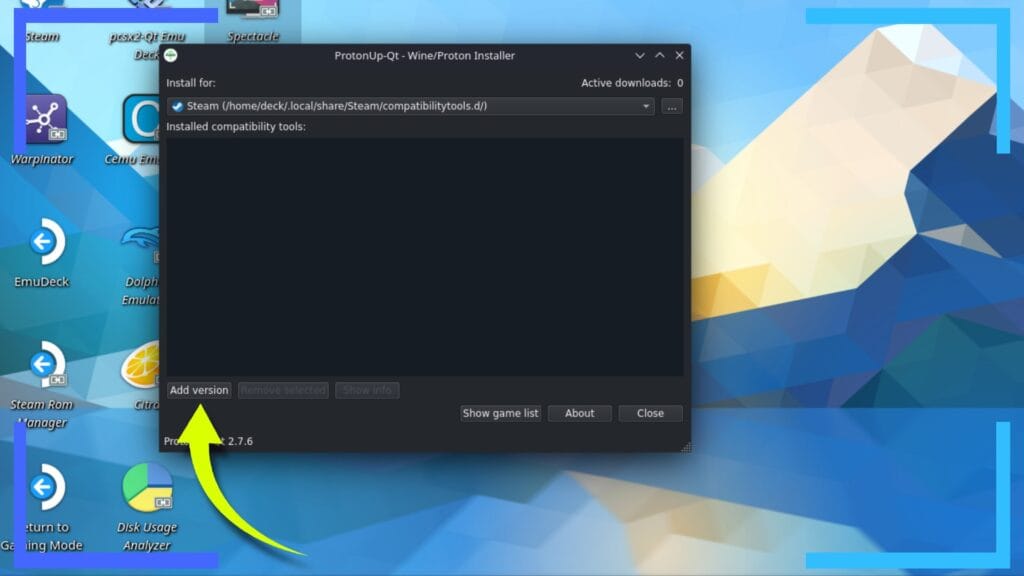
Зайдите в меню «Пуск» (сине-белый шарик в левом нижнем углу экрана) и во всех приложениях нажмите ProtonUp-QT под буквой «P», чтобы открыть программу.
Единственный реальный вариант, о котором вам нужно беспокоиться на этом этапе, — это Добавить версию . Эта кнопка не требует пояснений, но как только вы нажмете ее, вам будет предложено несколько различных опций.
Шаг 5. Выбор новой версии Proton GE
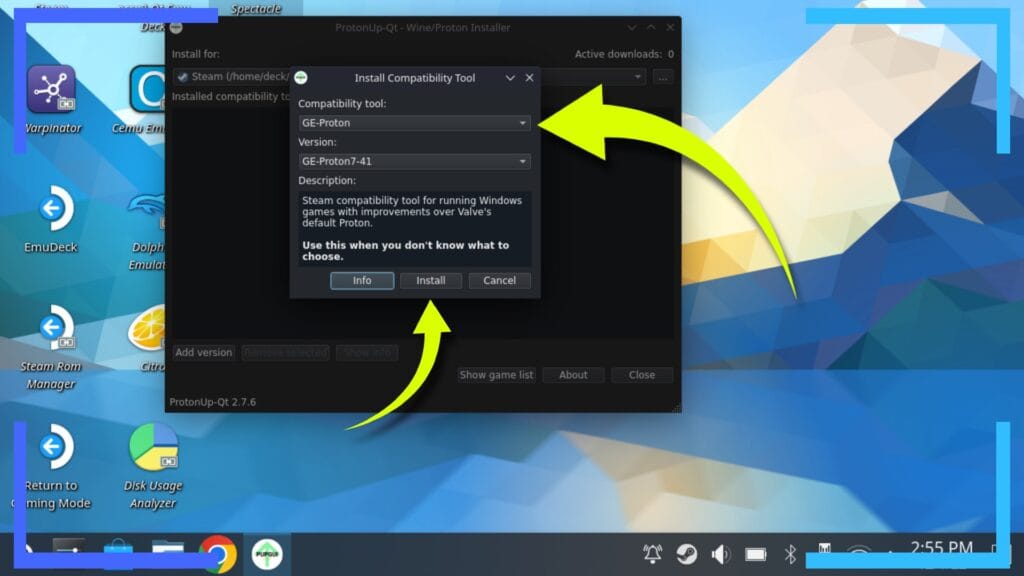
Это не так сложно, как кажется, и его можно разбить на три части .
- Инструмент совместимости : для этого мы хотим выбрать GE-Proton.
- Версия : щелкните раскрывающийся список и выберите версию, которая находится вверху.
- Установка : Сделав свой выбор, нажмите «Установить», чтобы добавить версию Proton GE в Steam Deck.
Когда дело доходит до Proton GE, вам всегда нужна последняя версия. Вот почему в поле «Версия» (второе поле сверху) я всегда выбираю вариант вверху списка, так как это будет самая последняя версия.
Не стесняйтесь брать другие версии, но в большинстве случаев вам нужна только последняя версия.
Когда вы закончите, нажмите «Установить», и ProtonUp-QT загрузит Proton GE и установит его на Steam Deck.
Следует иметь в виду одну вещь: Proton GE регулярно обновляется, поэтому стоит регулярно заходить в приложение ProtonUp-QT, чтобы узнать, есть ли какие-либо обновления или более новая версия, с которой можно поиграть.
Как включить Proton GE в разных играх
Это еще один безболезненный процесс, и он точно такой же, как изменение версии Proton, описанной выше.
Если вы все еще находитесь в режиме рабочего стола, первое, что мы хотим сделать, это выйти и вернуться в игровой режим.
Есть два способа сделать это. Первый — щелкнуть значок «Вернуться в игровой режим» на рабочем столе. Другой способ — нажать на значок меню «Пуск» в левом нижнем углу, затем выбрать параметры питания и выбрать «Перезагрузить» .
Любой вариант приводит к одному и тому же результату: вы снова попадаете в игровой режим. Это хорошо.
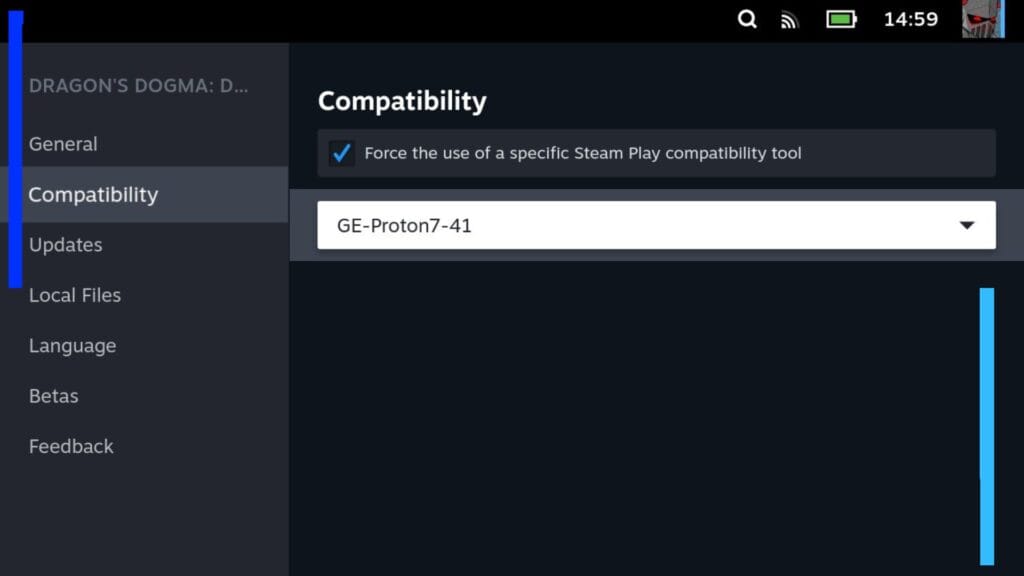
Вернувшись в игровой режим, вы можете выполнить следующие действия:
- Выделите игру и нажмите кнопку «Параметры» (три линии).
- Нажмите «Свойства».
- Нажмите «Совместимость».
- Нажмите «Принудительно использовать определенный инструмент совместимости Steam Play».
- В раскрывающемся списке выберите версию Proton GE.
Вот и все. ProtonUp-QT добавил Proton GE непосредственно в Steam, поэтому дополнительных действий не требуется. Красиво и просто, правда?
Как узнать, какая версия Proton работает лучше всего
Что касается Steam Deck, Valve четко обозначила, как игра будет работать на портативном устройстве. Но, несмотря на это, «Проверено» не означает, что игра будет работать безупречно, а «Не поддерживается» не означает, что игра не будет работать.
Прежде чем покупать любую из лучших игр в Steam Deck, стоит провести небольшое исследование. Один из способов сделать это — сначала зайти на сайт ProtonDB . Там вы найдете окно поиска, где сможете ввести название любой игры и получить представление о том, как она работает.
Мало того, здесь также представлены комментарии владельцев, объясняющие, как у них что-то заработало, насколько хорошо что-то работало, были ли какие-либо ошибки и тому подобное. Это стоит проверить, чтобы получить общее представление о том, насколько хорошо будет работать игра.