Обновление: Diablo 4 теперь доступна в главном магазине Steam. Если вы приобрели его через установщик Battle.net, все равно используйте это руководство. Однако, если вы еще не приобрели Diablo 4, я настоятельно рекомендую загрузить ее через Steam, чтобы значительно упростить процесс установки.
Оригинальное руководство следует…
Diablo 4 на удивление хорошо работает на Steam Deck. Несмотря на то, что игра недоступна в Steam, ее легко запустить.
Процесс такой же, как я разработал для запуска Overwatch 2 на Steam Deck . Только вместо Overwatch 2 вы заменяете это на Diablo 4. Честно говоря, это просто.
Если у вас еще не установлен Battle.net, читайте дальше, чтобы узнать, как установить Diablo 4 на Steam Deck, с иллюстрациями, которые помогут вам пройти каждый шаг.
Шаг 1. Загрузите режим рабочего стола.
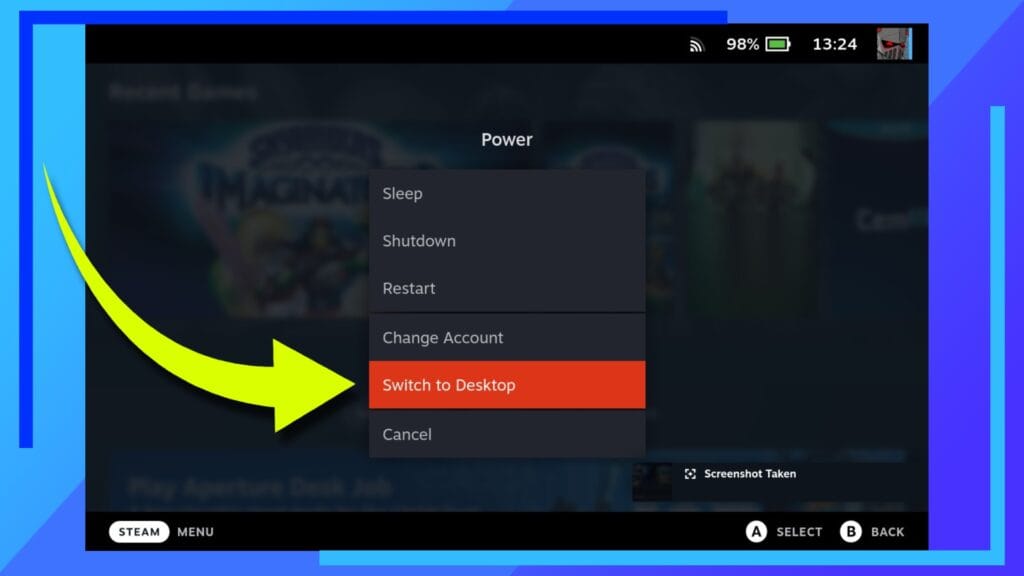
Как и в большинстве моих руководств, начнем с загрузки в режиме рабочего стола . Загрузите Steam Deck как обычно, затем после загрузки удерживайте кнопку питания , пока не появится меню, показанное выше. В этом меню нажмите «Загрузка на рабочий стол» .
Через несколько секунд Steam Deck загрузится в среду рабочего стола на базе Linux.
Шаг 2. Загрузите Battle.net.
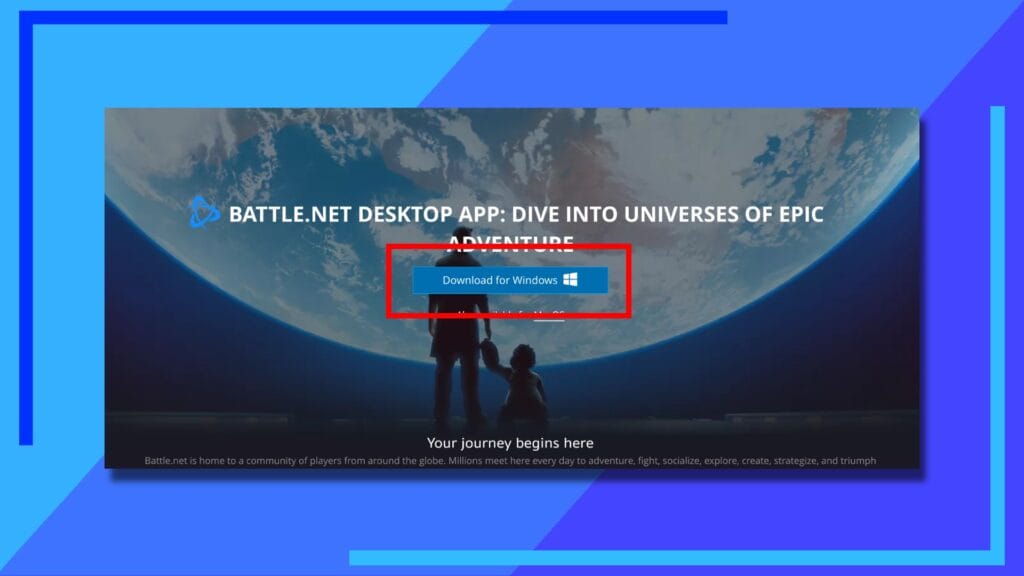
Чтобы запустить Diablo 4 на Steam Deck, нам понадобится Battle.net, поэтому давайте зайдем на сайт Battle.net и загрузим установочный файл.
После загрузки страницы вы увидите огромную кнопку загрузки. Просто нажмите на него один раз, и установщик автоматически загрузится на Steam Deck.
Шаг 3. Добавьте Battlenet в Steam.
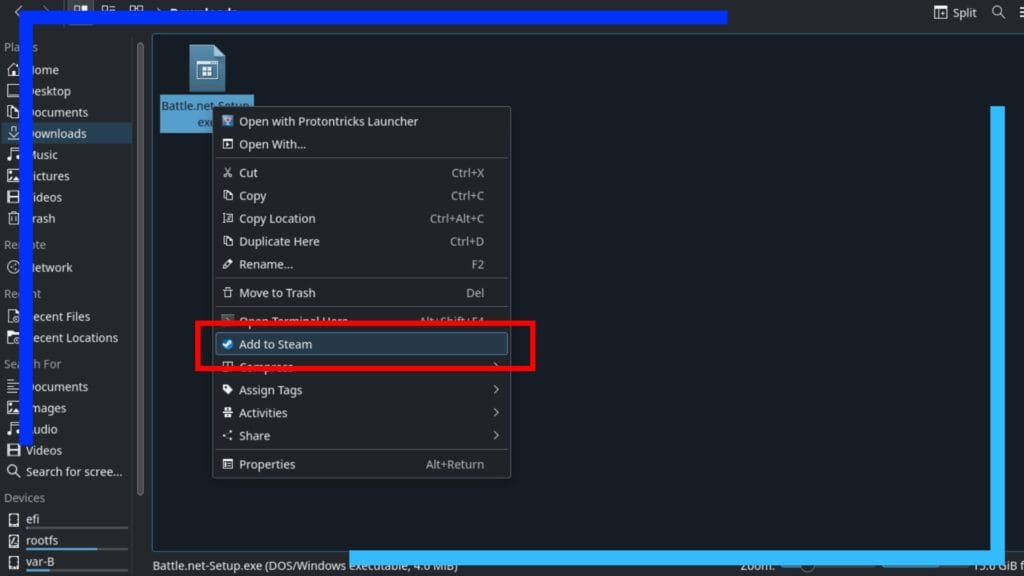
Теперь у нас есть установочный файл, и теперь нам нужен способ его запустить. Для этого мы добавим в Steam как не Steam игру.
Откройте проводник Dolphin (синий значок папки) и перейдите в папку «Загрузки» . Здесь вы найдете установщик Battle.net, который мы только что скачали.
Используйте левый триггер, чтобы нажать на установщик, и в открывшемся подменю используйте правый триггер, чтобы нажать « Добавить в Steam» .
На несколько секунд появится небольшой значок Steam. Как только это будет сделано, вы успешно добавили установщик в Steam.
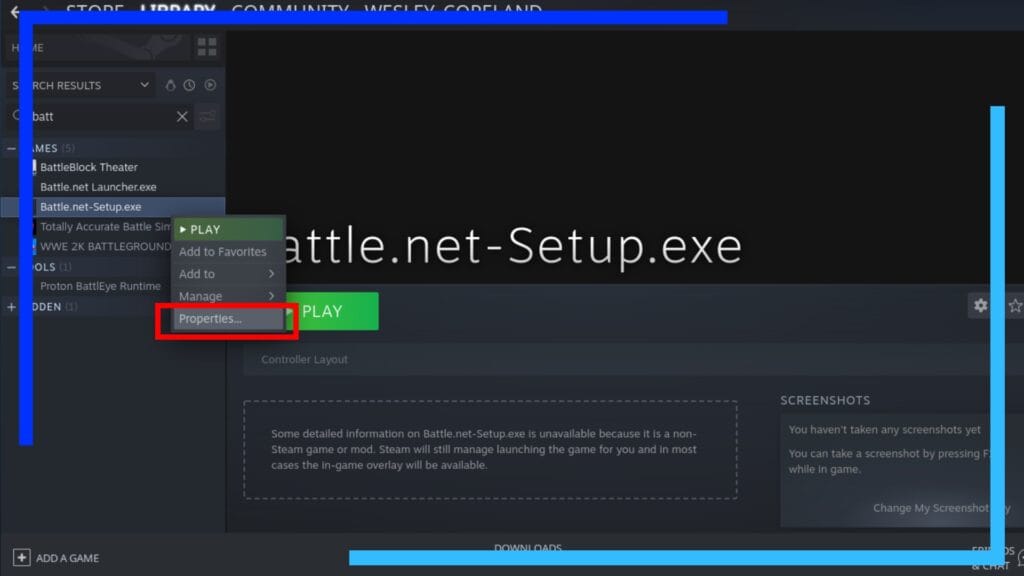
Загрузите основное приложение Steam и нажмите «Библиотека». Видите поле поиска в левом верхнем углу окна? Нажмите на это. Если клавиатура не появляется, нажмите кнопку X, чтобы вызвать ее.
Теперь введите «Битва» в строку поиска и нажмите Enter на клавиатуре, чтобы начать поиск. Установщик Battle.net теперь должен появиться в результатах поиска ниже.
Нажмите левый триггер на имени, чтобы открыть подменю. Одна из опций в подменю — «Свойства» . Нажмите на это сейчас.
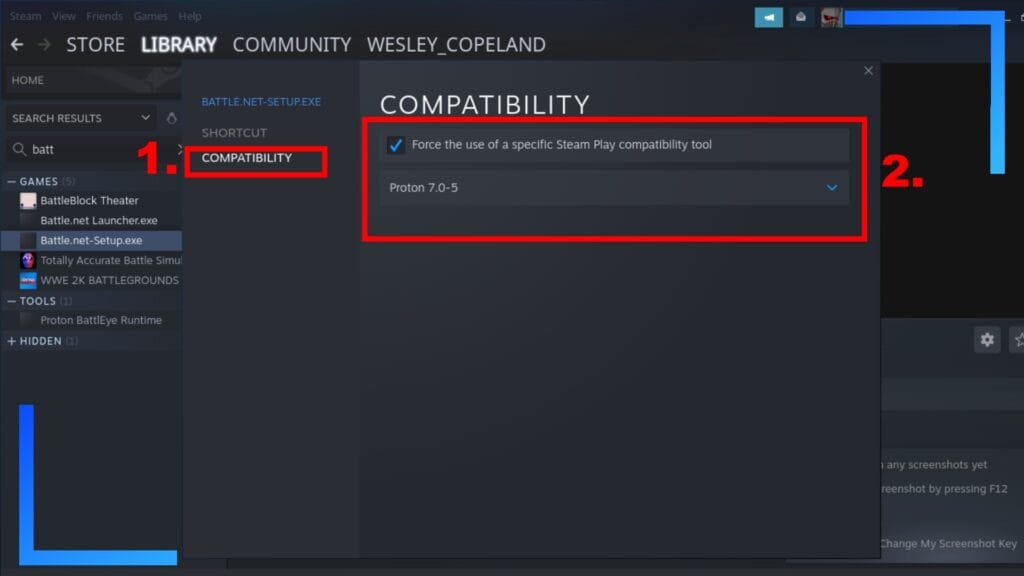
В следующей части мы собираемся настроить установщик, чтобы он мог работать на Steam Deck.
Давайте начнем с нажатия кнопки «Совместимость» (1.), чтобы открыть еще несколько опций. Справа от него находится флажок (2.). Нажмите на него, чтобы установить флажок, чтобы принудительно использовать определенный инструмент совместимости Steam Play, затем щелкните раскрывающийся список под ним, чтобы выбрать последнюю версию Proton.
Запишите, как это сделать, поскольку позже мы повторим это снова. Кроме того, если последняя версия Proton не работает, попробуйте вместо этого использовать Proton 7.0-5.
Шаг 4. Установите Battlenet.
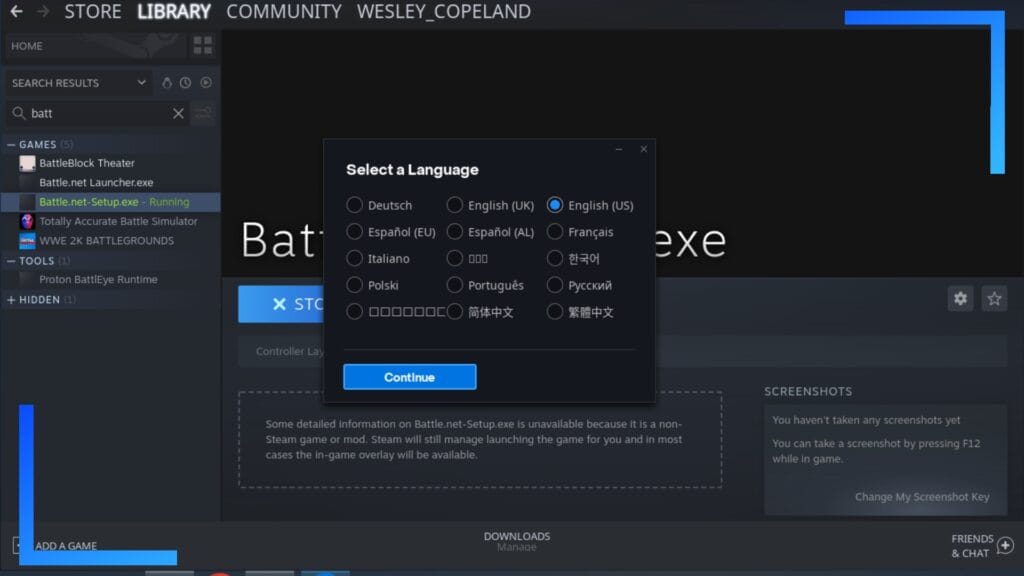
Нажмите X в правом верхнем углу окна, чтобы закрыть его и вернуться в свою библиотеку .
Снова найдите установщик Battle.net и нажмите большую кнопку «Воспроизвести» . Дайте ему несколько секунд на загрузку, и установочный файл начнет делать свое дело.
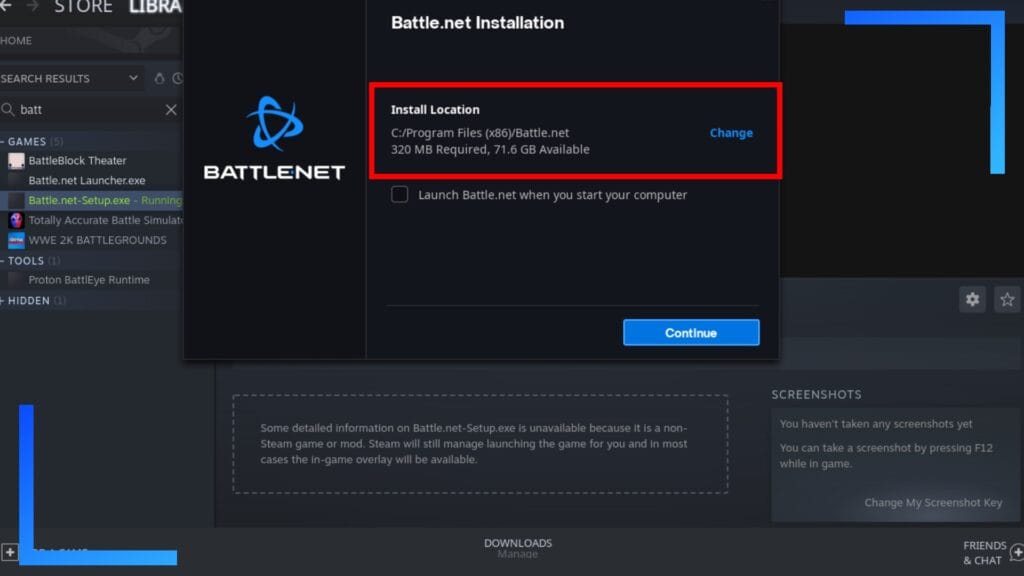
Это простой процесс, но стоит решить, куда вы хотите установить Battle.net. Если вы не измените это сейчас, основная программа запуска Battle.net будет размещена в общем каталоге, что может затруднить ее поиск в дальнейшем.
Чтобы избежать этого, я рекомендую изменить путь установки на один из следующих вариантов.
Если вы хотите установить Battlet.net и Diablo 4 на SD-карту, следуйте этому пути:
/run/media/mmcblk0p1/CreateAFolderHere
Или, если вы хотите запускать игры с внутреннего SSD, используйте этот путь:
/Home/Deck/MyGames/CreateAFolderHere
После того как установщик завершит установку Battle.net, откройте папку, в которую вы установили Battle.net, и добавьте основной файл Battle.net Launcher.exe как игру, созданную не в Steam. Вернитесь в Steam и найдите этот файл в поле поиска, как мы делали ранее для установщика.
Найдя, зайдите в «Свойства» , установите флажок, затем добавьте версию Proton из раскрывающегося меню.
Теперь, несмотря на то, что говорят другие сайты, последние версии Proton не работают. Я попробовал их, и они застряли на экране выбора главного героя. Вот почему я предлагаю установить Proton-GE и использовать GE-Proton7-51 .
С этой версией я смог загрузить, войти в систему и выбрать персонажей, с которыми играл в других системах. Это работает, поэтому не используйте версии Proton по умолчанию, если хотите избавить себя от головной боли.
Теперь вы уже сделали самую сложную часть, но вам еще предстоит устранить неполадки. По мере того, как «Протон» станет более продвинутым, эти проблемы могут быть решены. Если вы читаете это, когда они этого не делают, вот несколько советов.
Steam Если экранная клавиатура Deck не позволяет вам вводить текст при попытке войти в систему, вернитесь в игровой режим и попробуйте загрузить через него основное приложение Battle.net. Это позволило мне вызвать экранную клавиатуру, нажав кнопку Steam и X, и все заработало как надо.
При этом может возникнуть проблема, когда кнопку установки Diablo 4 невозможно нажать, но после того, как вы вошли в систему и отметили опцию запоминания своих данных для входа, вы можете затем перезагрузиться обратно в режим рабочего стола, где кнопка установки будет работать. еще раз.
Кроме того, когда вы загружаете Diablo 4 в игровом режиме, по умолчанию для управления используется геймпад. Это означает, что вы не можете перемещать курсор, чтобы нажимать на объекты, включая Play . Чтобы обойти это, просто нажмите и удерживайте кнопку Steam и переместите правый стик, чтобы вызвать курсор и переместить его.
Шаг 5. Установите Diablo 4 на Steam Deck.
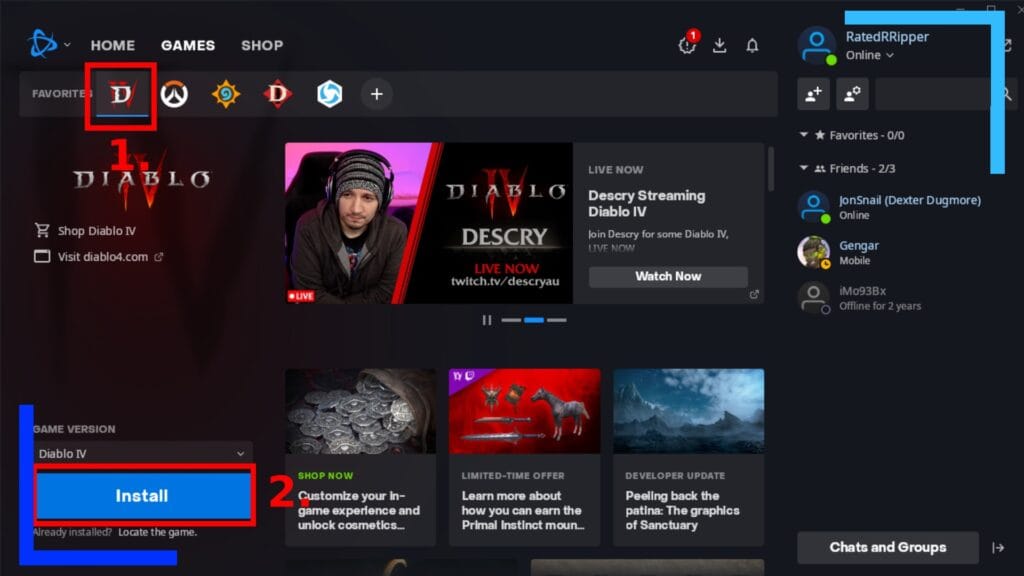
После всего этого мы можем смело устанавливать Diablo 4 на Steam Deck.
Загрузите Battle.net, нажмите Diablo 4, затем нажмите большую кнопку «Установить» . Следуйте инструкциям на экране, и Diablo 4 загрузится и установится на Steam Deck. Вот фотография того, как выглядит Diablo 4 на моей Steam Deck:

Я не стал беспокоиться о HD-ресурсах, которые вы можете загрузить, поскольку Steam Deck все равно выводит только с разрешением 800p. Кроме того, они удваивают размер файла с 40 ГБ до 80 ГБ, так что дополнительное место не стоит. Однако не стесняйтесь получить его, если хотите.
Теперь вы можете спокойно играть в Diablo 4. Это было не так уж сложно, не так ли?







