В настоящее время нет официального способа играть в игры Game Pass на Steam Deck. По крайней мере, специального приложения для этого не существует.
К счастью, есть надежный способ запустить игры Game Pass, в том числе любимую RetroConsol Disney Dreamlight Valley, на Steam Deck, перепрофилировав браузер Microsoft Edge.
Просто имейте в виду, что само приложение в настоящее время находится в бета-версии, поэтому ожидайте периодических сбоев. Тем не менее, мы сделали это на нашей Steam Deck, и наши игры работают очень плавно.
Кроме того, как только это будет сделано, вы сможете играть в любые игры Game Pass, которые захотите. Если у вас есть подписка и доступ в Интернет для потоковой передачи игр через xCloud, все готово.
Как играть в Disney Dreamlight Valley на Steam Deck через Xbox Game Pass (xCloud)
Это займет некоторое время, чтобы начать работу. Это потому, что мы собираемся взять бета-браузер Microsoft Edge и перепрофилировать его, чтобы он стал полноценным потоковым приложением.
Это может показаться довольно сложным, но не волнуйтесь, мы сделали это сами, и это довольно просто. Это сложнее, чем установить EmuDeck и перенести ПЗУ в Steam Deck , но ненамного. Просто следуйте нашему проверенному руководству, и вы сразу же приступите к работе.
- Шаг 1. Получите бета-версию браузера Microsoft Edge
Первое, что мы хотим сделать, это переключиться в режим рабочего стола. Для этого удерживайте кнопку питания, расположенную в верхней части консоли, и выберите «питание», а затем «переключиться на рабочий стол». Вы также можете получить к нему доступ, нажав кнопку Steam на лицевой панели консоли, а затем таким образом переключившись на «питание» и «переключение на рабочий стол».
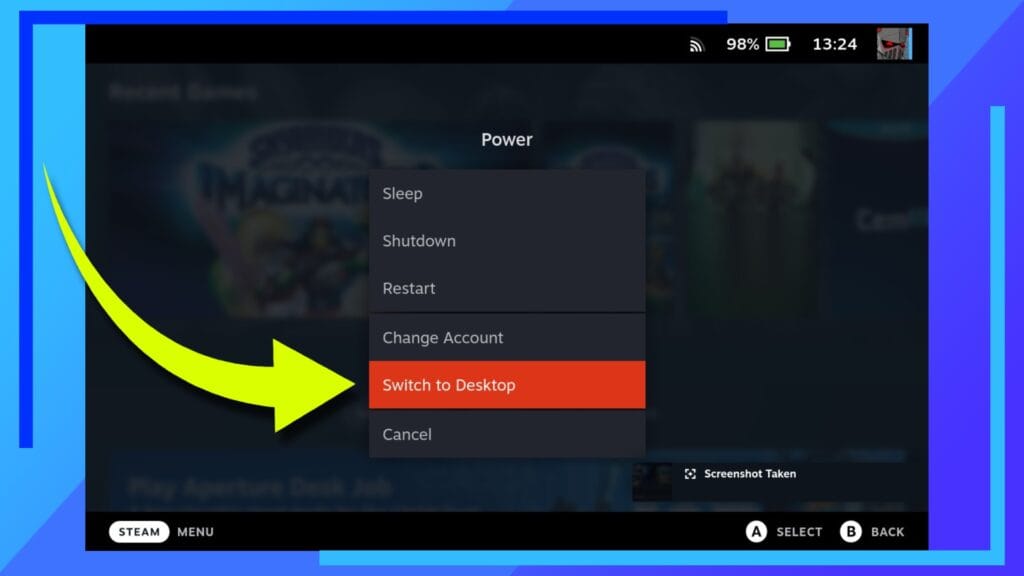
После загрузки рабочего стола нажмите на маленький значок корзины для покупок в левом нижнем углу. Это приложение «Обнаружение», и оно поможет нам установить браузер Edge.
Если вы не видите синий значок корзины для покупок, нажмите значок Steam в дальнем левом нижнем углу, затем нажмите «все приложения» и, наконец, «обнаружить».
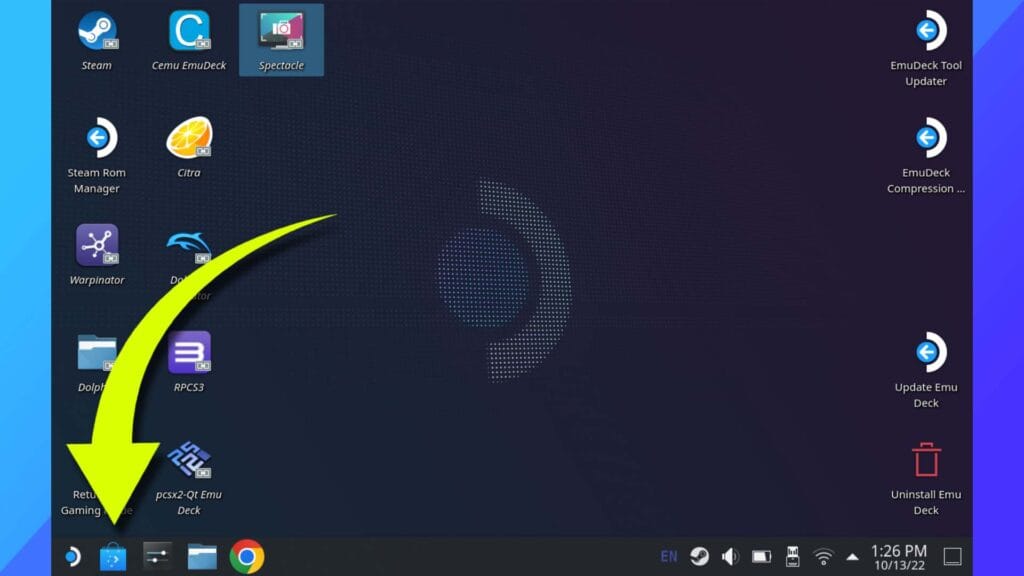
В самом верхнем углу находится текстовое поле с небольшой лупой. Нажмите на нее, и клавиатура должна появиться (если этого не произошло, нажмите кнопку Steam и кнопку X вместе, чтобы она появилась). Введите «Край» в поле поиска и нажмите Enter.
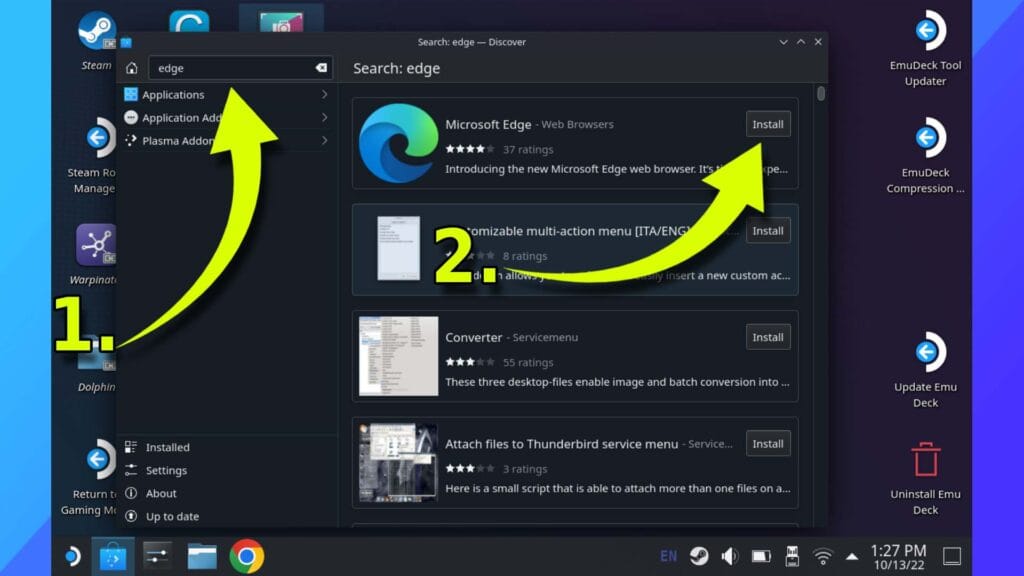
Теперь вы должны увидеть поле справа с надписью «Браузер Microsoft Edge». В правом верхнем углу этого поля должно быть слово «установить». Нажмите на него, и Steam Deck установит бета-версию браузера Edge.
- Шаг 2. Настройка браузера Edge для работы со Steam Deck
В режиме рабочего стола нажмите сине-белый значок Steam в левом нижнем углу. Перейдите в «Интернет» и выделите «Microsoft Edge». Щелкните правой кнопкой мыши и выберите «Добавить в Steam».
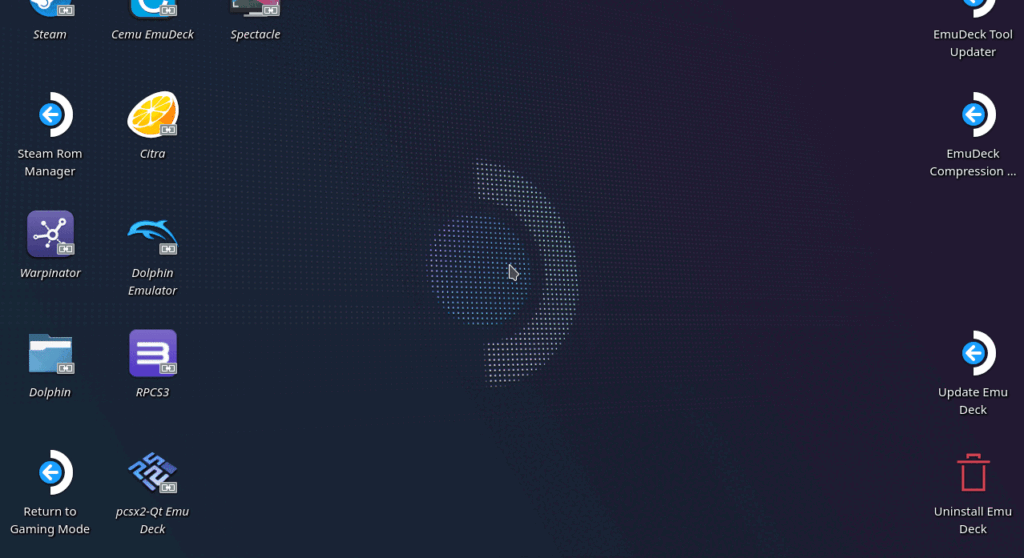
При этом приложение Microsoft Edge будет добавлено в Steam, а это означает, что оно будет видно, когда вы в конечном итоге вернетесь в игровой режим. Удобный!
Далее, так же, как мы нашли приложение Microsoft Edge, зайдите в меню Steam, выберите «все приложения» и прокрутите вниз до раздела «K». Вы ищете что-то под названием «Консоль». Когда вы найдете его, щелкните по нему, чтобы открыть.
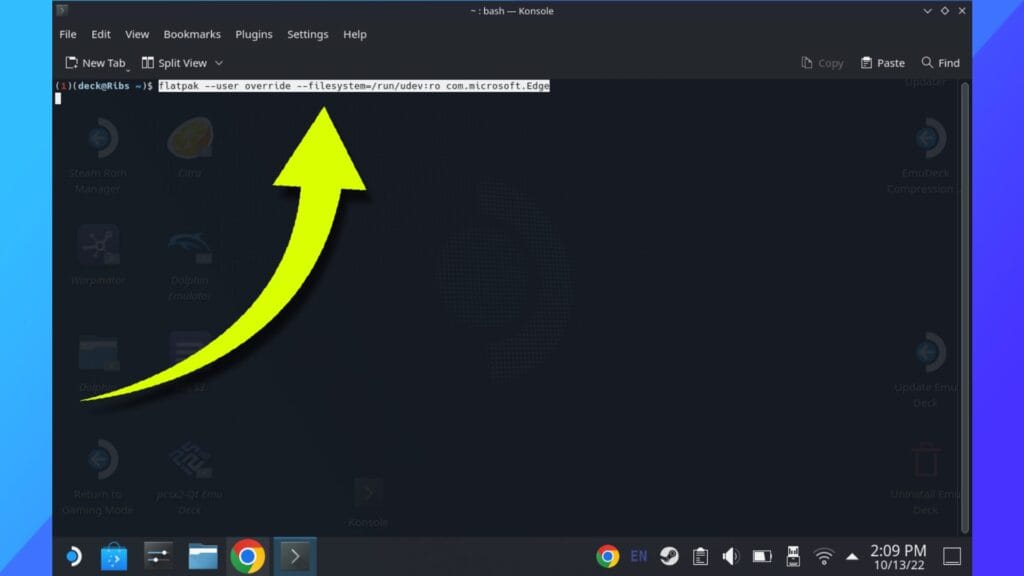
Теперь нам нужно добавить следующую командную строку:
Flatpak – переопределение пользователя –filesystem=/run/udev:ro com.microsoft.Edge
Возможно, вам будет проще открыть эту страницу на Steam Deck. Таким образом, вы можете скопировать и вставить его в Konsole без необходимости вводить его. Однако ввод или вставка работают. Делайте то, что вам удобнее.
Когда он будет полностью введен, нажмите Enter. Вы не получите уведомление, но будьте уверены, что оно сделало то, что нужно, а именно предоставило Edge доступ к элементам управления вашей Steam Deck через udev.
- Шаг 3. Изменение Edge в Steam, чтобы он вел себя как приложение
Следующее, что мы сделаем, — это настроим браузер Edge, чтобы Deck считал его игровым приложением, и изменим его, чтобы он вел себя скорее как назначенное приложение xCloud, а не как интернет-браузер.
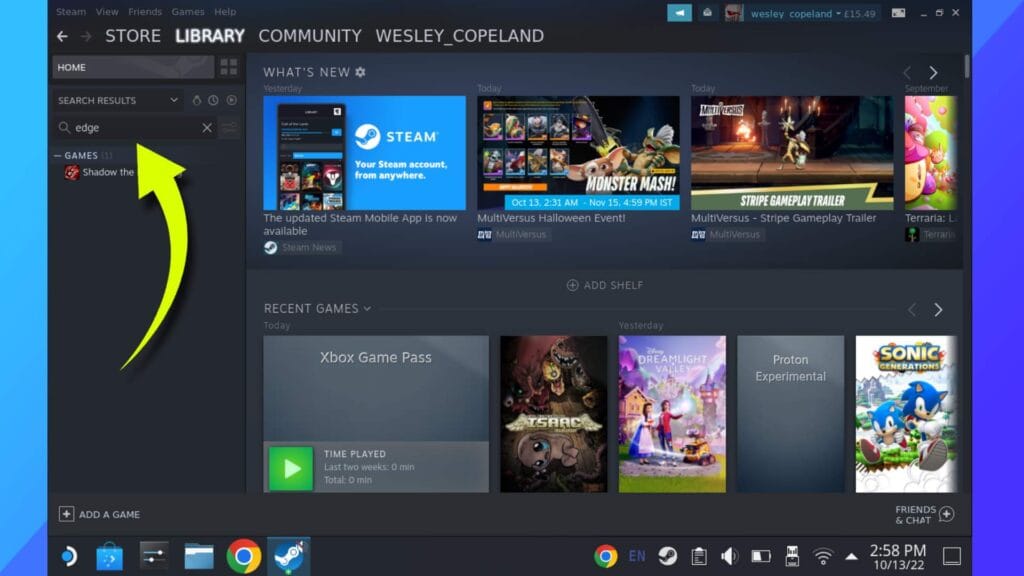
Откройте главную витрину магазина Steam — либо через значок Steam в левом нижнем углу, либо дважды щелкнув значок на рабочем столе.
Затем перейдите в раздел библиотеки, если вы еще там не находитесь, и в поле поиска (прямоугольник с увеличительным стеклом) введите «Край».
В левом разделе должно быть серое поле с именем Microsoft Edge. Щелкните его правой кнопкой мыши и выберите «Свойства».
Открывшееся окно может выглядеть немного пугающим, но не волнуйтесь. Все это достаточно безболезненно. Просто обратите внимание на следующий момент, да?
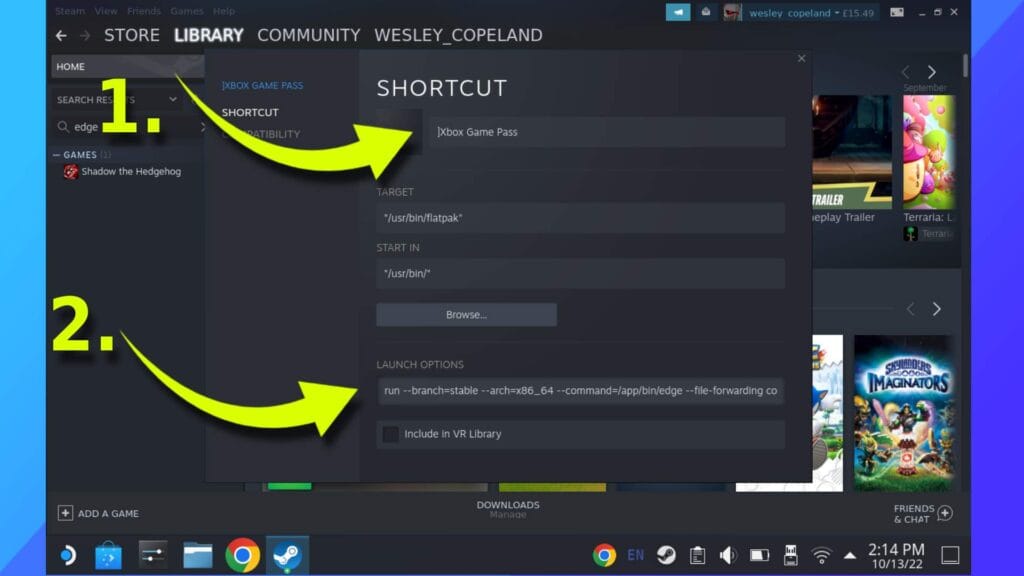
Для начала давайте изменим название на что-нибудь более подходящее. Нажмите на прямоугольник с включенным «Xbox Game Pass», а затем откройте клавиатуру, одновременно нажав кнопку Steam и кнопку X.
В итоге мы назвали нашу версию «Xbox Game Pass», но вы можете назвать ее как захотите. Может быть, «xCloud Beta»?
Далее следует добавить еще одну строку кода. Скопируйте следующую строку:
–window-size=1024,640 –force-device-scale-factor=1,25 –device-scale-factor=1,25 –киоск «https://xbox.com/play»
Видите, где заглавными буквами написано «ВАРИАНТЫ ЗАПУСКА»? Нажмите там и откройте клавиатуру. Но пока не нажимайте «Вставить».
Используйте стрелки влево и вправо на клавиатуре Steam Deck, чтобы перейти к концу строки кода. В конце раздела должно быть написано « @@u @@». Как только вы дойдете до конца, опустите один пробел и нажмите «Вставить».
Во время нашего тестирования отсутствие места привело к тому, что приложение Game Pass не смогло подключиться к Интернету. Если вы видите сообщение об ошибке «хм… не удается открыть эту страницу», скорее всего, проблема в нехватке места.
- Шаг 4. Изменение схемы управления
Нажмите «X» в правом верхнем углу, чтобы закрыть окно, и вернитесь на рабочий стол, чтобы выбрать «возврат в игровой режим».
Через несколько секунд загрузится основной режим игры. Как только это произойдет, зайдите в свою библиотеку и найдите раздел «Приложения, не относящиеся к Steam». Внутри должна быть наша версия Edge с новым именем, которое вы ей дали. Нажмите на него, затем выберите «Воспроизвести», чтобы загрузить его.
Теперь Edge должен загрузиться без проблем. Последняя проблема, которую нам нужно решить, — это изменить расположение контроллера, чтобы мы могли фактически перемещаться и нажимать на разные объекты.
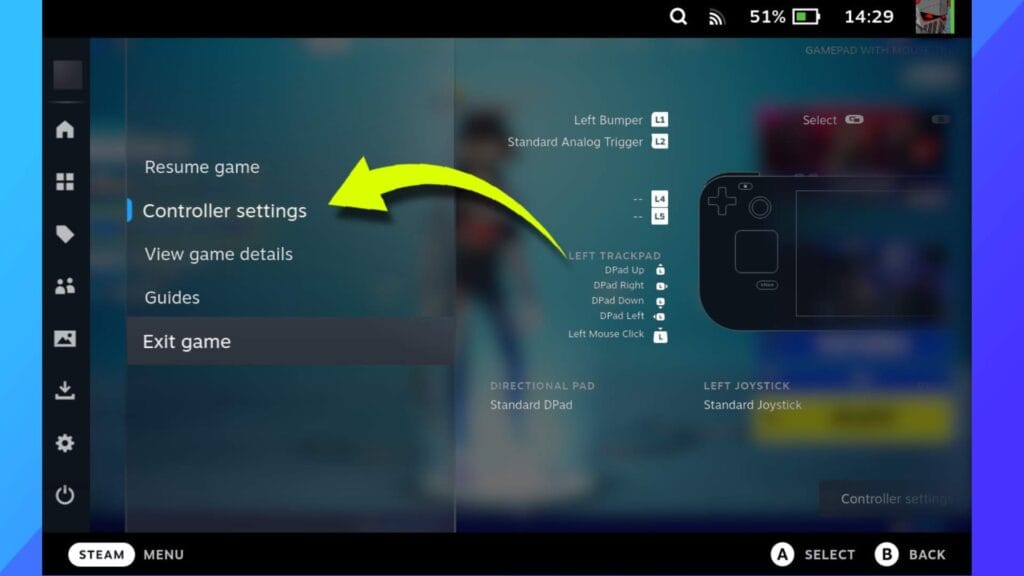
Нажмите кнопку Steam на консоли и найдите раздел настроек контроллера. Нажмите на него и измените макет на «Мышь с трекпадом». Вы также можете захотеть войти в функцию редактирования макета, пока вы здесь, и сопоставить щелчок левой кнопкой мыши с кнопкой (мы использовали щелчок левой кнопкой мыши на трекпаде).
Как только это будет сделано, выйдите из меню, и вы сможете наслаждаться Xbox Game Pass на Steam Deck. Это было не так уж сложно, не так ли?
- Шаг 5. Используйте Game Pass, чтобы найти Disney Dreamlight Valley
Теперь нам нужно закончить чем-нибудь приятным и легким.
Откройте браузерное приложение Edge в игровом режиме, войдите в систему, затем в правом верхнем углу панели поиска введите – как вы уже догадались – Disney Dreamlight Valley.
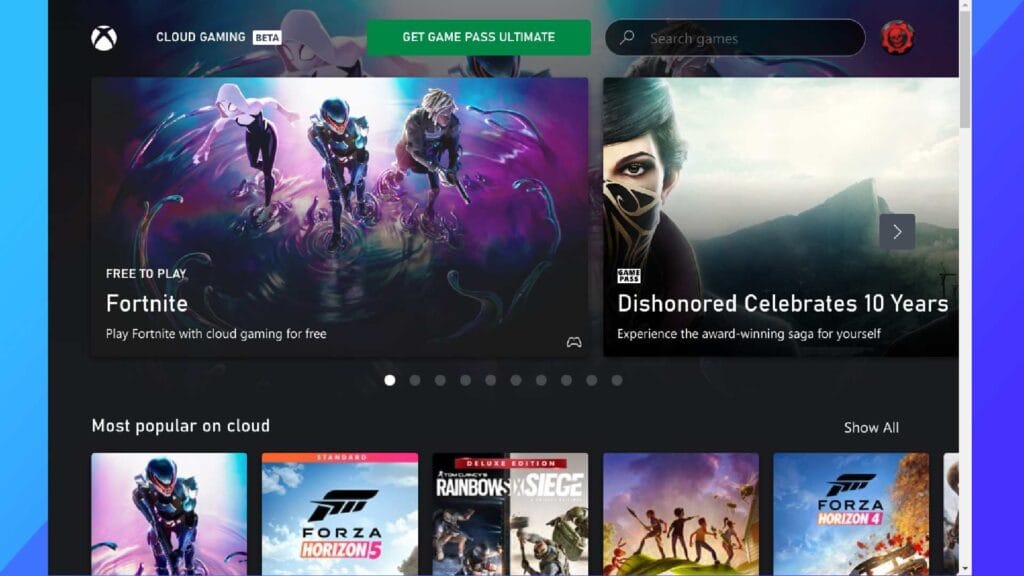
Через несколько секунд вы увидите свой любимый симулятор жизни. Нажмите на него и следуйте инструкциям на экране, чтобы начать игру.
Вот и все! И теперь у вас есть Xbox Game Pass, установленный на Steam Deck, и вы можете свободно транслировать любые другие игры, которые может предложить Game Pass.
Имейте в виду, что для игры в премиум-игры вам потребуется подписка Game Pass . Тем не менее, для бесплатных игр не требуется подписка, поэтому, если вы хотите играть в Fortnite на своей Steam Deck без каких-либо усилий, связанных с установкой Epic Game Store, сделайте это.
Как сделать приложение Xbox Game Pass похожим на приложение
Как вы, возможно, уже заметили, приложение Edge действительно уродливо. Это буквально пустая коробка. Уродливый, уродливый, уродливый.
Однако есть способ сделать его похожим на настоящее приложение Steam, и вы можете сделать это примерно за 10 минут. Звучит отлично? Читайте дальше.
- Шаг 1. Вернитесь в режим рабочего стола и получите официальную иллюстрацию.
К настоящему моменту вы должны быть профессионалом в этом. Загрузитесь обратно в режим рабочего стола. Краткое напоминание: нажмите кнопку питания, нажмите «Питание», затем перейдите в режим рабочего стола. Легкая штука.
Затем откройте главную витрину Steam и найдите приложение Edge. Просто помните, что если вы его переименовали, ищите это имя вместо «Edge».
Далее загружаем интернет-браузер (мы установили и использовали Chrome). Перейдите на официальный сайт Microsoft и найдите «Загрузите прилагаемое изображение отсюда». Нажмите на него, и он загрузит ZIP-файл, собранный Microsoft, чтобы у нас было своего рода официальное приложение Game Pass. Довольно аккуратно, правда?
Когда это будет завершено, загрузите файловый менеджер Dolphin, перейдите в раздел «Загрузка» и извлеките содержимое Zip-архива из папки загрузок.
- Шаг 2. Измените приложение Steam, чтобы оно выглядело лучше
Вернувшись в приложение Steam, в библиотеке щелкните правой кнопкой мыши приложение Edge и выберите «Управление». Это должно открыть несколько вариантов, но нам нужна «установка индивидуального изображения».
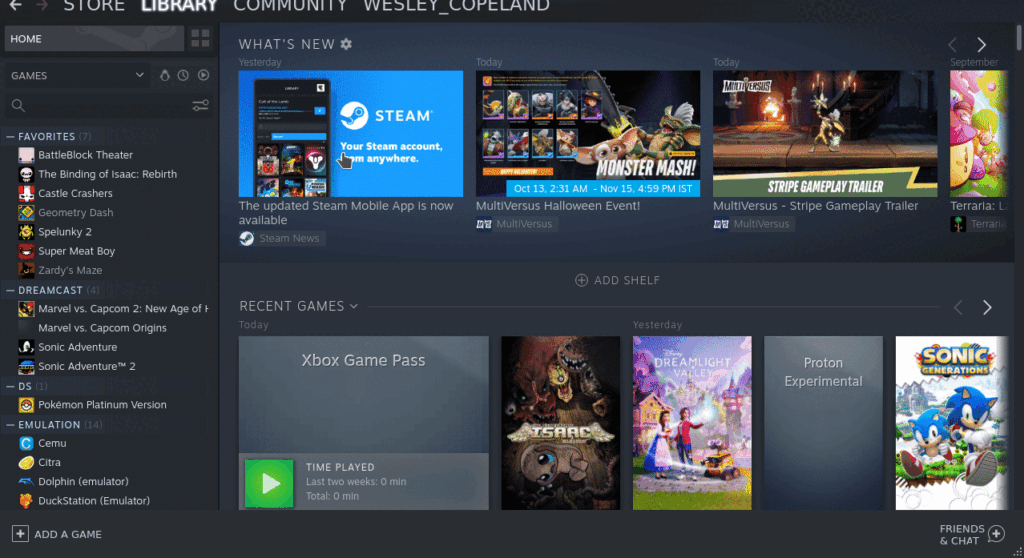
Когда вы нажмете «Установить собственное изображение», найдите файлы в папке загрузки и нажмите на папку облачных игр, чтобы открыть ее. По умолчанию файлы не отображаются, поэтому посмотрите, где написано «типы файлов», и щелкните там, чтобы изменить выбор на «все файлы». Это покажет вам все файлы и позволит вам выбрать нужное изображение баннера.
- Шаг 3. Измените значок и изображение поля
Это аналогичный процесс изменения пользовательского изображения, как и раньше.
Сначала нам нужно изменить положение приложения Edge. Простого способа сделать это не существует, поэтому просто загрузите любую другую игру, а затем, когда она загрузится, закройте ее. Это переместит приложение Edge на один блок вправо и сделает возможной следующую часть.
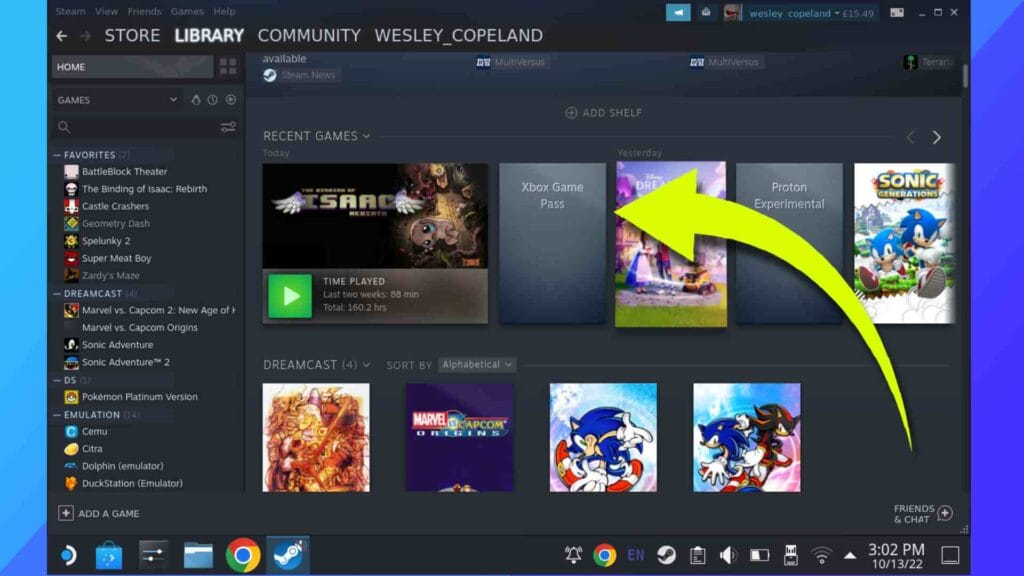
Теперь приложение стало вертикальным и меньшим по размеру. Щелкните его правой кнопкой мыши, как вы делали раньше, и снова выберите «Установить собственное изображение». Это тот же самый процесс, только на этот раз, поскольку он сдвинут на единицу вправо, Steam установит изображение вертикального прямоугольника вместо горизонтального эквивалента.
Все, что осталось сделать, это щелкнуть правой кнопкой мыши и на этот раз выбрать «Свойства». Помните, где мы изменили название приложения? Отправляйтесь туда и вместо этого щелкните правой кнопкой мыши пустой значок. Вернитесь в официальную папку с иллюстрациями и выберите изображение «значка».
Теперь просто закройте все и загрузитесь обратно в игровой режим. После загрузки вы должны заметить, что ваше приложение Edge теперь обновлено Xbox Game Pass. Поздравляю. Вы наконец закончили.
Все изображения и картинки созданы RetroConsol индивидуально в Steam Deck.







