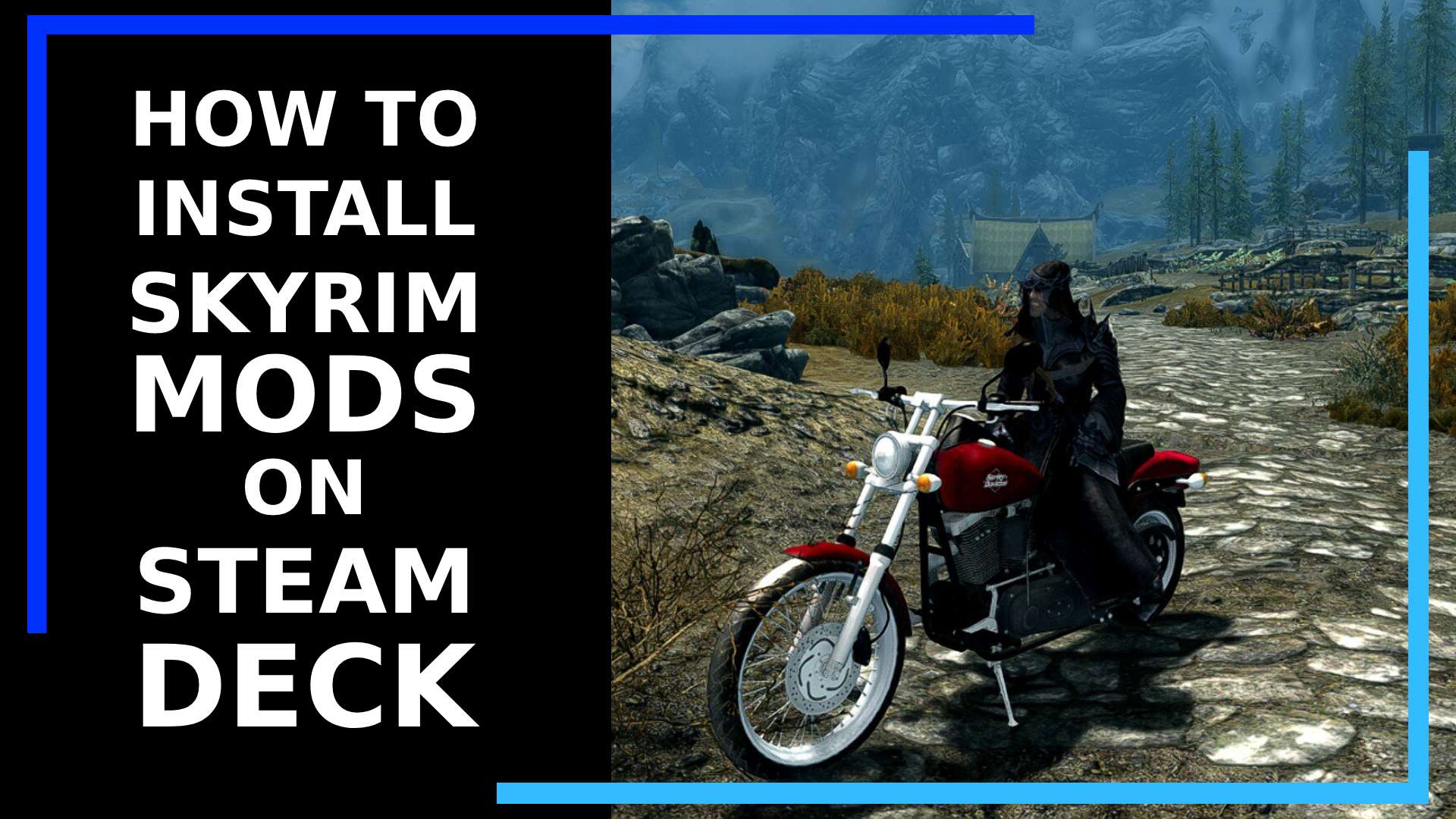Если у вас есть Steam Deck и Skyrim, вы точно знаете, каким будет следующий шаг: пришло время моддинга, детка.
Но поскольку Steam Deck основан на Linux, а большинство менеджеров модов разработаны для Windows, вы не можете просто установить их как игру, не относящуюся к Steam, и они будут работать правильно. Тупой Линукс.
К счастью, установить моды Skyrim на Steam Deck не так уж и сложно. В этом руководстве я расскажу вам, как установить SteamTinkerLaunch, чтобы вы могли загрузить версию Vortex, которая почти идеально работает с версией Skyrim для Steam Deck.
Шаг 1. Загрузите режим рабочего стола.
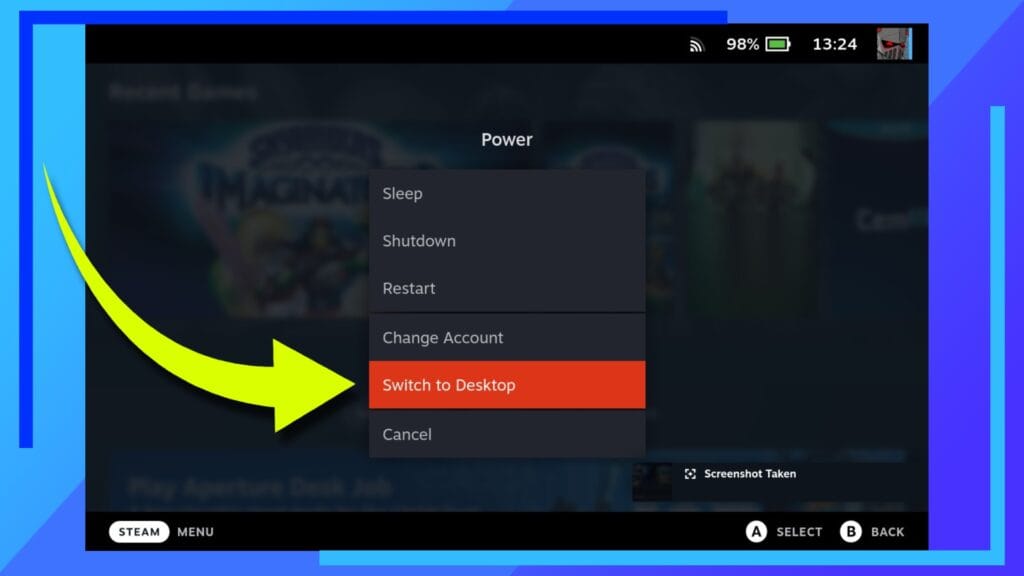
Начнем с простой задачи: загрузимся в режим рабочего стола .
Для этого зажмите кнопку питания и в появившемся меню нажмите «Переключиться на рабочий стол» .
Шаг 2. Откройте магазин Discover.
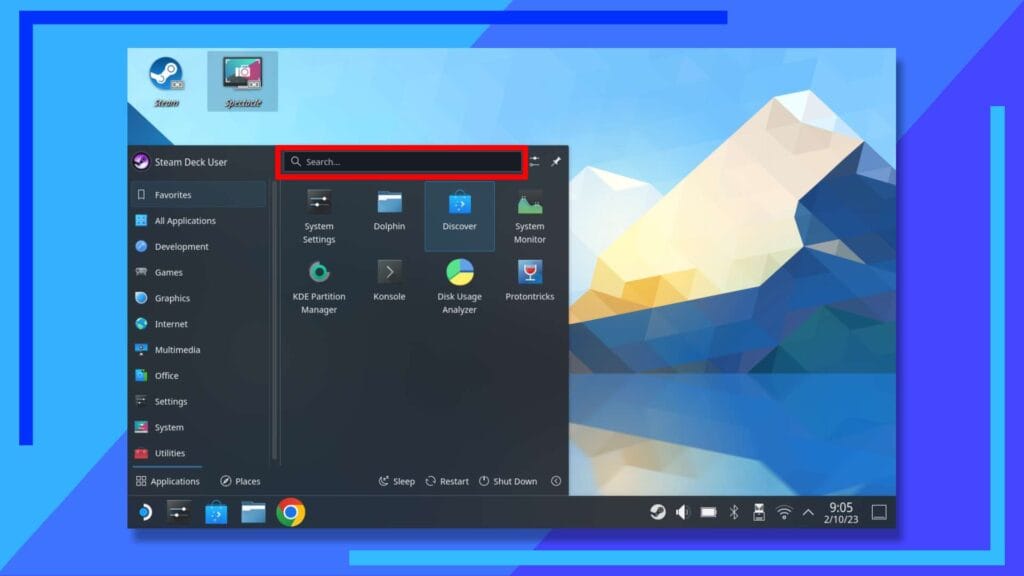
После загрузки рабочего стола Linux следующее, что нам нужно сделать, — это открыть магазин Discover.
Вы можете либо щелкнуть значок «Синяя сумка для покупок» , либо открыть меню «Пуск» (логотип Steam Deck в левом нижнем углу экрана) и в поле поиска ввести «Обнаружить».
Когда появится Discover Store , нажмите на него правым триггером, чтобы открыть.
Шаг 3. Установите ProtonUp-QT
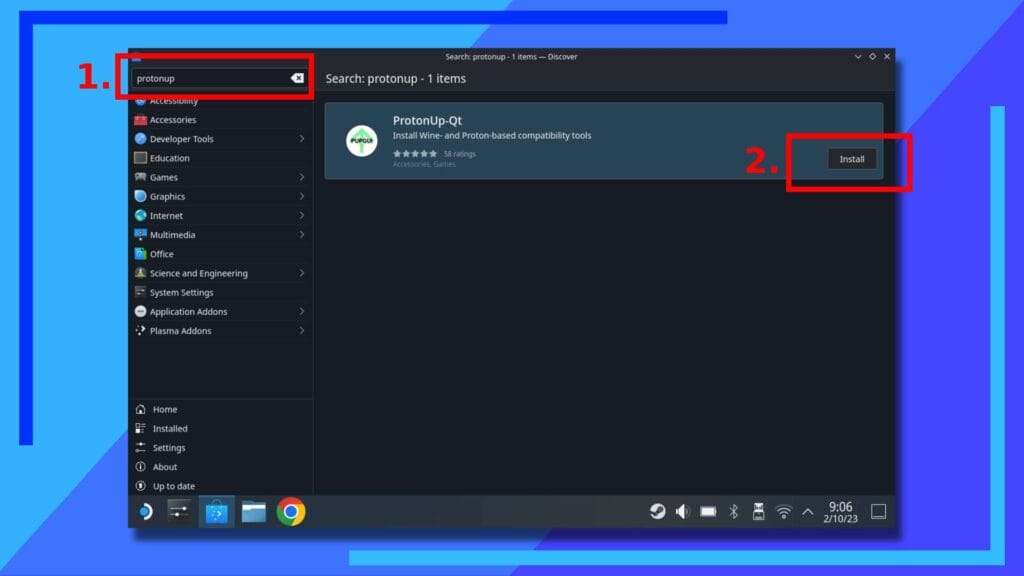
В следующей части мы собираемся установить ProtonUp-QT. Это позволит нам установить SteamTinkerLaunch, который сам по себе предоставит нам доступ к Vortex. Это намного проще, чем кажется. Обещать.
Открыв Discover Store , нажмите верхнюю панель поиска и откройте экранную клавиатуру, нажав кнопку Steam и кнопку X . Затем введите «ProtonUp-QT» без кавычек и, когда закончите, нажмите правый триггер, чтобы начать поиск.
ProtonUp-QT теперь должен находиться в правой части экрана. Видите эту кнопку «Установить» ? Нажмите на нее, и программа установится на вашу Steam Deck.
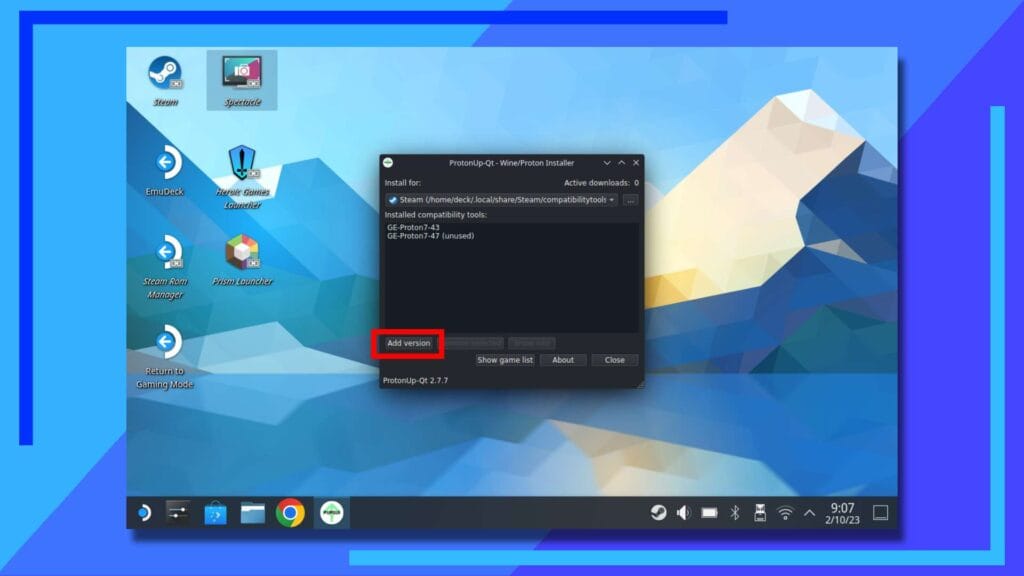
После завершения установки ProtonUp-QT вы можете закрыть Discover Store.
Вернитесь в меню «Пуск», и во всех приложениях должен быть ProtonUp-QT. Нажмите на него один раз, чтобы открыть.
Здесь есть несколько вариантов, но вы можете игнорировать большинство из них. Нам нужно сосредоточиться на Add Version . Нажмите на это один раз.
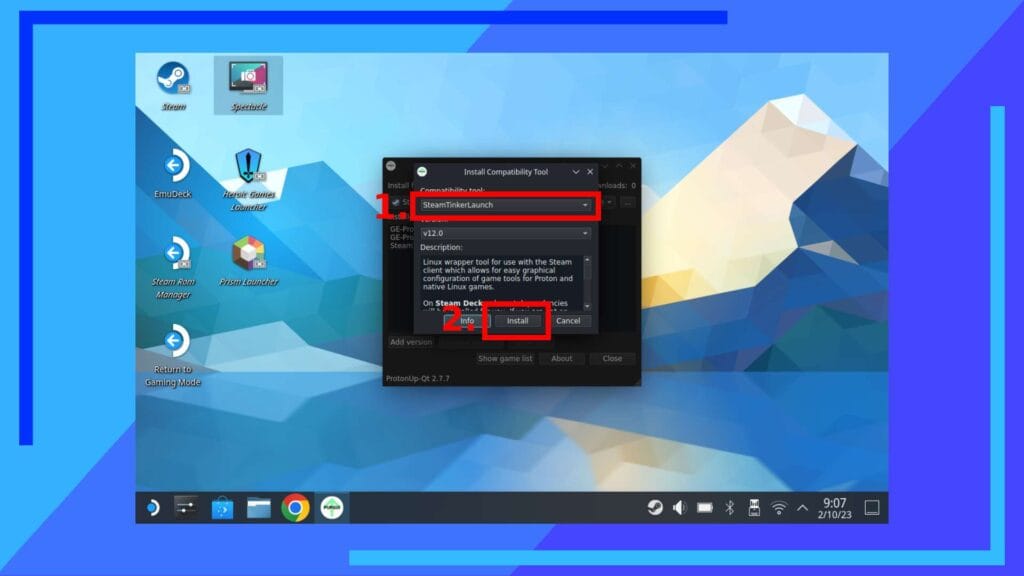
Теперь вам будет представлено новое окно с некоторыми раскрывающимися опциями.
Нажмите на верхнее поле (1), чтобы открыть его, и выберите SteamTinkerLaunch . Далее в нижней части окна расположены три варианта. Нажмите «Установить» (2), и SteamTinkerLaunch будет загружен и добавлен в качестве альтернативного варианта протона.
Шаг 4. Настройте SteamTinkerLaunch
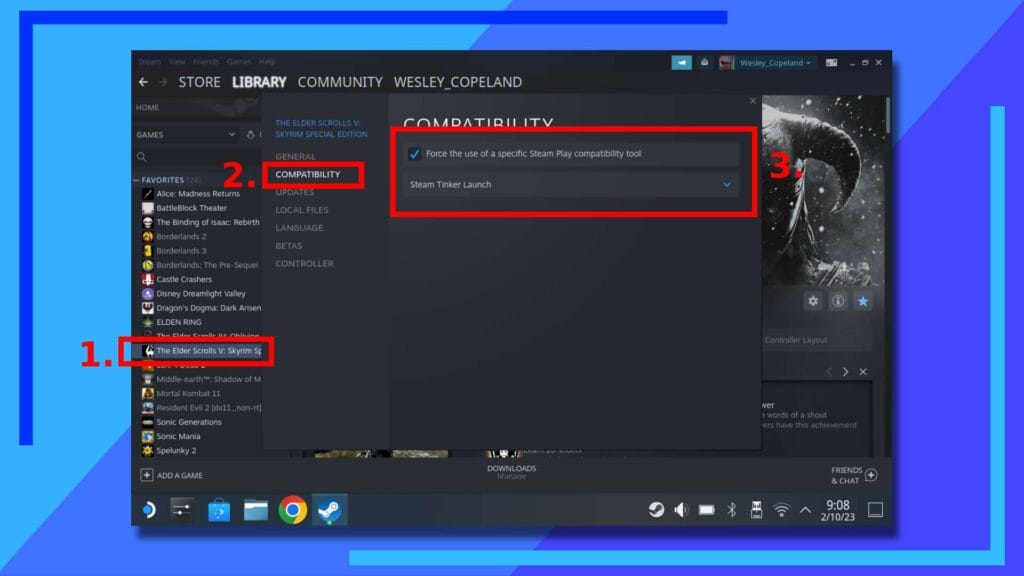
Если вам когда-либо приходилось менять протонную версию игры, вы точно будете знать, что здесь делаете.
Откройте Steam и перейдите на вкладку «Библиотека» . Нажмите на Skyrim, затем в левом столбце (1) используйте левый триггер, чтобы снова нажать на Skyrim, чтобы открыть подменю. Затем нажмите «Свойства» , затем, когда откроется новое окно, нажмите «Совместимость» (2).
Теперь вы должны увидеть флажок. Нажмите на него один раз, чтобы поставить галочку (3), затем в раскрывающемся меню выберите SteamTinkerLaunch .
Шаг 5. Загрузите меню запуска SteamTinkerLaunch.
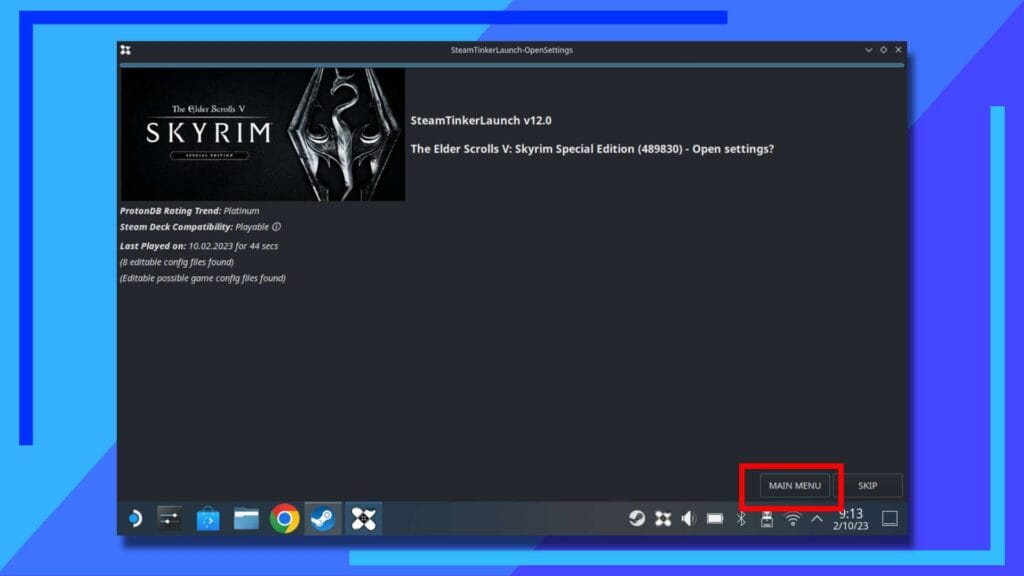
В следующий раз, когда вы запустите Skyrim в обычном режиме, вы увидите несколько уведомлений, сообщающих вам, что делает SteamTinkerLaunch, а затем перед загрузкой Skyrim появится новое окно.
Это окно SteamTinkerLaunch появляется только на пять секунд, поэтому обязательно нажмите кнопку с надписью « Главное меню» , чтобы войти в настройки SteamTinkerLaunch, прежде чем оно исчезнет.
Как только загрузится меню настроек SteamTinkerLaunch, вы увидите массу опций. В этом меню вы можете получить доступ к Mod Manager 2 и множеству различных настроек запуска.
А пока давайте нажмем на Vortex , чтобы продолжить.
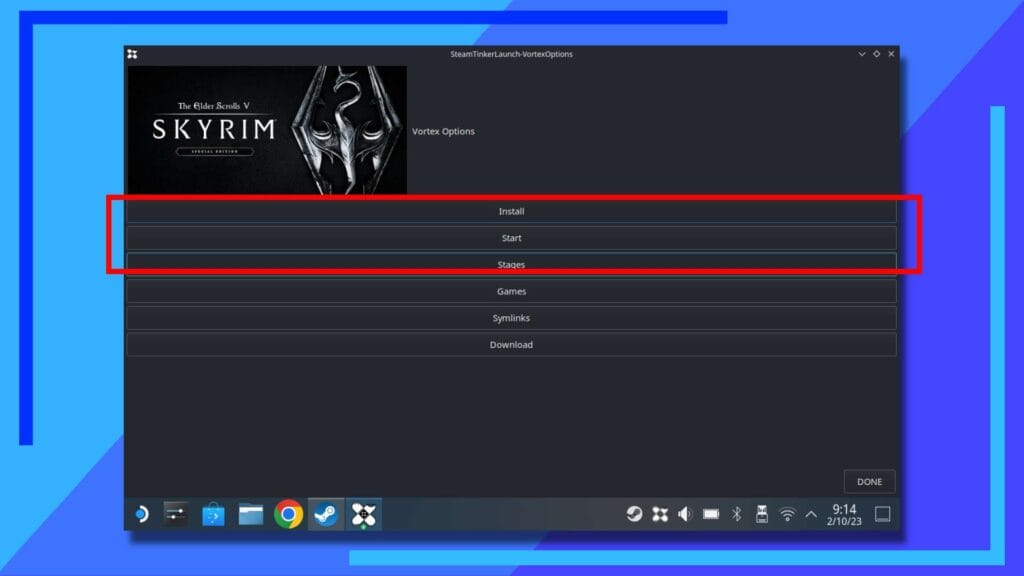
Появится новый набор опций. Чтобы установить Vortex, нажмите кнопку «Установить» .
Следует отметить одну вещь: установка может занять некоторое время, и, к сожалению, индикатор выполнения может не обновляться по ходу дела. Мой совет? Просто дайте ему пару минут, чтобы он сделал свое дело. SteamTinkerLaunch сообщит вам, когда все будет завершено.
После установки Vortex все, что остается сделать, это нажать кнопку Vortex , чтобы загрузить его.
Шаг 6: Как использовать Vortex Mod Manager в Steam Deck
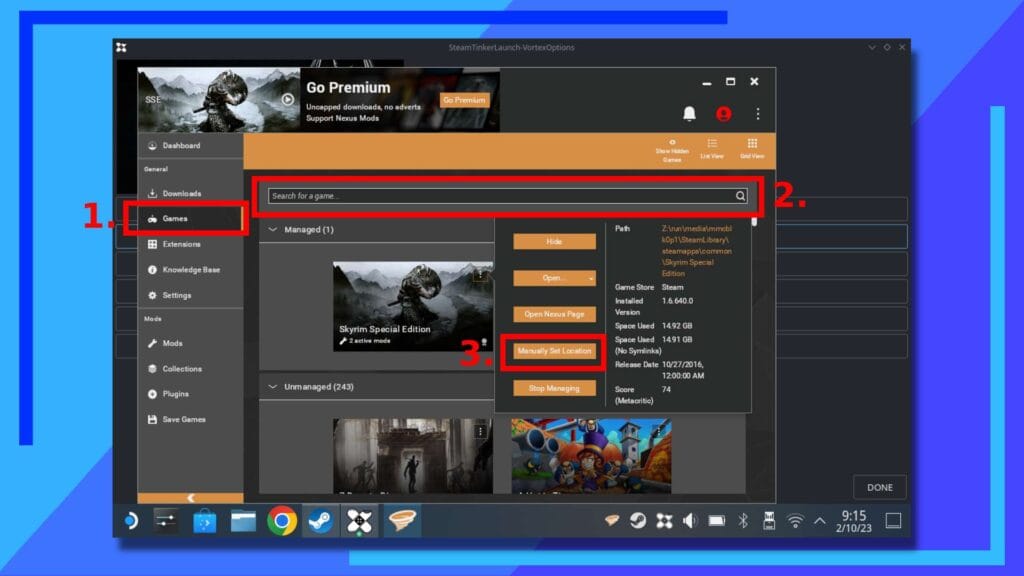
Vortex Mod Manager не является огромной сложной программой, но если вам нужно краткое описание, давайте рассмотрим то, что вам нужно знать.
Начните игру, нажав «Игры» (1). В поле поиска (2) введите «Skyrim» и добавьте версию Skyrim, которую вы используете, в Vortex (я делал это руководство с моей копией Skyrim Special Edition).
Скорее всего, поскольку это приложение для Windows, работающее в Linux, вам нужно будет указать путь к основному файлу запуска Skyrim. Это очень просто сделать, если знать, как это сделать.
На вкладке «Управляемые игры» найдите Skyrim и нажмите кнопку с вертикальным эллипсом ( … ). Откроется другое меню (3), в котором вы можете нажать «Установить местоположение вручную» и показать Vortex, где находится основной файл .exe запуска Skyrim.
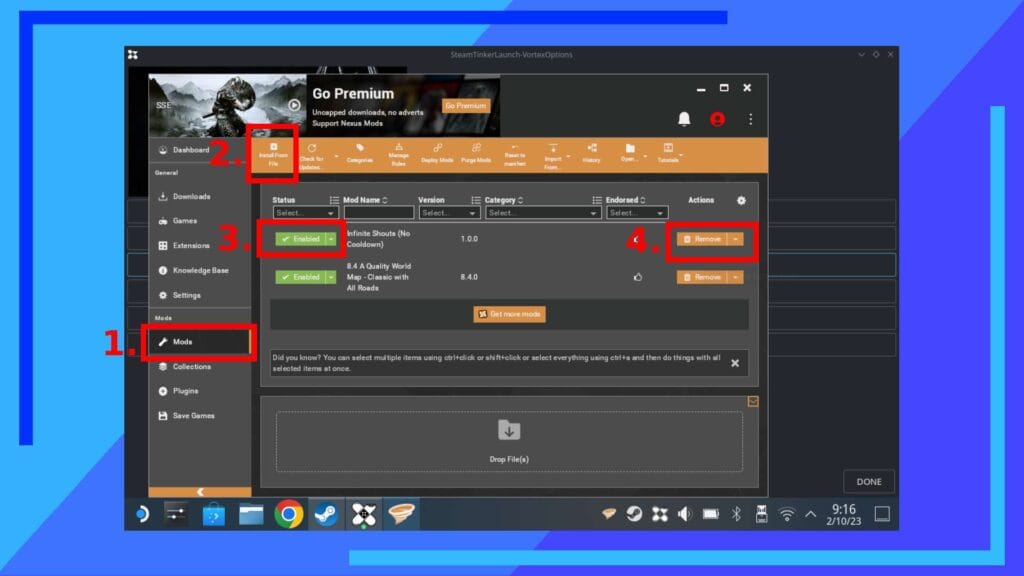
Теперь, когда вы имеете представление о том, как добавлять игры в Vortex, давайте обсудим, как использовать Vortex для модификации Skyrim в Steam Deck.
Начните с нажатия «Моды» (1). Теперь вы смотрите на свою главную страницу модов. Вы будете здесь часто, поэтому стоит ознакомиться, что к чему.
В левом верхнем углу окна находится пункт «Установить из файла» (2). Эту кнопку вы будете использовать, когда захотите добавить мод в Skyrim. Хотя у Vortex есть возможность связываться с веб-браузерами для автоматической загрузки модов прямо из браузера одним щелчком мыши, эта функция не работает в Linux. Бу.
Итак, нам нужно загрузить файл мода вручную, затем использовать кнопку «Установить из файла», чтобы найти его и добавить в Skyrim на Steam Deck.
Моды обычно загружаются в папку «Загрузки» , поэтому, когда вы нажимаете кнопку, чтобы указать местоположение файла .exe, перейдите по следующему пути, чтобы найти свой мод:
/ > Home > Deck > Downloads
После нажатия на файл мода, чтобы открыть его, он будет загружен в Vortex и установлен. Легко, правда?
Единственные другие кнопки, о которых стоит знать, — это «Включить/Отключить» (3) и «Удалить» (4). Используйте их для включения и выключения модов или для полного удаления мода.
Также рекомендуется не использовать параметры удаления из меню модов Skyrim на Bethesda.net. Причина в том, что мод на самом деле не удаляет мод из вашей Steam Deck. Он просто скрывает это от Скайрима.
Поэтому, если вы хотите избавиться от мода, используйте Vortex для удаления файла. Имейте в виду, что это не удалит мод с вашего жесткого диска или SD-карты. Он просто удаляет его из Vortex. Мод в папке загрузок останется до тех пор, пока вы не удалите его вручную.
Теперь вы можете смело устанавливать моды Skyrim на Steam Deck. Это было не так уж плохо, не так ли?
Как включить новые моды в игре
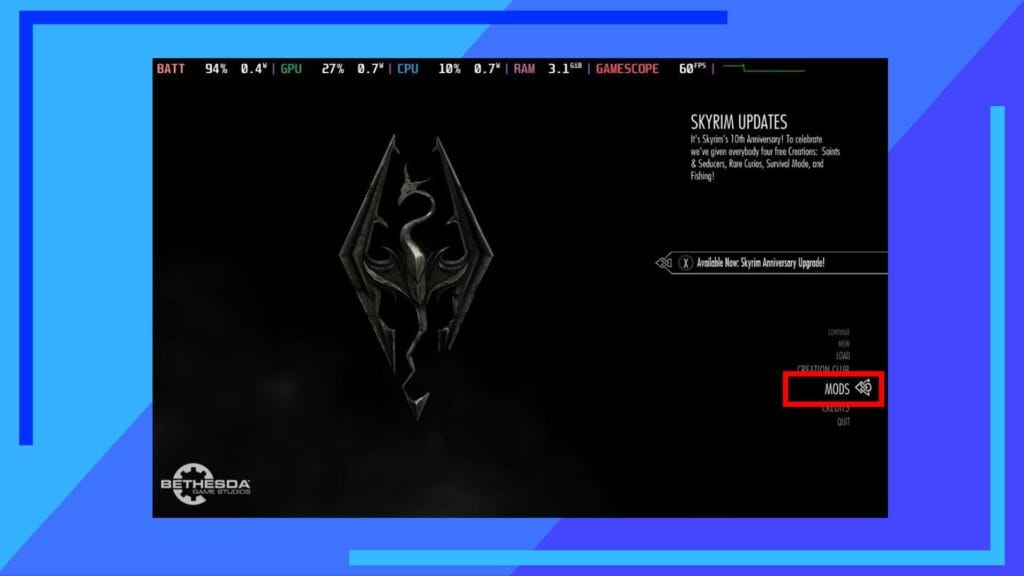
В Windows моды Skyrim от Vortex обычно включаются автоматически. В Steam Deck, по крайней мере, когда я это делал, их не было. Однако это легко исправить.
Если вы обнаружите, что ваш мод ничего не делает в игре, вернитесь в главное меню и нажмите «Моды» . Кстати, для этого вам может понадобиться учетная запись Bethesda.net.
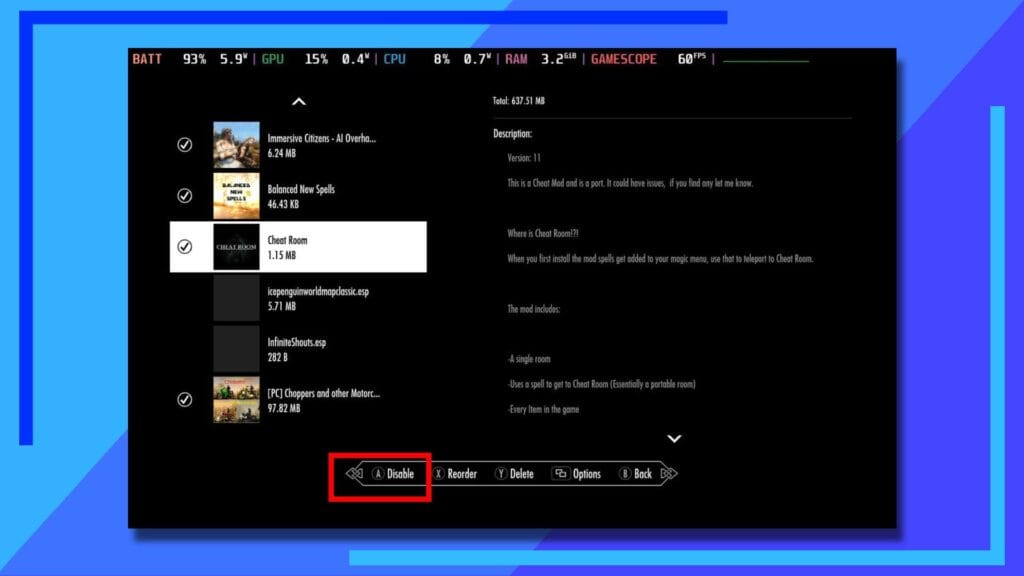
После загрузки нажмите на порядок загрузки (кнопка Y на панели Steam) и прокрутите вниз до проблемного мода. Если рядом с ним нет галочки, это означает, что он выключен и не активен.
Теперь просто нажмите кнопку A на контроллере Steam Deck, когда мод выбран, и это включит его (или отключит, если он уже включен).
Дополнительная литература: моды SKSE и Bethesda.Net
Моды Bethesda.net, к которым вы получаете доступ через главное меню Skyrim, прекрасно работают на Steam Deck. Ну функция поиска - фигня, но это общая проблема везде. Что касается того, насколько хорошо моды Bethesda.net интегрируются в Steam Deck, все работает с минимальными усилиями.
SKSE, однако, здесь все становится немного сложнее.
Для тех, кто не знает, SKSE — это расширитель сценариев Skyrim, который используют для работы некоторые моды. Я составил целое руководство по установке SKSE на Steam Deck и рекомендую использовать его, если вы хотите его настроить.
Я хотел бы сказать, что это случай перетаскивания файлов, но когда я установил SKSE с помощью SteamTinkerLaunch, у SKSE были проблемы со звуком и несколько сбоев, поэтому я бы посоветовал следовать руководству, особенно если вы хотите установить моды. которые позволяют достижения.
Что за мод на изображении вверху?
Очевидно, у меня есть крутой моддинг Skyrim в Steam Deck, и с дурацкими модами не справишься. Кто бы не хотел покататься на Харлее в Скайриме? Это настолько глупо, что невозможно удержаться от смеха.
Мод с изображения вверху страницы — это мод (ESL) Choppers SE, который я получил с сайта Nexus Mods . И да, это работает, и это настолько глупо, насколько вы, вероятно, себе представляете.
А что насчет Фоллаута 4?
Как мне удалось разработать этот метод, чтобы запустить моды Skyrim в Steam Deck? Это тот же метод, который я использовал для установки модов Fallout 4 на Steam Deck . Моддинг Fallout 4, хотите верьте, хотите нет, на самом деле еще проще.
Кроме того, в Fallout 4 есть классный мод для светового меча, поэтому, если у вас есть игра Bethesda и Skyrim, обязательно модифицируйте и ее, теперь вы знаете, как это сделать.