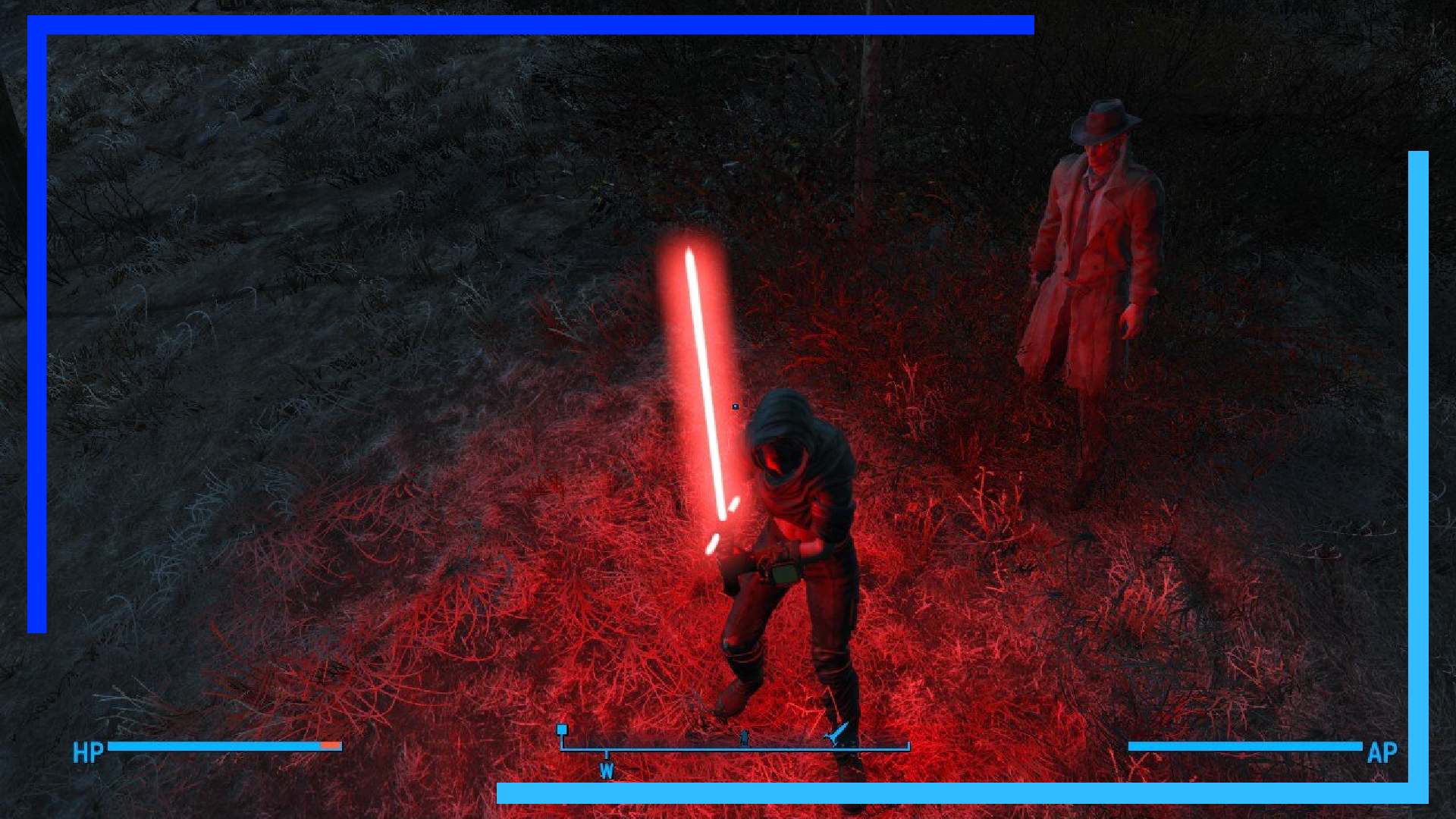Fallout 4 остается одним из самых больших потрясений в Steam Deck. Он работает великолепно, и возможность взять его с собой в дорогу кажется почти футуристической.
Но как насчет того, чтобы модифицировать Fallout 4 в Steam Deck? Есть несколько вариантов, некоторые ужасно сложные, некоторые ведут в тупик.
Вот почему я составил это руководство для начинающих, которое поможет вам максимально простым способом настроить и запустить моды Fallout 4 на Steam Deck. Это отнимает немного времени, но это далеко не так технически, как кажется.
Шаг 1. Загрузите и установите F4SE.
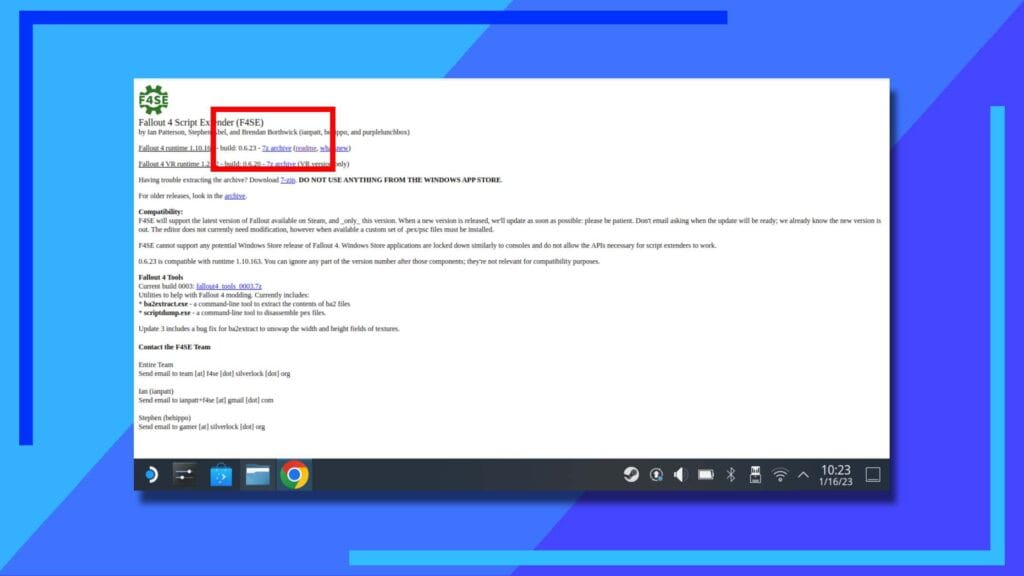
Прежде чем мы начнем, мы будем делать все это в режиме рабочего стола Steam Deck . Вам также понадобится установленный интернет-браузер, например Chrome или Firefox .
Если вы все это разобрали, первая часть этого руководства — перейти на веб-сайт F4SE и загрузить файл F4SE, показанный на снимке экрана выше.
F4SE — это, по сути, расширитель сценариев, который позволяет нам изменять файлы Fallout 4 таким образом, чтобы их можно было восстановить. Если, скажем, вы скачаете мод, который все ломает, вы можете удалить мод и вернуть игру в работоспособное состояние. Удобно, правда?
Примечание. Вам нужна версия F4SE без поддержки VR.
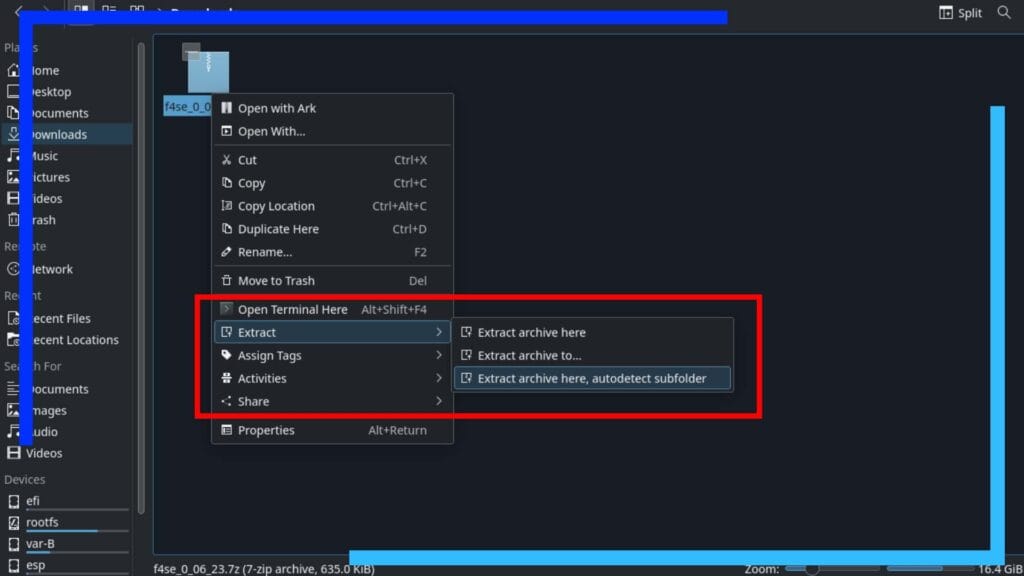
Скачанный нами файл можно найти в папке «Загрузки» . Доступ к нему осуществляется через файловый менеджер Dolphin (синий значок папки).
Найдя его, нажмите левый триггер, чтобы щелкнуть файл, затем выберите «Извлечь» в меню. Справа появится новое меню. Отсюда нажмите «Извлечь архив сюда, автоматически определить подпапку». Это позволит извлечь файлы из F4SE и поместить их в отдельную папку.
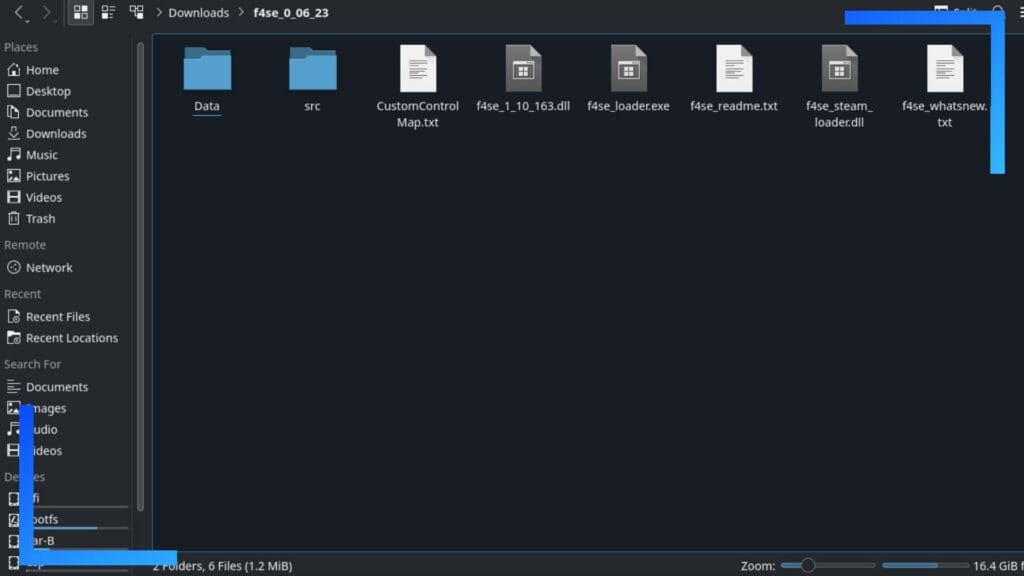
По-прежнему в папке «Загрузки» будет создана новая папка. Дважды щелкните эту новую папку F4SE , чтобы получить к ней доступ. Теперь вы должны просмотреть все файлы (на фото выше).
Используя правую сенсорную панель и правый триггер, щелкните и удерживайте в любом месте и перетащите рамку через все файлы, чтобы выделить их все. Затем используйте левый триггер, чтобы щелкнуть в любом месте, чтобы открыть подменю, и выберите «Копировать» .
Это скопирует все необходимые файлы и значительно облегчит следующую часть.
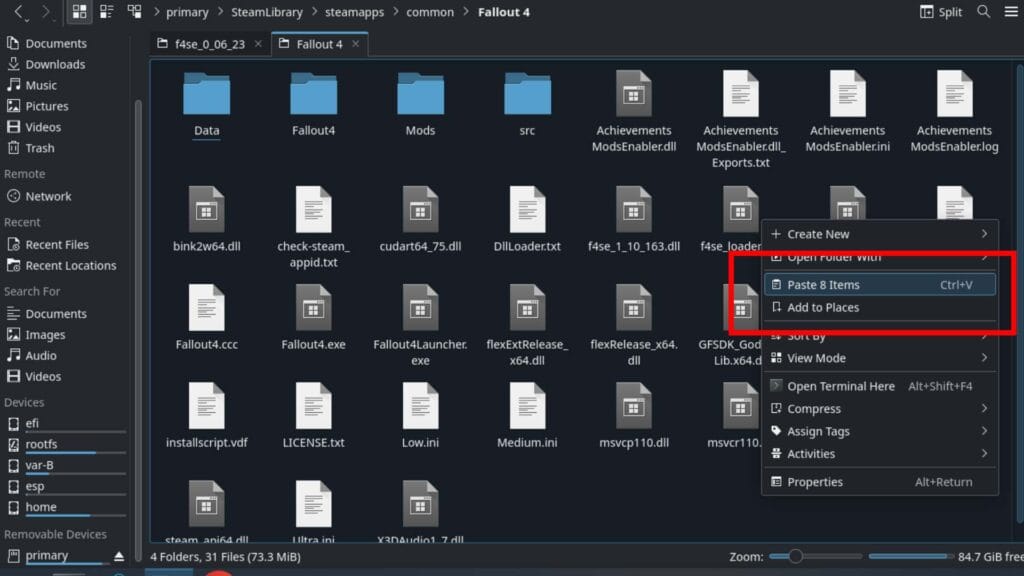
Теперь нам нужно найти основную папку игры Fallout 4 . Мои игры установлены на SD-карту, поэтому путь к файлу может быть другим, если они установлены во внутреннюю память Steam Deck.
Для меня путь следующий:
Primary > Steam Library > Steam Apps > Common > Fallout 4
Если вы не уверены в местонахождении своей библиотеки Steam , зайдите на главную и воспользуйтесь функцией поиска в правом верхнем углу экрана, чтобы найти «Библиотека Steam».
Оказавшись в папке Fallout 4, щелкните левым триггером в любом месте и выберите «Вставить». Это скопирует все необходимые файлы, и благодаря компоновке F4SE файлы будут сброшены в правильные места.
Шаг 2. Добавьте ProtonUp-QT для установки SteamTinkerLaunch
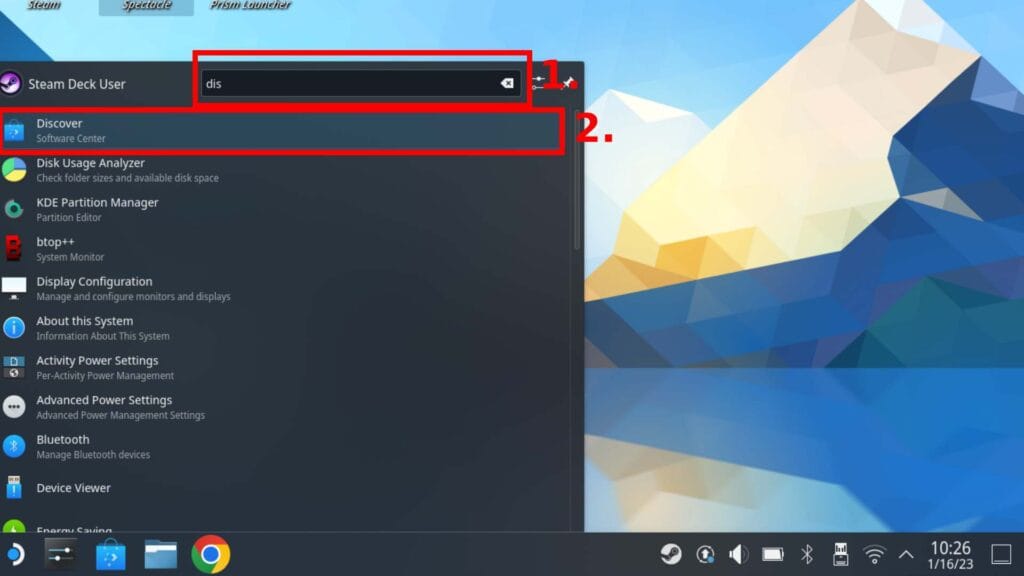
Основная причина, по которой мы можем заставить моды Fallout 4 работать на Steam Deck, — это небольшой плагин под названием SteamTinkerLaunch . Но чтобы получить этот файл, нам нужно установить что-то под названием ProtonUp-QT . Это программа, с помощью которой можно загружать множество различных версий Proton, включая Proton-GE, а также инструменты для работы.
Чтобы получить ProtonUp-QT, нажмите меню «Пуск» (логотип Steam Deck в левом нижнем углу) и в поле поиска введите «Обнаружить». Когда появится приложение Discover , нажмите на него, чтобы открыть его.
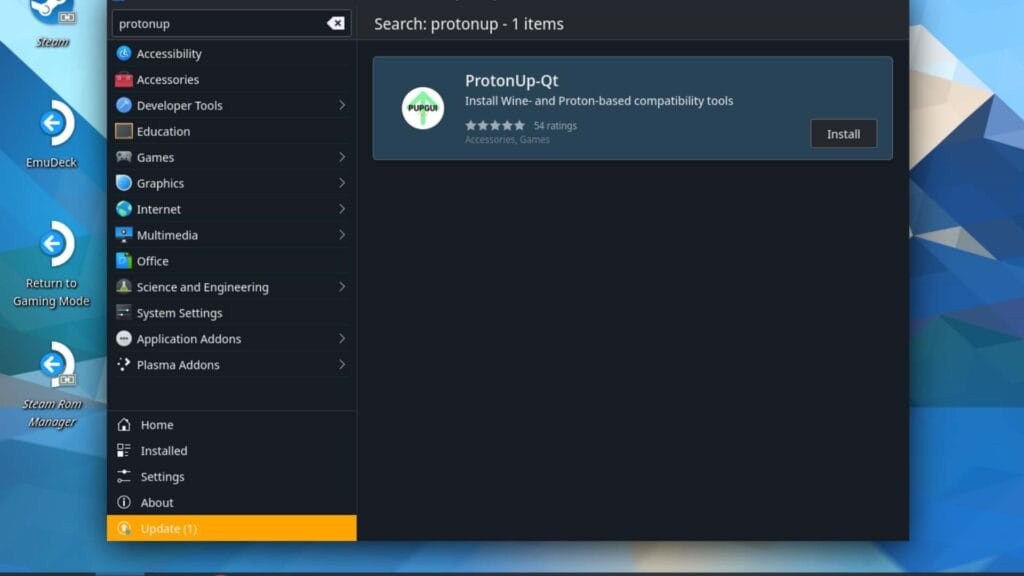
В верхнем левом поле поиска введите «ProtonUp-QT». При этом ProtonUp-QT будет найден, и вам останется лишь нажать кнопку «Установить» .
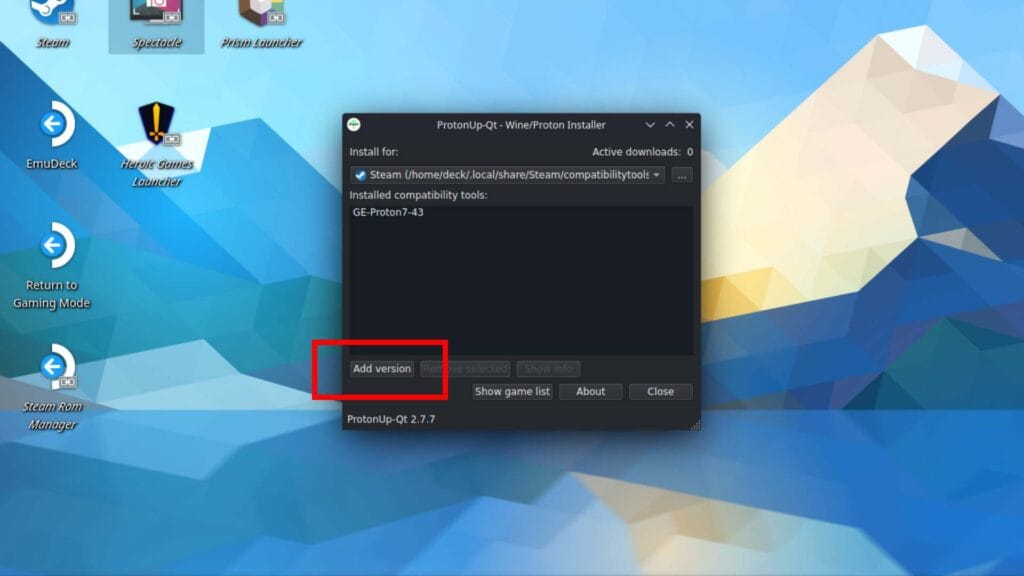
Откройте ProtonUp-QT из меню «Пуск» , и вы увидите то, что показано на рисунке выше.
В левом нижнем углу находится кликабельная кнопка с надписью «Добавить версию». Нажмите на нее, чтобы начать эту часть руководства.
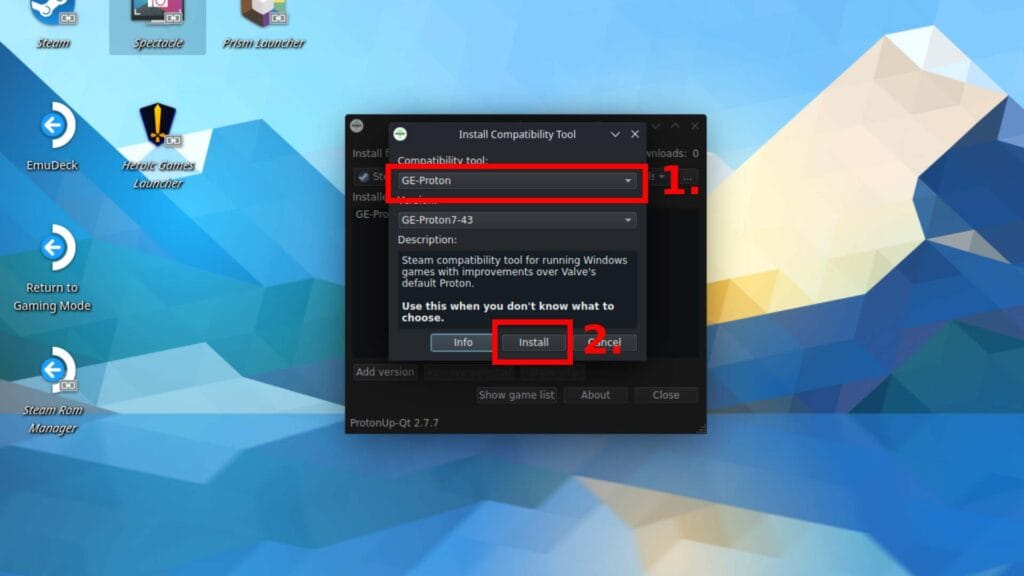
Появится новое меню. Вверху в разделе «Инструмент совместимости » щелкните раскрывающийся список и выберите SteamTinkerLaunch .
Видите эти три кнопки внизу? Нажмите «Установить» и позвольте ProtonUp-QT сделать свое дело. Через несколько секунд SteamTinkerLaunch будет установлен и готов к работе.
Шаг 3. Измените версию Proton на SteamTinkerLaunch.
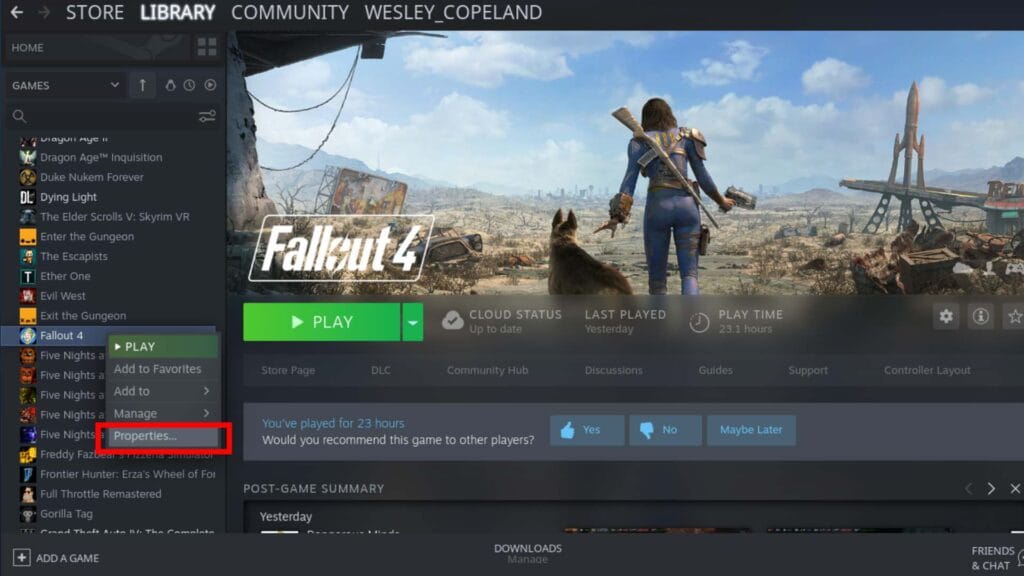
Если вы когда-либо переключали версии Proton раньше, следующая часть будет для вас легкой задачей.
Просто загрузите Steam , зайдите в «Библиотеку» и найдите Fallout 4 в левом столбце. Используйте левый триггер, чтобы нажать на Fallout 4, затем нажмите «Свойства» .
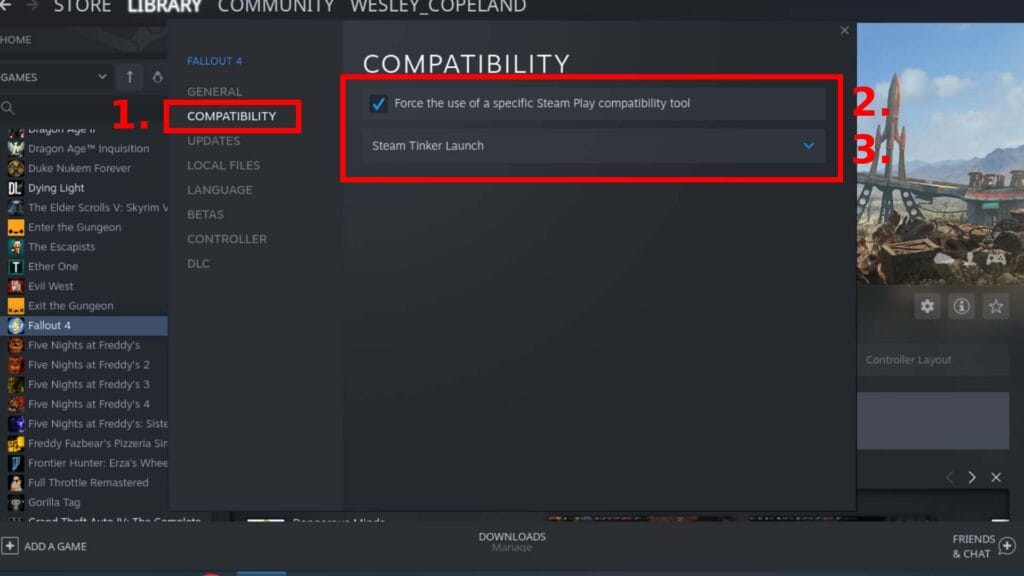
Нажмите «Совместимость» , затем «Принудительно используйте специальный инструмент совместимости Steam Play» . В раскрывающемся меню выберите SteamTinkerLaunch . Как только это будет сделано, закройте всплывающее окно, но оставьте Steam открытым.
Шаг 4. Используйте SteamTinkerLaunch для установки Vortex Mod Manager.
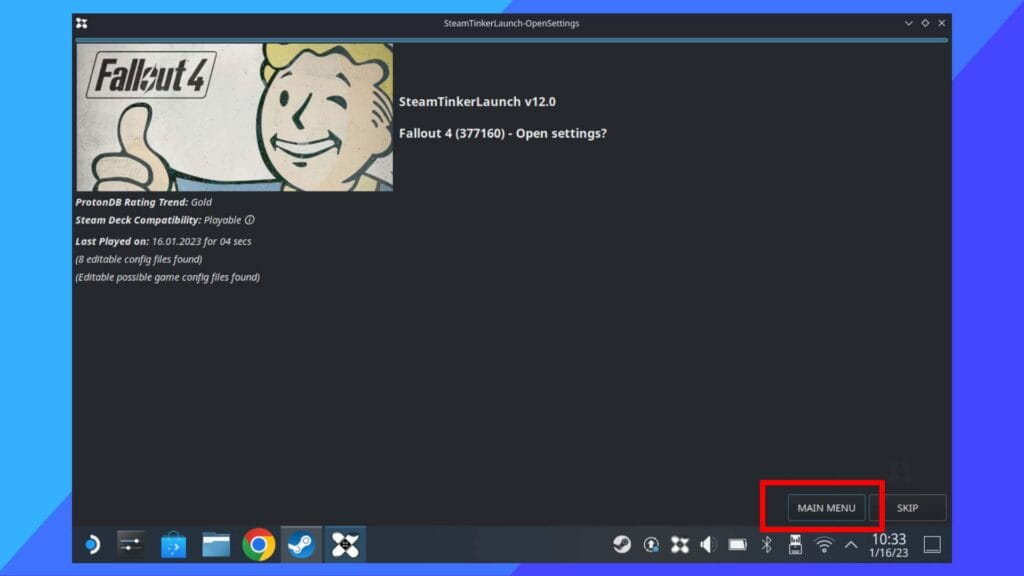
Когда окно «Свойства» закрыто, следующим шагом будет нажатие большой зеленой кнопки «Воспроизвести» , чтобы запустить Fallout 4.
Вместо загрузки непосредственно в программу запуска Fallout 4 вы теперь получите новое окно. Это SteamTinkerLaunch.
У вас есть примерно пять секунд, чтобы сделать следующую часть. После открытия SteamTinkerLaunch в правом нижнем углу экрана появятся две кнопки: Главное меню и Пропустить .
Главное меню — это то, на что мы хотим нажать.
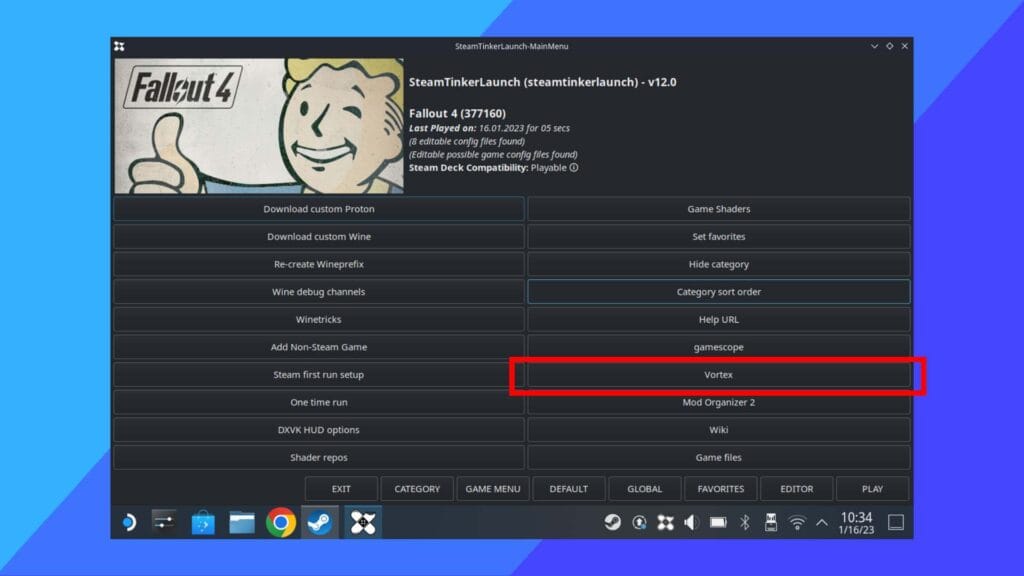
Появится новое меню, и стоит потратить немного времени, чтобы посмотреть, на что способен SteamTinkerLaunch, поскольку он также совместим с Organizer 2 . Mod
Когда вы будете готовы двигаться дальше, нажмите Vortex .
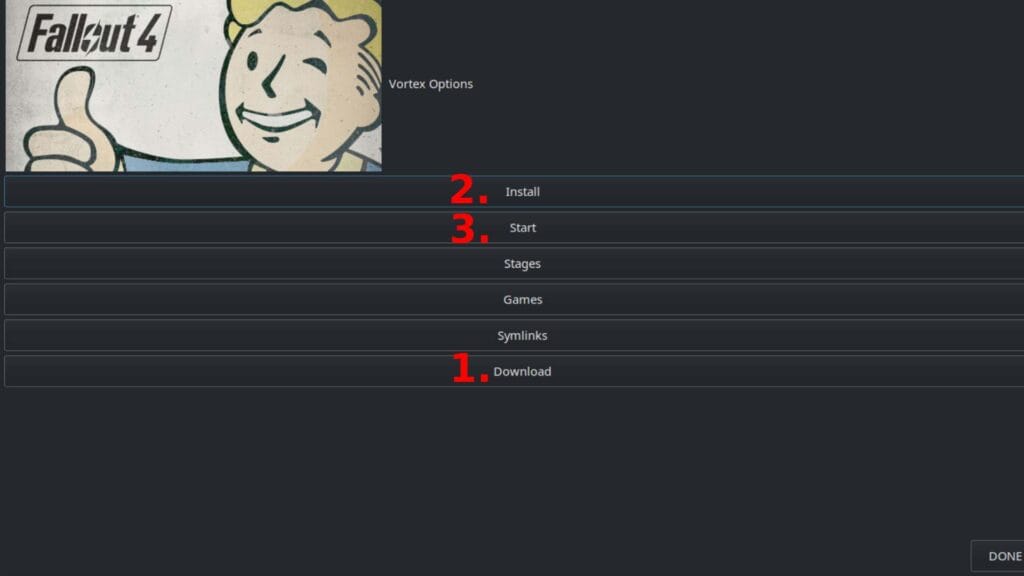
Теперь вы смотрите на стену вариантов. Не паникуйте, на самом деле нам нужно сосредоточиться только на трех.
Сначала нажмите «Загрузить», чтобы загрузить Vortex . Как только это будет завершено, нажмите «Установить» .
Здесь стоит упомянуть одну вещь: мой индикатор выполнения никогда не двигался, пока я устанавливал Vortex. Так что, если вы не видите движения, это может быть нормально. Просто дайте этому пять минут, и со временем все изменится.
Когда все будет готово, все, что останется сделать, — это нажать « Пуск» . Через несколько секунд ничего не происходит. Откроется Vortex.
Шаг 5: Понимание и использование Vortex Mod Manager
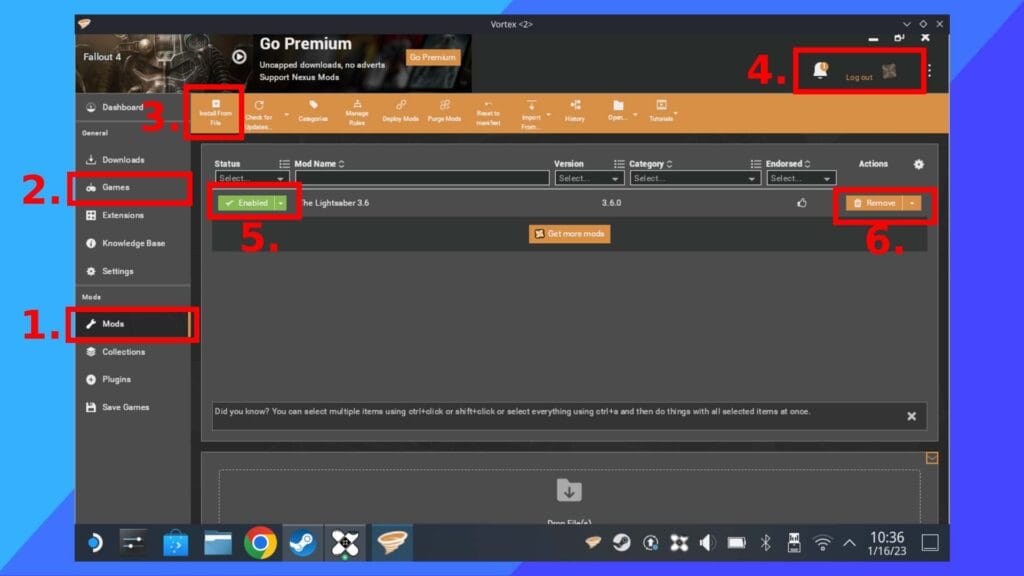
Поначалу Vortex Mod Manager может показаться довольно сложным. Вариантов масса, и очень легко заблудиться. К счастью, первоначальная настройка при первой загрузке помогает во всем разобраться.
Если вы все еще немного растеряны, вот все, на чем вам нужно сосредоточиться.
- Это ваш список модов, которые установлены на данный момент, и способы их добавления.
- Это раздел ваших игр. В зависимости от ваших настроек вам может потребоваться добавить Fallout 4 вручную. Если вам это нужно, найдите игру в разделе «Игры» . Добавьте его, затем определите путь к игре. Путь, о котором идет речь, — это основная папка Fallout 4, содержащая файл запуска .exe.
- В разделе «Моды» нажмите на это поле, чтобы добавить новый загруженный вами мод. Моды обычно загружаются в папку «Загрузки» .
- Здесь вы можете войти в свою учетную запись Nexus Mods.
- Нажмите эту кнопку, чтобы включить или отключить моды.
- Нажмите здесь, чтобы удалить все установленные моды.
Моды Bethesda.net все еще работают?
Да! Моды Bethesda, установленные через главное меню Fallout 4, по-прежнему будут работать. Однако все они могут быть деактивированы при установке Vortex. Вот что случилось со мной.
Если это произойдет, зайдите в «Моды» в меню Fallout 4, а затем включите каждый из модов, которые вы хотите включить. Легкая штука.
Совместимость модов
На данный момент я попробовал 23 разных мода. В целом, подавляющее большинство работает без каких-либо дополнительных усилий. Иногда мне нужно было изменить порядок загрузки в меню модов на главном титульном экране Fallout 4, но это общая проблема модов, а не проблема, специфичная для Steam Deck.
Конечно, я не могу протестировать каждый мод по отдельности, поэтому ожидайте, что в какой-то момент возникнут некоторые проблемы совместимости.
Что я могу сказать, так это то, что большинство лучших модов работают, включая моды тела CBBE , дополнительное оружие, такое как световые мечи , и несколько различных нарядов . Да, и я изменил музыку главного титульного экрана на тему Doom Patrol , которая работает на удивление хорошо.
Я также хотел бы отметить еще одну вещь: как только моды будут установлены через Vortex или Mod Organizer, вам нужно будет включить их в главном разделе модов при загрузке Fallout 4 (там же месте, где вы получаете моды Bethesda.net). от). По умолчанию все ваши моды будут отключены, пока вы не активируете их из главного меню Fallout 4.
Можете ли вы установить Vortex отдельно?
Первое, что я попробовал, пытаясь запустить моды Fallout 4 на Steam Deck, — это установить Vortex как игру, не принадлежащую Steam. Он работал, как и загружался, но у него не было доступа на запись и удаление файлов по мере необходимости.
Я попробовал несколько обходных путей, и что бы я ни пробовал, мне не удалось заставить это работать. Возможно, вам удастся запустить его с помощью оболочки Wine, но это не удобно для новичков, не так ли? Самый простой способ, который я смог найти, это то, что я описал выше.