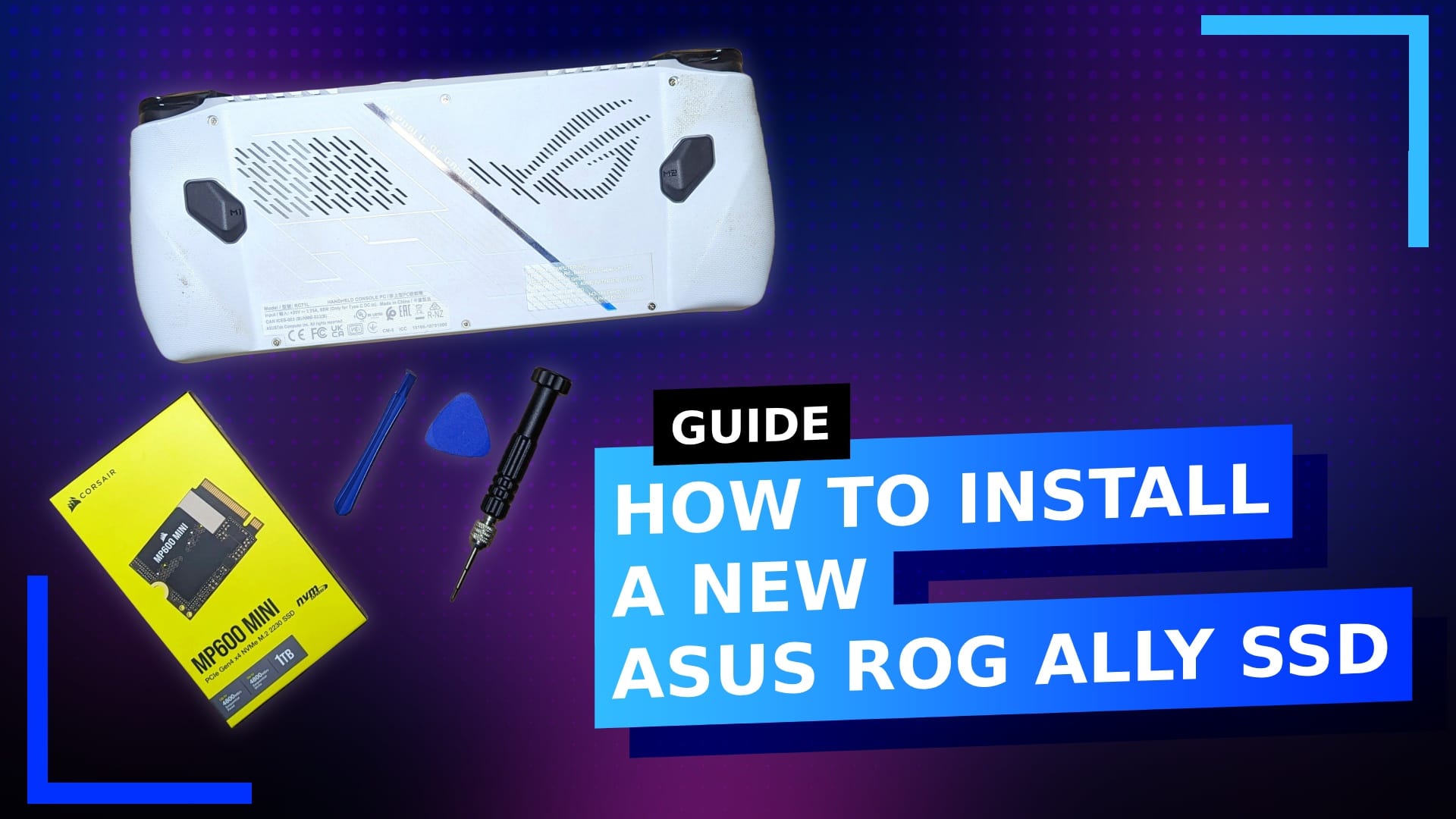Хотите увеличить объем хранилища ASUS ROG Ally до более приемлемого объема? Я только что установил SSD емкостью 1 ТБ на свой Ally, и весь процесс оказался на удивление простым. На самом деле это даже проще, чем установить новый SSD в Steam Deck .
Прочтите, чтобы узнать, что вам нужно знать об установке нового твердотельного накопителя ASUS ROG Ally, а также найти изображения, которые помогут вам выполнить каждый шаг.
Прежде чем мы начнем.
Хотя замена SSD ASUS ROG Ally SSD на новый происходит очень быстро, я рекомендую освободить большое количество времени. Фактическая замена SSD занимает около 20 минут. Но переустановить Windows 11? На это у меня ушло около четырех часов. Так что определенно освободите день, если вы попытаетесь это сделать.
Что касается того, что вам понадобится, то на самом деле это только основы:
- Отвертка размера 0.
- Новый SSD 2230 (не урезайте SSD большего размера!).
- Инструмент для подглядывания (идеально подойдет медиатор или лопатка).
Как уже отмечалось, ваш новый SSD должен быть диском 2230 NVMe. Не приобретайте более крупные устройства с одинаковыми номерами, поскольку они не поместятся в ASUS ROG Ally.
Также рекомендуется разрядить (опустошить) батарею как минимум до 25 процентов, прежде чем предпринимать какие-либо действия.
Отказ от ответственности: RetroConsol не несет ответственности за любой ущерб, причиненный вашему устройству в результате использования этого руководства.
Шаг 1: Удалите задние винты.
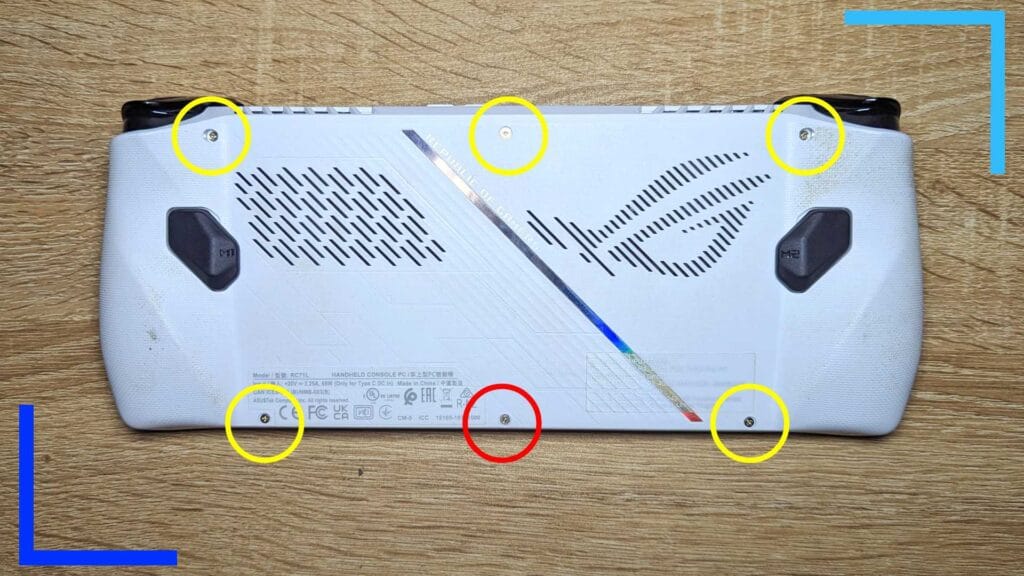
Начните с удаления шести задних винтов с помощью отвертки нулевого размера.
На изображении выше я выделил все отверстия для винтов: пять желтых кружков обозначают винты диаметром 16 мм, а один красный круг — это место, где вы найдете винт диаметром 10 мм.
Два нижних желтых винта должны легко выйти. Однако с тремя верхними хлопотами немного сложнее, и может потребоваться перевернуть ASUS ROG Ally вверх дном после того, как вы их отвинтили, чтобы они выпали.
Кроме того, этот красный винт не выкручивается до конца. Внутри есть защелка, которая удерживает его, поэтому просто отвинтите его, как обычно, и оставьте в стержне винта.
Шаг 2. Снимите защитную оболочку ROG Ally.
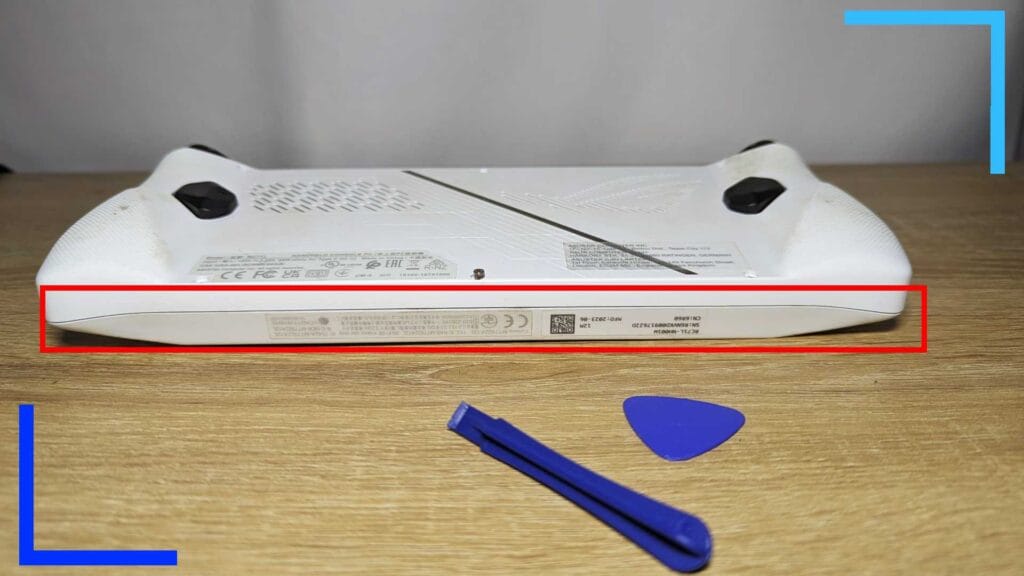
Выкрутив все винты, отложите их в сторону. Следующую часть вы можете сделать с помощью медиатора, но я настоятельно рекомендую вместо этого использовать лопатку, так как она глубже входит в канавку.
Начните с центра места соединения передней и задней части корпуса и установите лопатку на место. Затем примените небольшое усилие и проведите им по всей нижней части консоли. Когда вы перемещаете его, задняя часть ослабнет, прежде чем в конечном итоге отстегнуться.
Как только это произойдет, обработайте левую и правую стороны, вверх к триггерам. И снова оболочка отсоединится спереди.
После этого вы легко сможете его поднять. Сделайте это сейчас и отложите заднюю часть корпуса в сторону.
Шаг 3: Снимите черную крышку.

Заглянув внутрь ASUS ROG Ally, вы заметите кусок черного винила между двумя вентиляторами. Он прикреплен только слабым клеем, поэтому возьмитесь за нижнюю часть и поднимите ее, прежде чем осторожно снять и отложить в сторону.
Это предоставит нам доступ ко всем важным вещам, расположенным ниже, таким как SSD-накопитель и аккумулятор.
Шаг 4: Отсоедините аккумулятор.
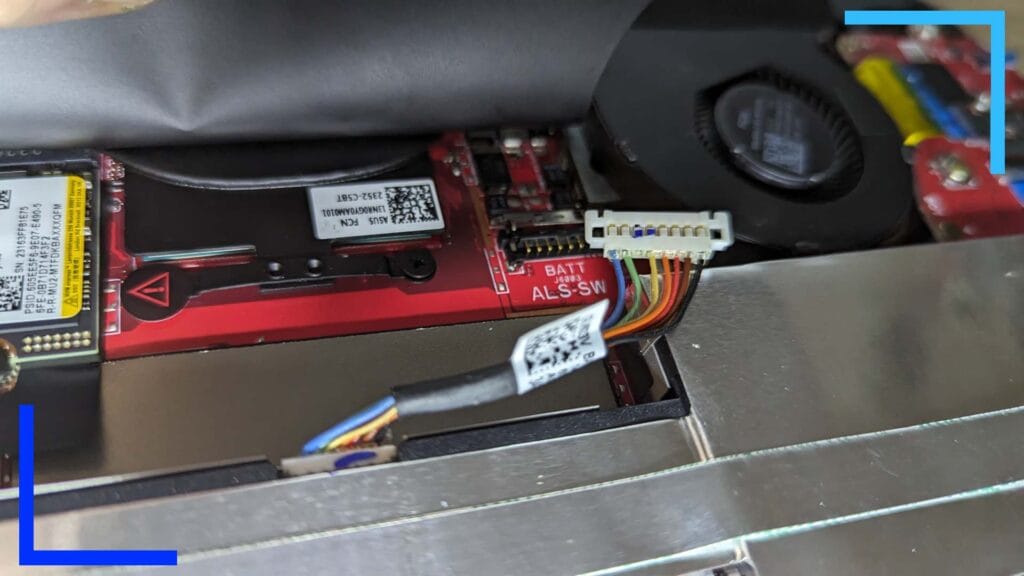
После удаления черной подложки вы увидите твердотельный накопитель NVMe и разноцветный набор кабелей, входящих в белый разъем справа. Этот белый разъем — это разъем аккумулятора, поэтому давайте сейчас его отсоединим.
Присмотритесь к разъему и увидите небольшую серебряную защелку, удерживающую его на месте. Сдвиньте эту защелку назад, в сторону от белого разъема, после чего белый разъем можно будет снять, подняв его вертикально.
Шаг 5. Извлеките оригинальный SSD.
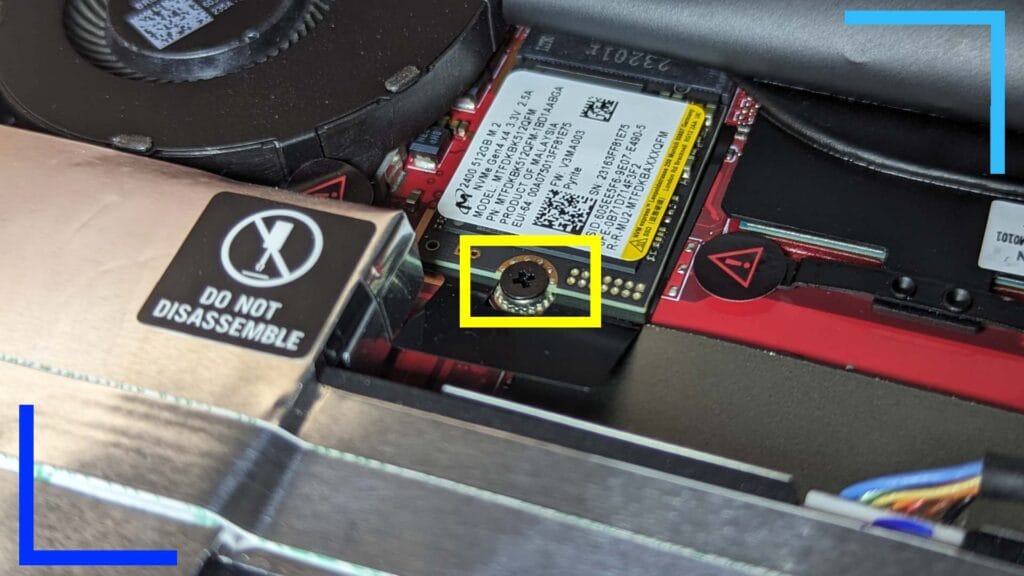
Теперь о самом интересном. Посмотрите слева от разъема аккумулятора, чтобы найти SSD. Как показано на рисунке выше, в основании SSD находится небольшой винт. Отвинтите это сейчас.
Отложите винт в сторону (не потеряйте его) и осторожно возьмите оригинальный SSD с обеих сторон. Теперь просто потяните SSD в направлении нижней части консоли, чтобы извлечь его.
Не выбрасывайте оригинальный SSD, поскольку есть способ превратить его во внешнее запоминающее устройство (подробнее об этом ниже).
Шаг 6. Установите новый твердотельный накопитель ROG Ally.
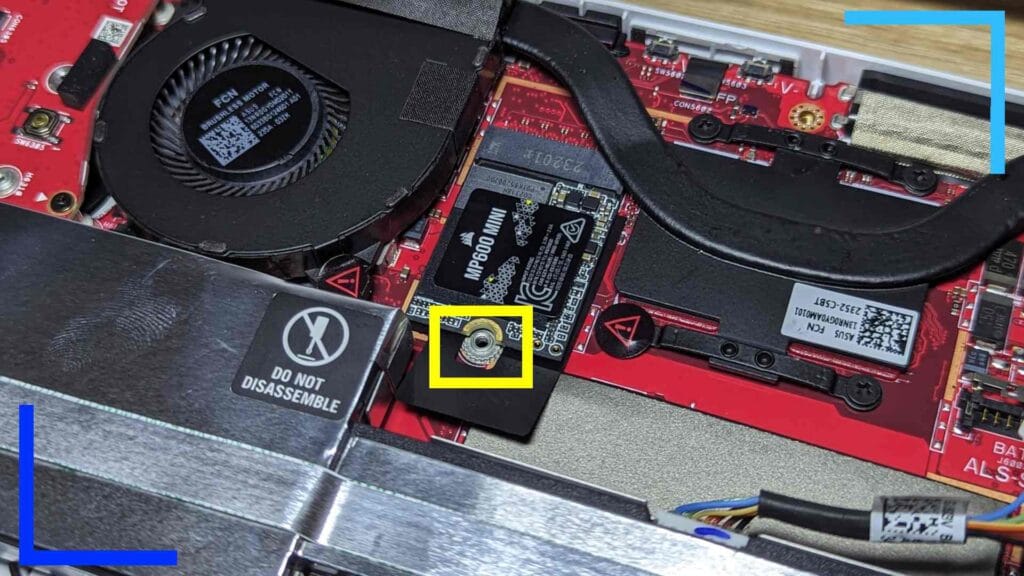
Достаньте новый твердотельный накопитель из упаковки и вставьте его в дисковод наклейкой вверх. Закрутите винт SSD обратно, и вот новый SSD ASUS ROG Ally установлен.
Для этого руководства я использовал Corsair MP600 mini. Это твердотельный накопитель 2230 PCIe Gen4, который может похвастаться объемом 1 ТБ по сравнению с жалкими 512 ГБ оригинала. Если вам интересно, как это устройство сравнивается с точки зрения скорости, все результаты тестирования приведены ниже на странице.
Шаг 7. Соберите ASUS ROG Ally обратно.
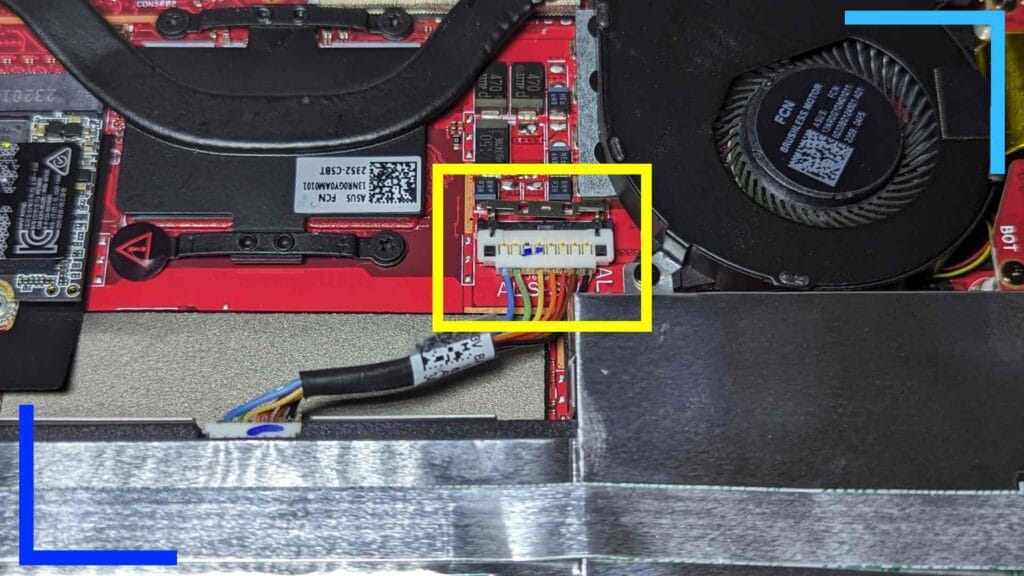
Все, что осталось сделать, — это собрать ASUS ROG Ally обратно. Мы уже установили SSD, поэтому давайте обратим внимание на батарею.
Установите белый разъем на место. Если присмотреться, то по обе стороны разъема есть два небольших квадратных выреза. Они поместятся на доску ниже.
Как только разъем будет надежно вставлен, вставьте серебряную защелку на место. Обязательно убедитесь, что оба зубца слева и справа от защелки вошли в верхнюю часть разъема.
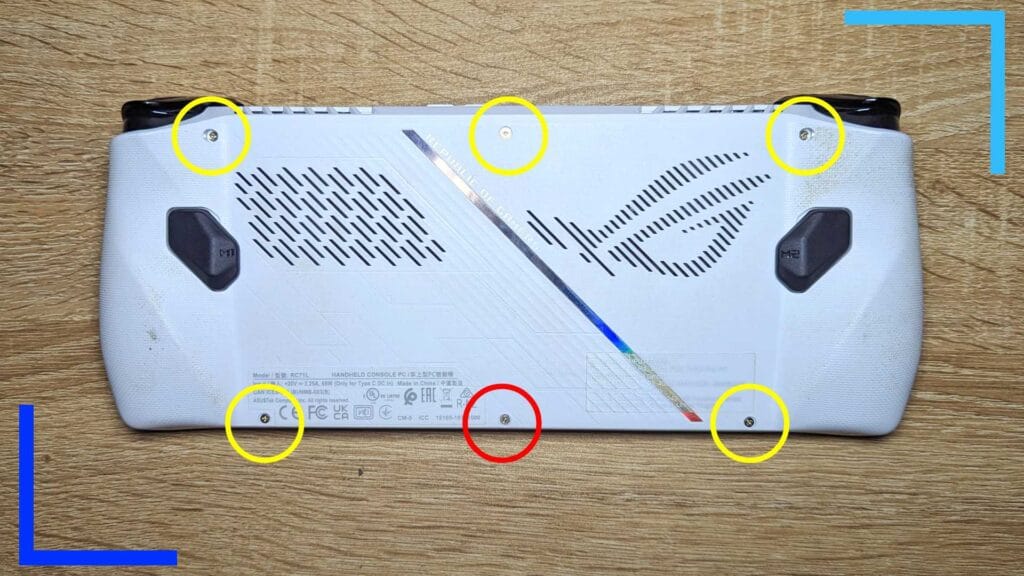
Возьмите заднюю оболочку и опустите ее на место. Проведите пальцами по внешней стороне корпуса, и вы почувствуете щелчок, когда передняя и задняя оболочки снова соединятся.
Как только это будет сделано, верните пять винтов, которые вы отложили ранее, и закрутите их вместе с одним винтом, чтобы в общей сложности их было шесть.
Теперь вы успешно установили новый SSD в ASUS ROG Ally, но, поскольку на SSD еще нет операционной системы, он не загружается.
Продолжайте читать, если хотите узнать, как переустановить Windows 11 на ASUS ROG Ally.
Шаг 8. Переустановите Windows 11 на ROG Ally.
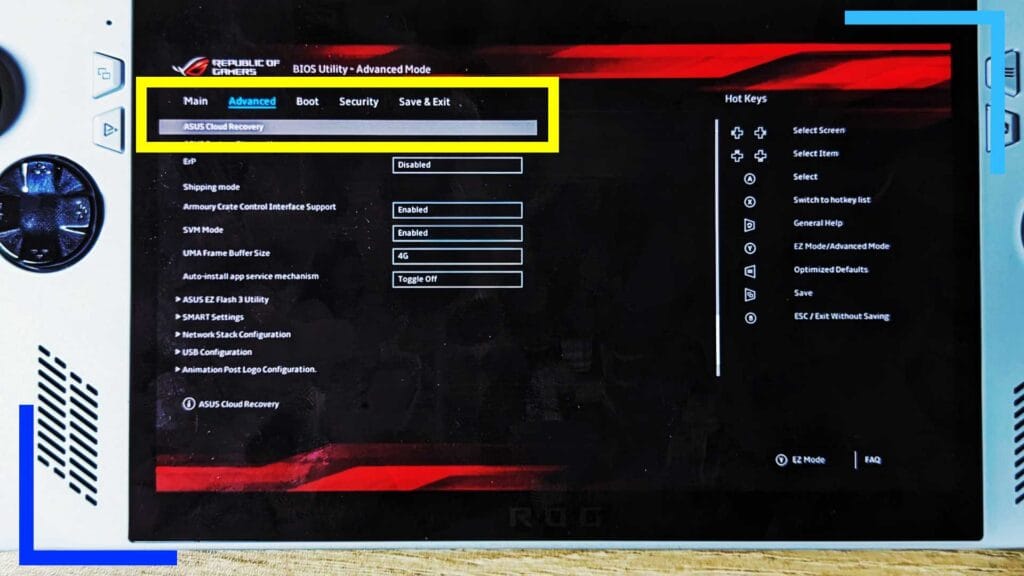
Чтобы переустановить Windows 11, мы будем использовать метод облачного восстановления ASUS. Для начала возьмите зарядное устройство на 65 Вт, входящее в комплект ROG Ally. Подключите его и включите ASUS ROG Ally.
Это должно загрузить ROG Ally в BIOS. Если этого не произошло, попробуйте удерживать кнопку увеличения громкости при включении. Мне не нужно было этого делать, поскольку Ally должен использовать BIOS по умолчанию, поскольку операционной системы нет. Но на всякий случай имейте это в виду в качестве резервной копии.
Прежде чем войти в облачное восстановление, с помощью d-pad выберите время и дату в верхней части экрана. Установка этого параметра сейчас может помочь избежать проблемы, из-за которой ROG Ally застревает при «подключении».
После этого нажмите кнопку Y , чтобы выйти из режима EZ , затем используйте правый бампер , чтобы перейти к расширенному режиму . Первой опцией в этом меню будет ASUS Cloud Recovery . Выберите его с помощью d-pad, затем нажмите на него A. кнопкой Следуйте инструкциям на экране и введите данные и пароль Wi-Fi.
Я предлагаю находиться в одной комнате с вашим модемом или маршрутизатором, чтобы этот раздел прошел как можно быстрее.
Остальная часть установки Windows 11 — это простое следование инструкциям на экране. Здесь нет ничего сложного, но имейте в виду, что это может потерпеть неудачу, и на это уйдет около трех-четырех часов. Самая долгая часть — загрузка программного обеспечения для восстановления, затем загрузка самого образа Windows 11 и его установка.
Тем не менее, это самый простой метод, позволяющий вернуть большую часть программного обеспечения ASUS ROG Ally на устройство. Если вы обнаружите, что что-то упущено, вы можете повторно загрузить большинство драйверов Ally на веб-сайте ASUS ROG здесь .
Что делать с оригинальным SSD?
У вас есть два варианта с оригинальным SSD. Если вы беспокоитесь о том, что в ROG Ally что-то выйдет из строя, оставьте старый SSD таким, какой он есть. Таким образом, если вам нужно отправить Ally в ремонт, вы можете вставить оригинальный SSD обратно, и все будет так, как будто ничего не менялось.
Однако если вы хотите использовать это хранилище объемом 512 ГБ, вы всегда можете превратить его в сверхбыстрое съемное запоминающее устройство.
SSD-накопители быстрее, чем SD-карты и жесткие диски SATA, поэтому внешний SSD идеально подойдет для игр. Для этого вам понадобится корпус NVMe, способный вместить твердотельный накопитель 2230. Я использую этот корпус UGREEN , поскольку он совместим с дисками 2230, а USB-кабели обеспечивают высокую скорость. Одна из ошибок, которую допускают многие, — использование обычного USB-кабеля в качестве мобильного зарядного устройства. Это бесполезно, поскольку они не предназначены для высокоскоростной передачи данных. Если вы используете обычный кабель, вы не получите такой невероятной сверхбыстрой скорости SSD.
Следует отметить одну вещь: поскольку мы будем использовать SSD через высокоскоростной USB-кабель, он не будет таким быстрым, как при подключении к слоту NVMe (который у ROG есть только один). Но это нормально, он все равно будет быстрее, чем SD-карта или жесткий диск SATA.
После того как вы настроите и подключите защиту, вам нужно будет ввести ключ BitLocker в проводнике Windows, чтобы разблокировать ее. Вы можете получить нужный вам ключ, войдя в свою учетную запись Microsoft и следуя официальному руководству на веб-сайте Microsoft .
После разблокировки диска вы можете использовать приложение «Управление дисками» в Windows, чтобы отформатировать диск и настроить его как съемное запоминающее устройство.
Новые результаты теста твердотельных накопителей.
Я не буду рассказывать вам о технологиях, но стоит помнить, что игровым консолям нужны твердотельные накопители с высокой скоростью чтения и записи, чтобы все работало быстро. Вот почему, если вы введете в поиск «SSD» в своем любимом интернет-магазине, вы увидите широкий спектр цен. Более дешевые, как правило, не подходят для игр, и их следует избегать.
Вот почему я выбрал Corsair MP600 mini. Объем хранилища 1 ТБ почти вдвое больше, чем у ASUS ROG Ally, а скорости чтения и записи находятся на том же уровне, что и у оригинального твердотельного накопителя ROG Ally, а это означает, что на время загрузки, к которому я привык, это не повлияет отрицательно.
| Скорость чтения (МБ/с) | Скорость записи (МБ/с) | |
| Оригинальный твердотельный накопитель на 512 ГБ. | 4323.60 | 1808.55 |
| Corsiar MP600 Мини 1 ТБ | 4829.30 | 4852.24 |
Я использовал Crystal Disk Mark, чтобы проверить скорости чтения и записи как стандартного твердотельного накопителя ASUS ROG Ally, так и нового установленного мной твердотельного накопителя Corsair MP600. Я провел тест три раза на обоих твердотельных накопителях, чтобы убедиться в точности результатов, а также отключил встроенное ускорение процессора для каждого теста.
Таблица выше подтверждает, что твердотельный накопитель Corsair является подходящей заменой. Он находится на том же уровне, что и стандартный SSD, и это то, что нам нужно.
Стоит кратко обсудить более высокие скорости твердотельного накопителя Corsair. Хотя это и так, твердотельные накопители работают быстрее всего, когда имеется достаточно свободного места. Чем заполнен SSD, тем медленнее он будет работать. Так что отнеситесь к приведенным выше показаниям с долей скептицизма.
Мой исходный твердотельный накопитель был заполнен на 50 процентов, но из-за большей емкости твердотельного накопителя Corsair даже при переносе данных на новый твердотельный накопитель был заполнен только на 25 процентов, отсюда и более высокие скорости чтения и записи.
Тем не менее, общая скорость записи устройства Corsair меня шокировала. Даже с учетом разницы в доступном пространстве твердотельный накопитель Corsair записывает данные на диск намного быстрее, чем стандартный твердотельный накопитель.
Вывод заключается в том, что твердотельный накопитель Corsair является надежной заменой для тех, кто ищет больше места для хранения ROG Ally. При цене 99,99 долларов США или 89,99 фунтов стерлингов он работает на том же уровне или лучше, чем стандартный твердотельный накопитель, а благодаря тому, что его легко установить на ASUS ROG Ally, вам не нужно быть техническим мастером, чтобы настроить его и запустить. Что не любить?