Устали от громких вентиляторов и высоких температур? Хотите продлить срок службы батареи? Один из быстрых и простых способов сделать это — отключить ускорение процессора на ASUS ROG Ally.
Этот процесс занимает несколько минут, а преимущества более чем стоят небольших усилий.
Прежде чем мы начнем
От одной вещи я хочу поскорее избавиться: хотя у меня не было проблем с моим ASUS ROG Ally, другим людям не так повезло .
Как бы то ни было, я отключил ускорение процессора на своем ROG Ally и в результате не увидел ничего негативного. Но технологии темпераментны, поэтому делайте это на свой страх и риск.
Я также должен отметить, что в результате могут пострадать игры или приложения, которые используют больше процессора, чем графического процессора. В частности, эмуляция довольно сильно использует процессор, поэтому обязательно внесите изменения, если у вас возникнут какие-либо проблемы.
Что дает отключение CPU Boost?
Почему вы хотите отключить ускорение процессора? Есть несколько причин. Прежде всего, это снизит общую температуру процессора. Учитывая обновление BIOS 322, вентиляторы включаются при более высоких температурах и работают чертовски громко, а более низкие температуры означают более тихий вентилятор.
Я бы также сказал, что не стоит активировать ускорение ЦП, если многие игры не будут в полной мере использовать эту дополнительную мощность ЦП. Если у вас есть подобные игры, все, что делает ускорение, — это быстрее разряжает батарею без очевидных преимуществ.
Что еще более удивительно, так это то, что после того, как я это реализовал, я обнаружил, что некоторые игры работают лучше при меньшем использовании процессора. Странно, правда?
Кроме того, если вы обнаружите какие-либо проблемы в игре, вам потребуется всего три минуты, чтобы вернуть настройки, как только вы освоитесь. Это обманчиво простые вещи.
Шаг 1: Откройте редактирование реестра
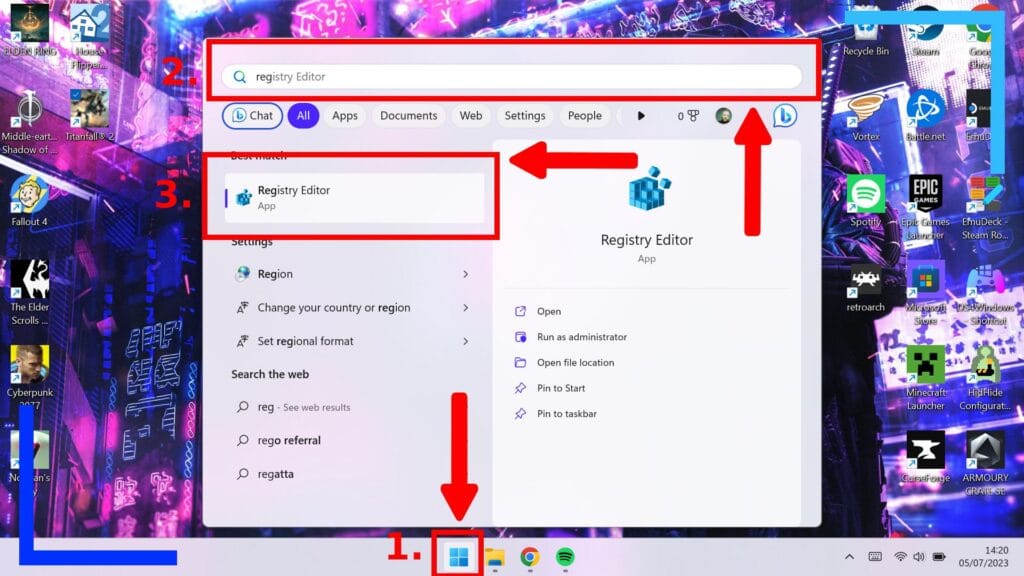
Первое, что нам нужно сделать, это открыть «Редактирование реестра» . Для этого нажмите на значок Windows (1.), затем в строке поиска (2.) введите «reg». Первой опцией под областью поиска должно быть «Редактирование реестра» (3.).
Нажмите на это сейчас, чтобы открыть его. Затем вас спросят, можно ли запустить программу. Нажмите «ОК» , и он запустится правильно.
Шаг 2. Найдите настройки атрибутов
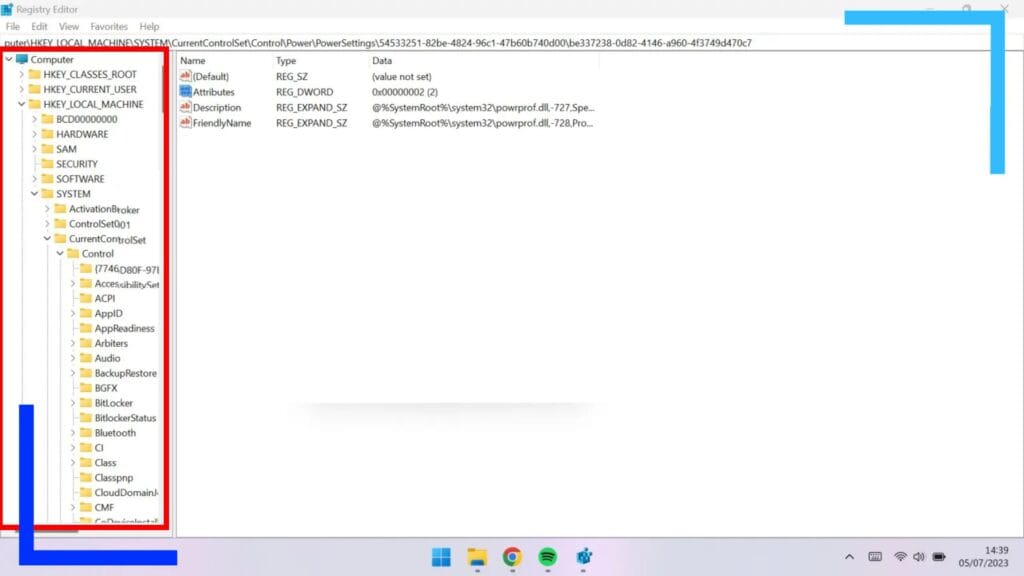
Следующий раздел не так сложен, как кажется. Это просто дольше, чем что-либо еще.
Здесь мы находим определенную папку с определенными настройками внутри. Начните с «Компьютера» в левом верхнем углу окна и пройдите по следующему пути, щелкая папки в следующем порядке:
Компьютер\HKEY_LOCAL_MACHINE\SYSTEM\CurrentControlSet\Control\Power\PowerSettings\54533251-82be-4824-96c1-47b60b740d00\be337238-0d82-4146-a960-4f3749d470c7
Если у вас возникли проблемы с чтением указанного выше пути, более простой способ прочитать его и при этом найти то, что вам нужно, — это использовать следующий путь:
Компьютер > HKEY_LOCAL_MACHINE > СИСТЕМА > CurrentControlSet > Управление > Питание > PowerSettings > 54533 > be337
Все, что я сделал, это сократил последние два названия папок, чтобы вам нужно было запомнить только первые несколько цифр или букв. Когда вы их найдете, это будет полная версия, но вам не нужно беспокоиться о поиске очень длинного имени файла, которое никто не сможет запомнить.
Внутри папки «be337» вы должны увидеть кучу файлов, один из которых называется «Атрибуты».
Примечание. Когда я впервые это сделал, у меня не было папки CurrentControlSet . Если вы обнаружите, что что-то упускаете, просто перейдите к следующей части пути. В моем случае у меня не было папки CurrentControlSet , но я смог сразу перейти из системы в элемент управления за один раз.
Как только вы выполните следующий шаг, отсутствующая папка должна появиться задним числом, если она у вас отсутствует.
Шаг 3. Отредактируйте атрибут
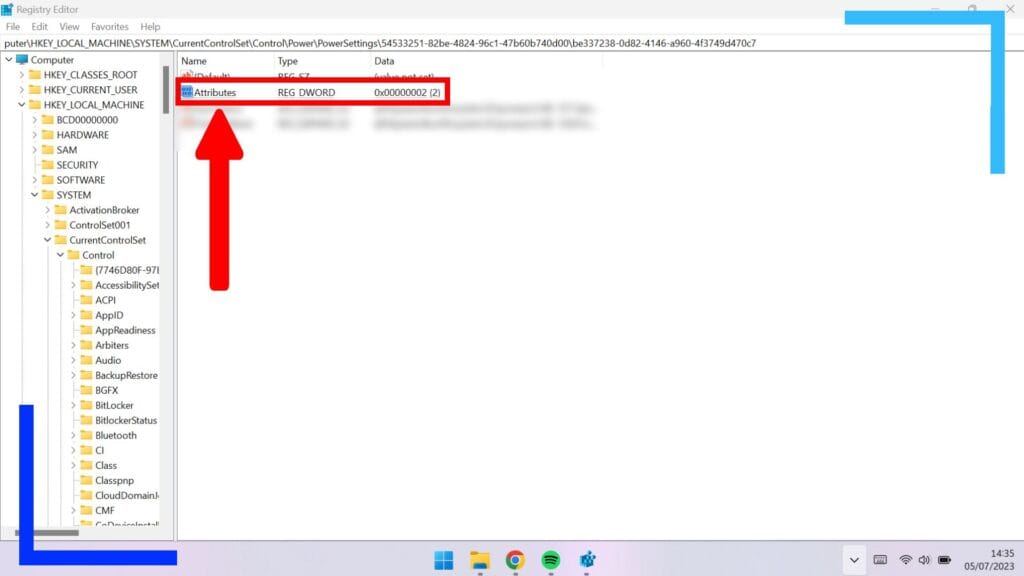
Нажмите «Атрибуты» с правым бампером, чтобы открыть его.
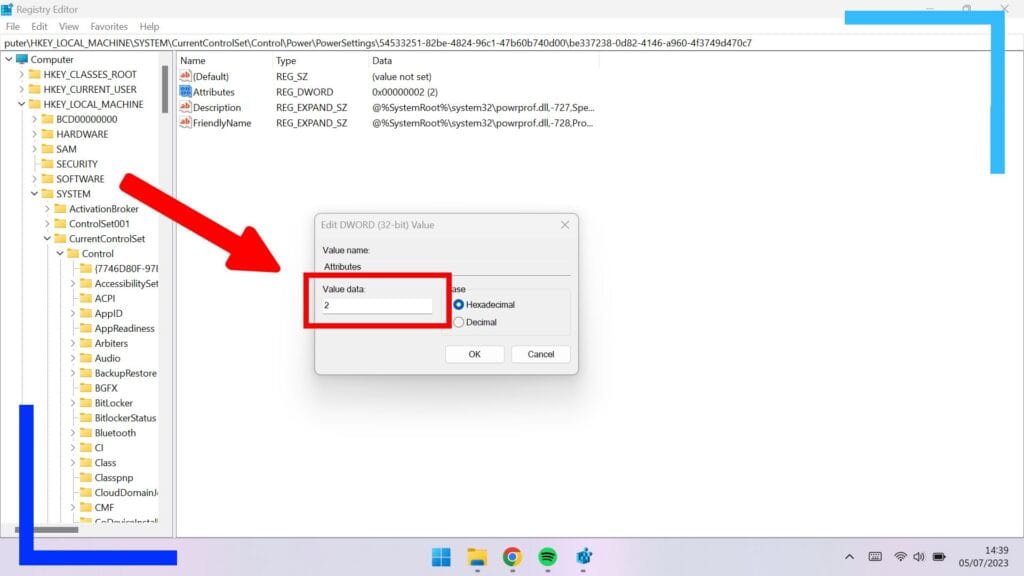
Не беспокойтесь о других вариантах здесь. Просто сосредоточьтесь на данных значения и измените его с 1 на 2. Затем нажмите «ОК», чтобы сохранить изменения.
Мы только что отредактировали реестр , чтобы Windows предоставила нам доступ к настройкам, которые мы обычно не можем получить.
Шаг 4. Отредактируйте план электропитания Windows
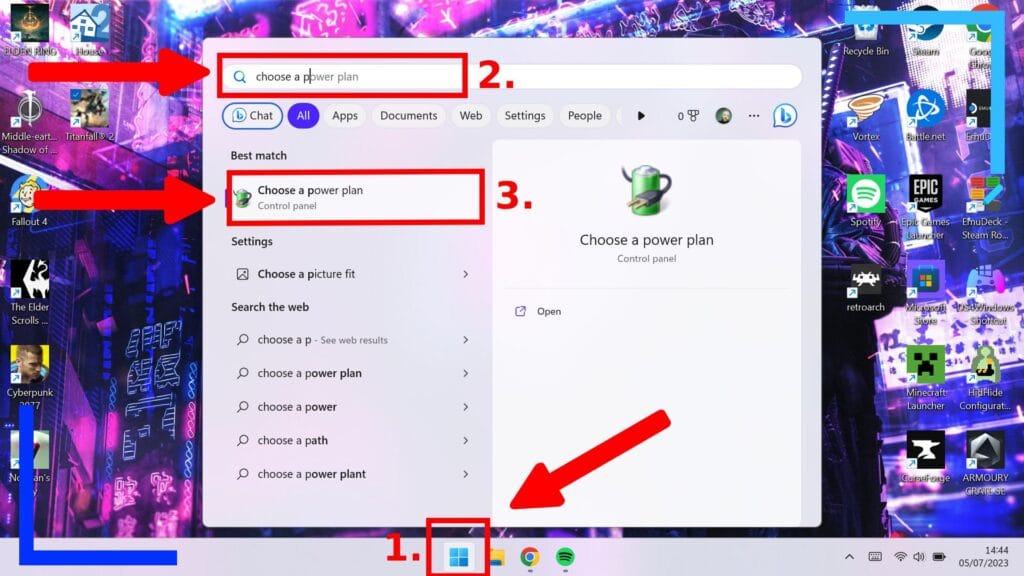
Закройте «Редактирование реестра» и вернитесь к значку Windows (1.).
На этот раз введите «Выбрать силу» в строку поиска (2.). В одном из вариантов ниже теперь должно быть написано «Выберите план электропитания». Нажмите на него один раз, чтобы открыть его.
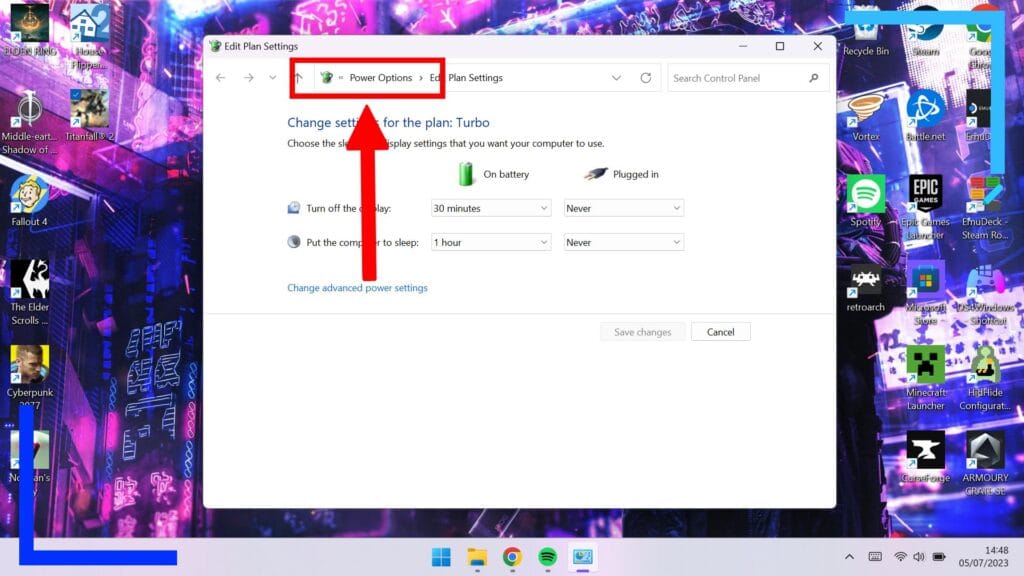
Прежде чем мы приступим к редактированию чего-либо, в верхней части окна нажмите «Электропитание», чтобы перейти на уровень выше.
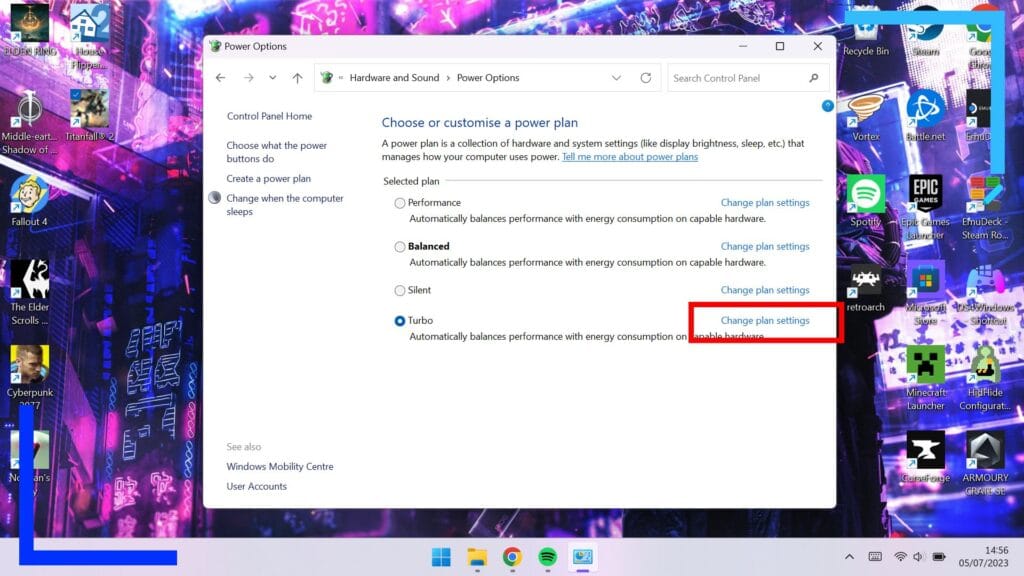
Вы можете изменить это для любого профиля мощности, но я бы не рекомендовал это делать, если вы хотите сохранить высокую производительность. Вместо этого давайте нажмем «Изменить настройки плана» справа от опции «Турбо».
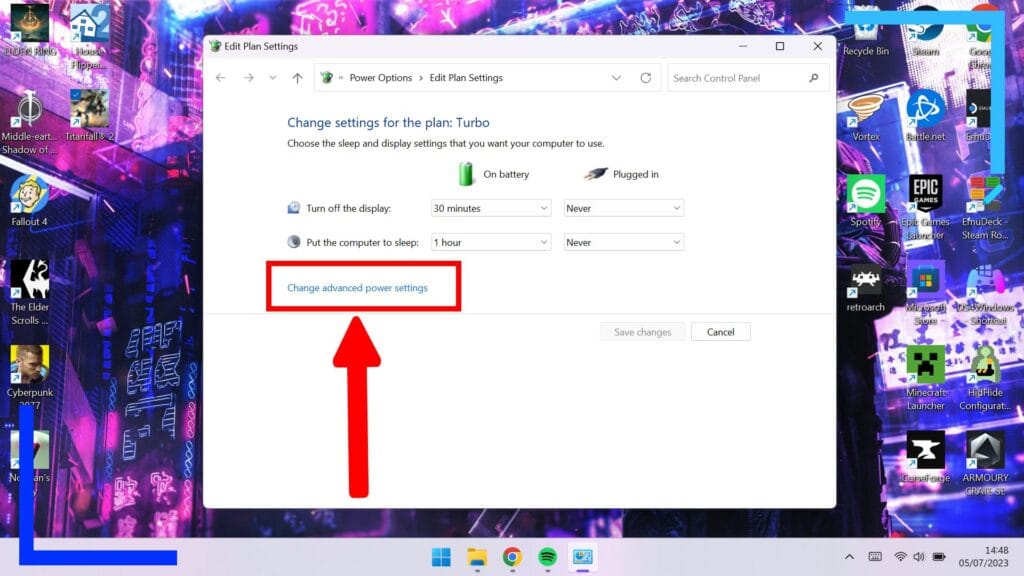
Теперь мы вернемся к исходному экрану, с которого начали, но в турбо-профиле.
Под основными параметрами находится синяя кликабельная кнопка под названием «Изменить дополнительные параметры питания» . Нажмите на это сейчас.
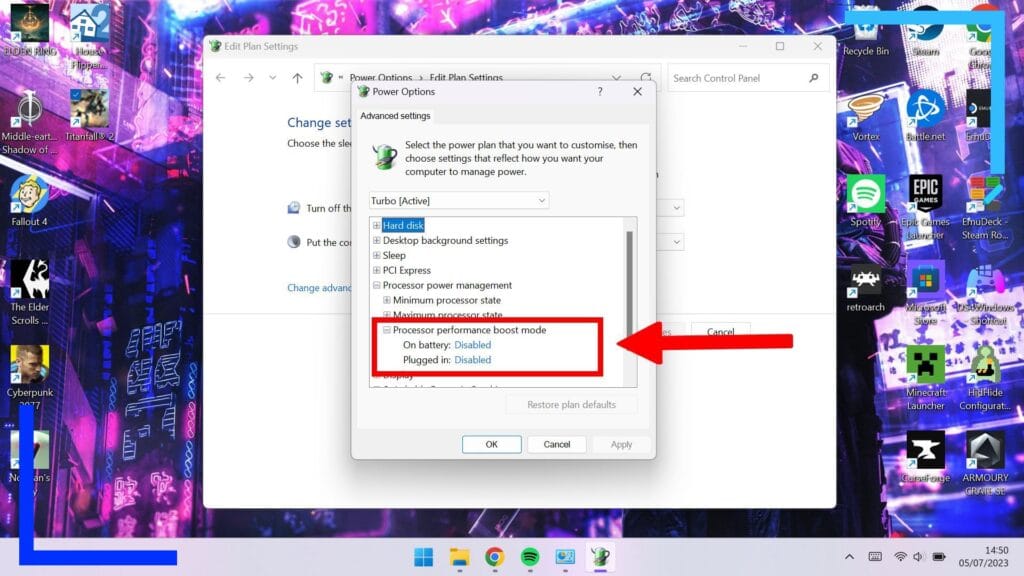
Здесь есть множество разных вариантов, так что не делайте ничего случайного. Придерживайтесь руководства, и ничего не пойдет не так.
Нам нужен раздел «Режим повышения производительности процессора». Найдя его, нажмите на него один раз, и появятся следующие две настройки:
- От батареи: агрессивный.
- Подключено: Агрессивно.
Там, где написано «Агрессивно», вы можете нажать на него, чтобы изменить настройку. Нажмите на обе опции и измените их на следующие:
- От батареи: отключено.
- Подключено: отключено.
Нажмите «ОК» , чтобы сохранить изменения, перезагрузите ASUS ROG Ally, и ускорение процессора будет отключено. Легкая вещь, правда?







