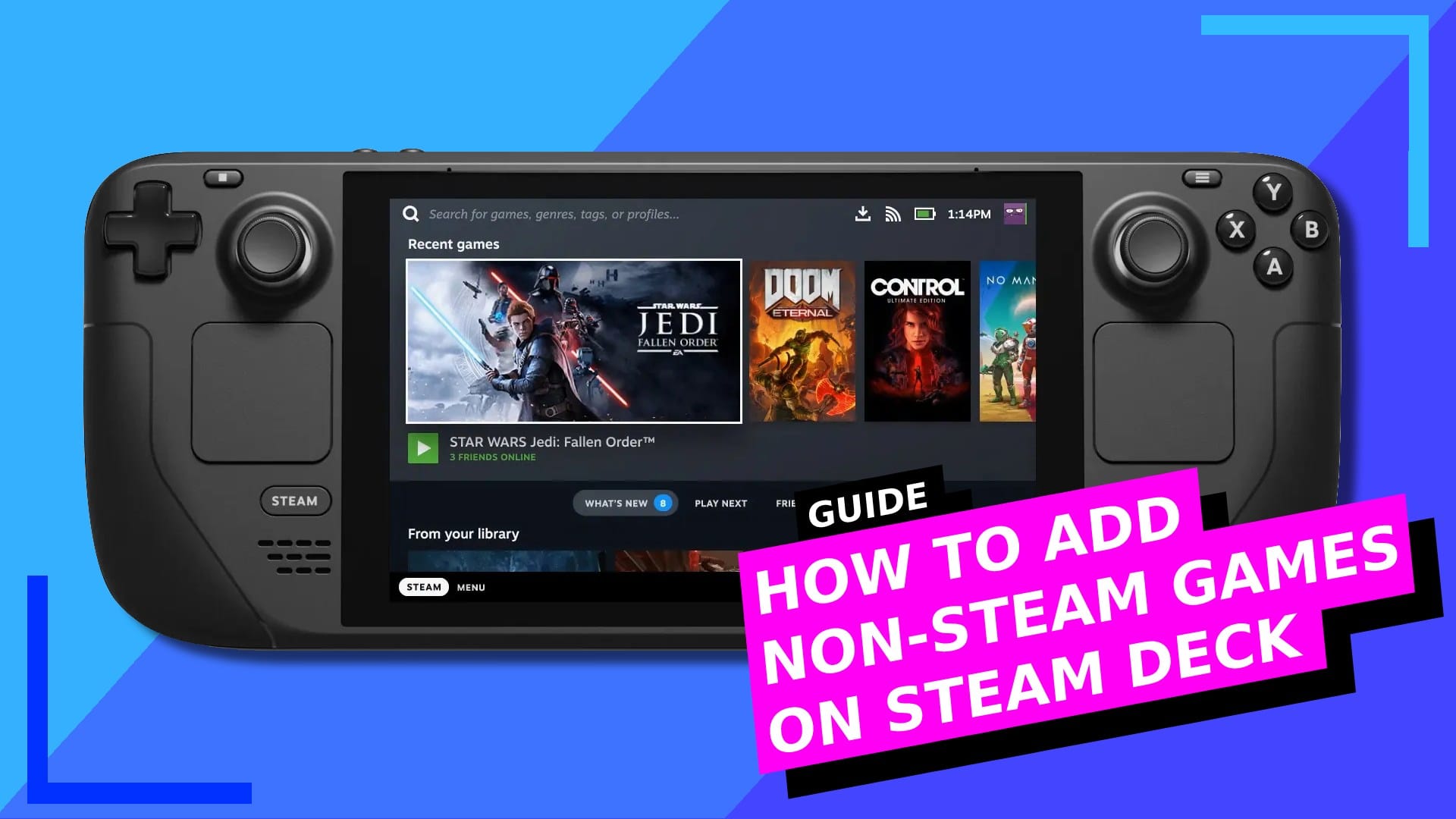Вы когда-нибудь хотели поиграть в игру, которой нет в Steam? Как насчет того, что вы купили на DVD и хотите перенести на Steam Deck? Если это похоже на вас, то хорошие новости: добавление игр, отличных от Steam, на Steam Deck — приятный и простой процесс. Серьезно, после того, как вы сделаете это один раз, вам больше никогда не придется искать это.
Шаг 1. Загрузите режим рабочего стола.
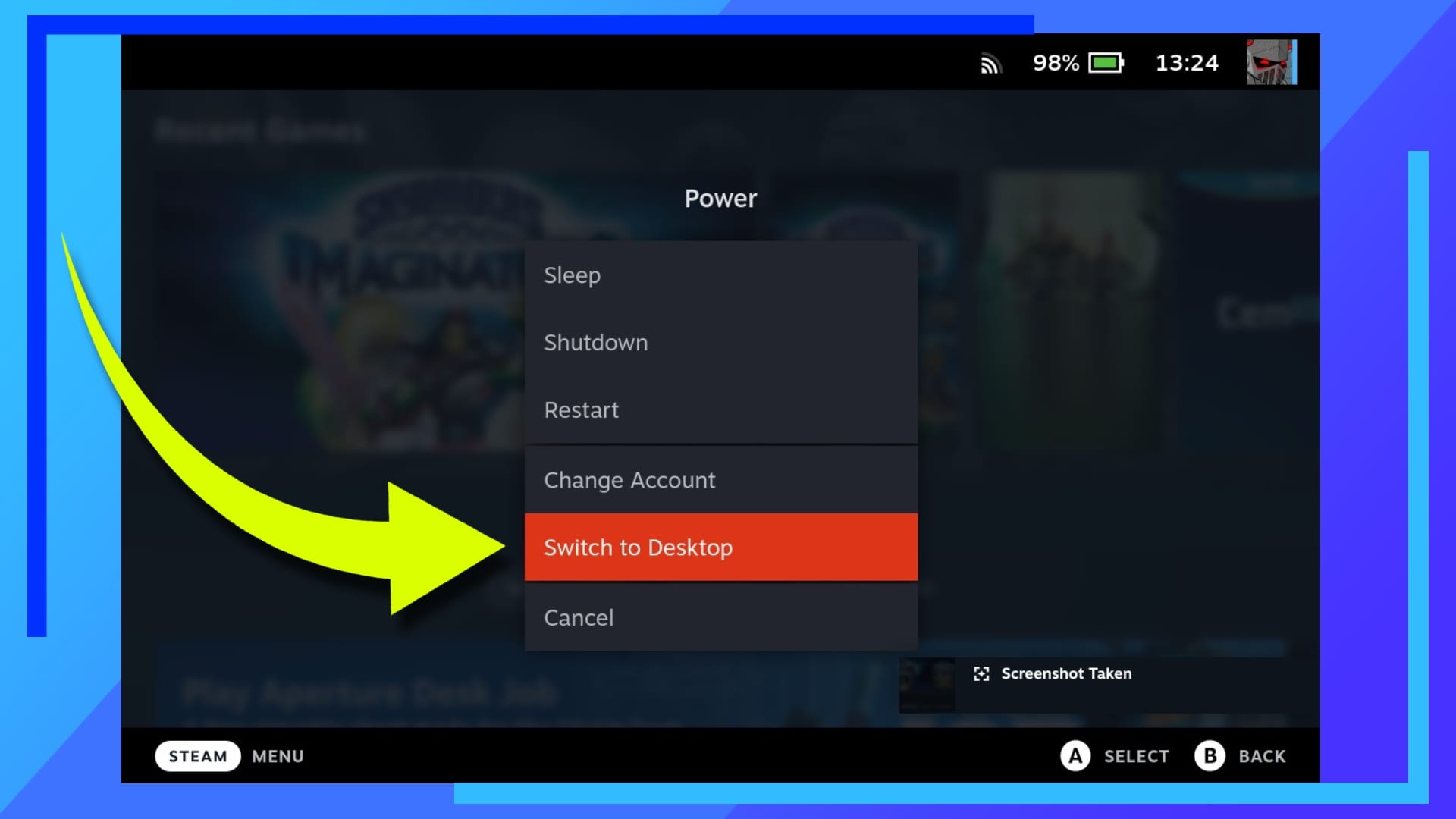
Начните с загрузки Steam Deck в режиме рабочего стола.
Для этого загрузите Steam Deck как обычно и после загрузки удерживайте кнопку питания, пока в центре экрана не появится новое окно.
В этом меню нажмите или коснитесь «переключиться на рабочий стол», и Steam Deck перезагрузится в среду рабочего стола Linux.
Шаг 2. Найдите основной файл запуска
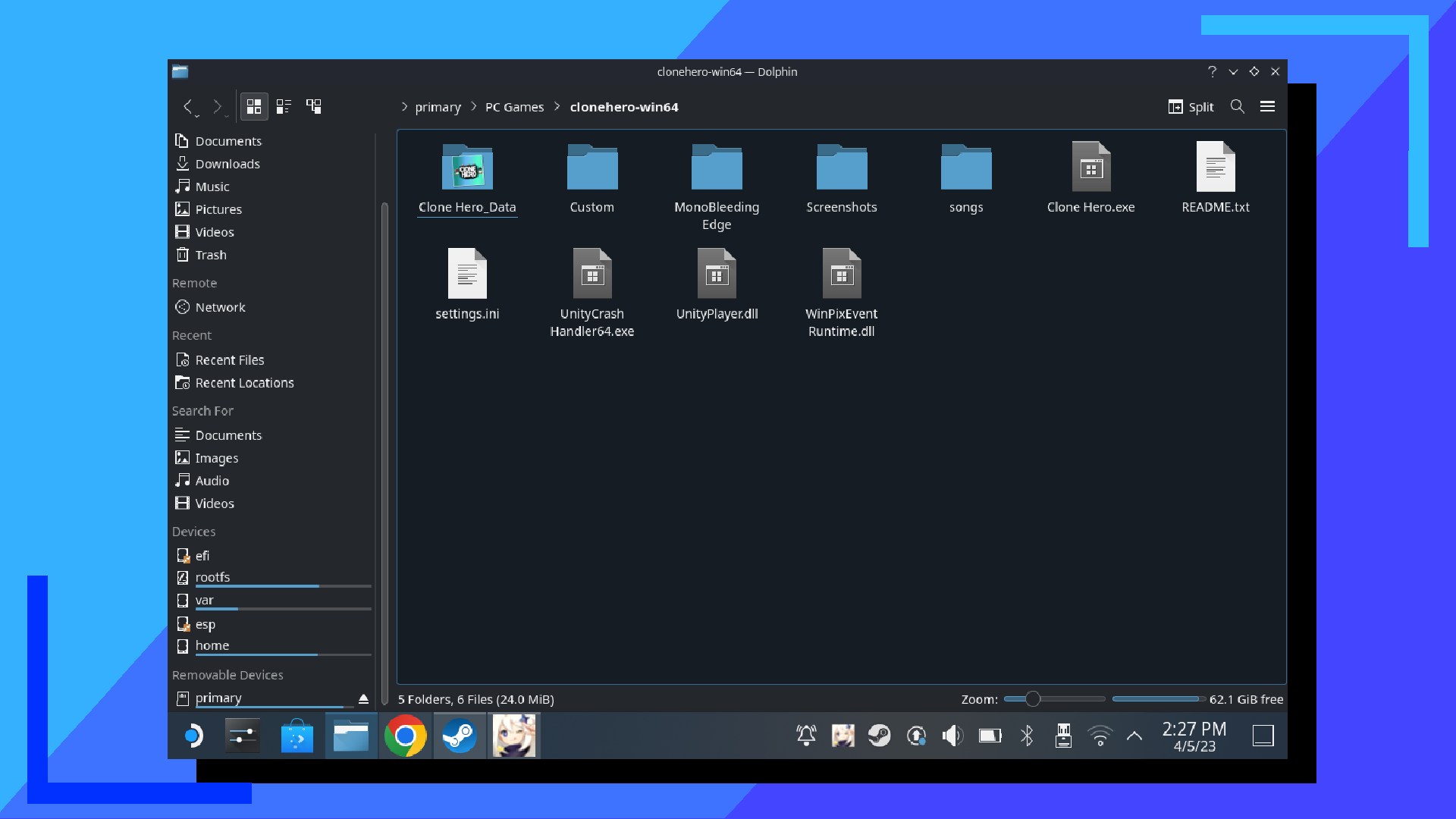
Следующая часть — открыть папку с игрой. В этом примере я буду использовать бесплатную игру Clone Hero, которая недоступна в Steam и в нее можно играть только на Steam Deck как в игру, не принадлежащую Steam.
Найдите свою игру в проводнике файлов Dolphin (синий значок папки). Вам нужен основной файл запуска, обычно заканчивающийся на «.exe». В случае Clone Hero это «CloneHero.exe».
Если вы не можете его найти, попробуйте выполнить поиск «YourGameName.exe» в поле поиска в правом верхнем углу окна. Если это не сработает, попробуйте просто выполнить поиск по запросу «.exe» и посмотреть, какие файлы он найдет.
Как только файл запуска окажется у вас в поле зрения, вы можете смело двигаться дальше.
Шаг 3. Добавьте файл запуска в Steam.
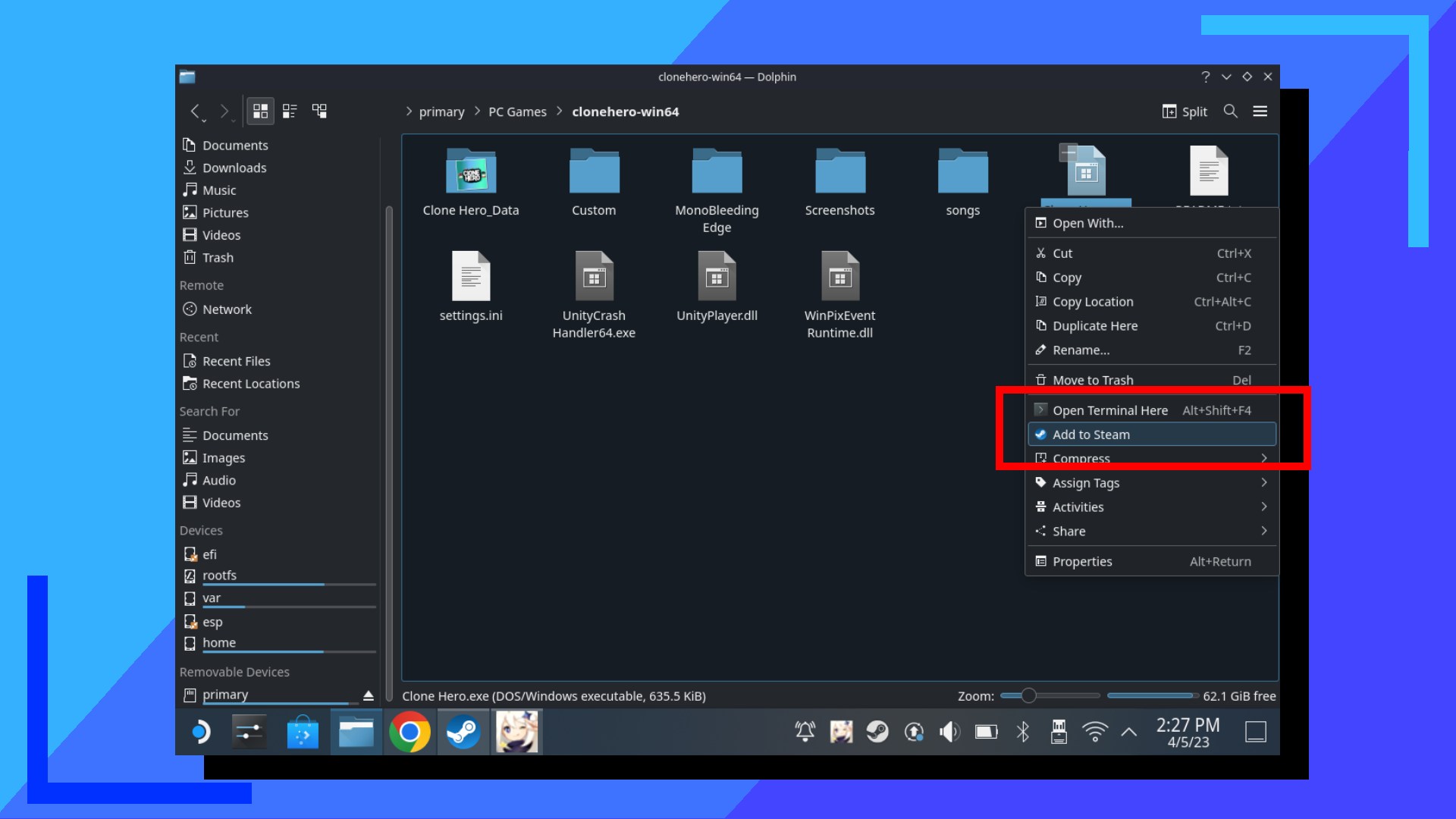
Используя левый триггер, щелкните левой кнопкой мыши по файлу .exe. Появится новое подменю с множеством опций. Нам нужен «Добавить в Steam». Нажмите на него правым триггером, и рядом с курсором появится небольшой значок Steam.
Как только этот значок исчезнет, переходите к следующему шагу.
Шаг 4. Найдите файл запуска в Steam.
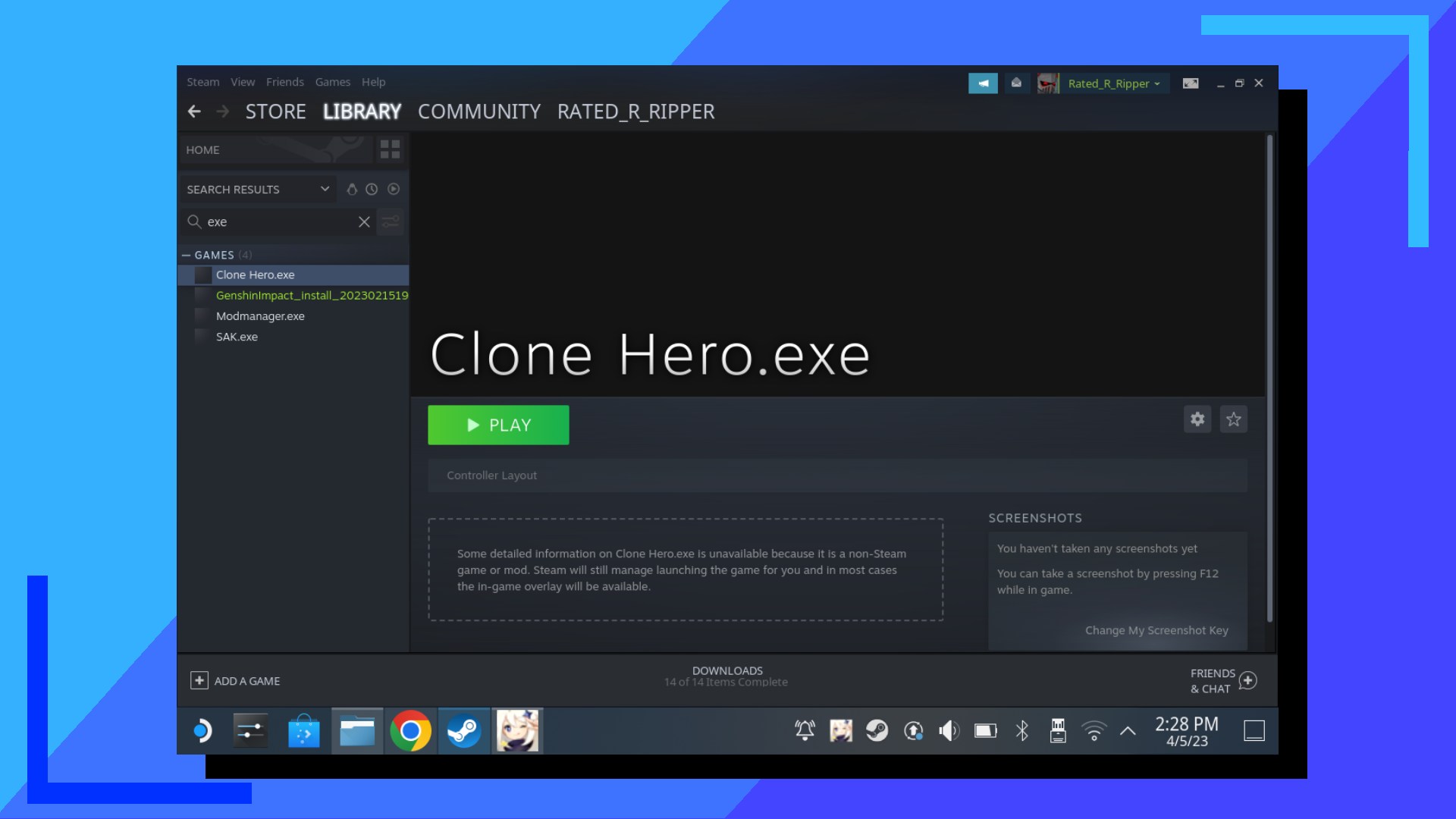
Откройте главное приложение Steam и нажмите «Библиотека». В левой колонке находится поле поиска. Введите имя файла запуска (не игры). Для меня это был «CloneHero.exe».
Ваш основной файл запуска теперь должен появиться под полем поиска.
Шаг 5. Настройте игру не в Steam
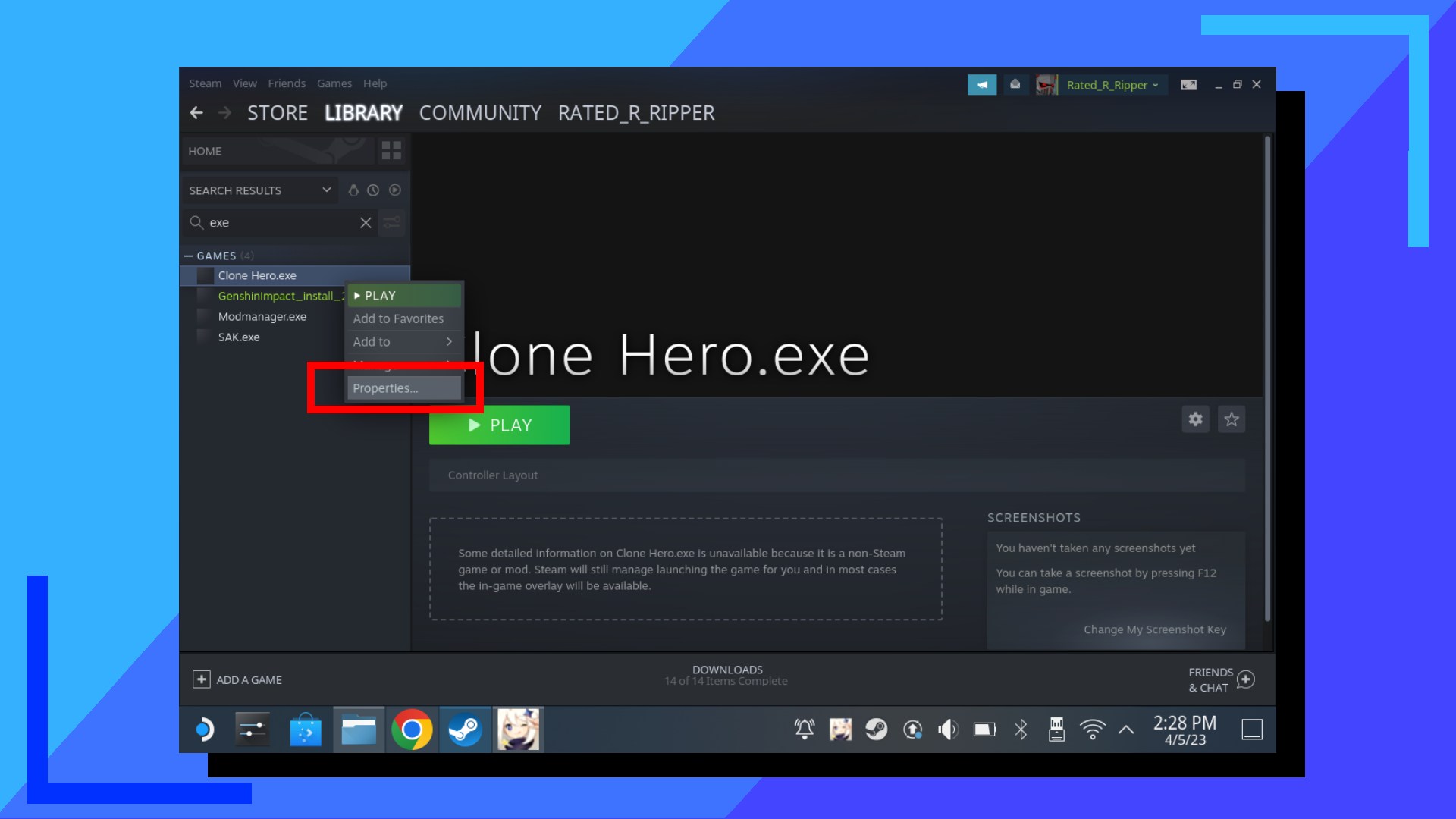
Наведите курсор на имя файла запуска и щелкните по нему левым триггером. Появится новое меню.
В новом меню нажмите «Свойства».
Шаг 6. Добавьте версию Proton
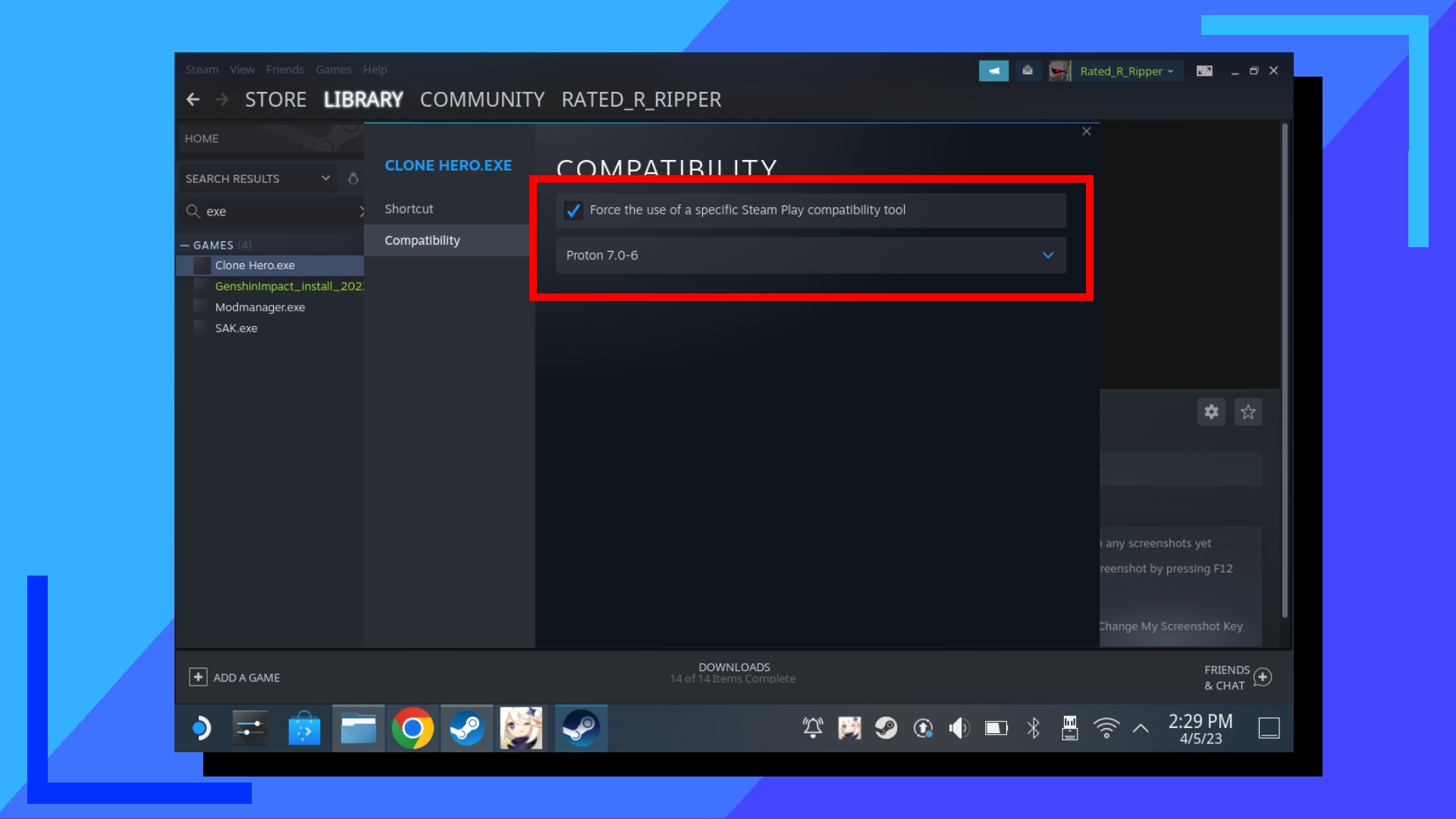
Появится еще одно меню. Я знаю, их много, но мы почти закончили.
Сначала нажмите «Принудительно использовать определенный инструмент совместимости Steam Play», чтобы поставить галочку в этом поле. Это добавит новый раскрывающийся список ниже. Нажмите на это поле и выберите последнюю версию Proton. Для меня это Proton 7.0-6, но если вы будете читать это в будущем, это число может быть больше.
Вот и все! Теперь вы можете закрыть окно и нажать большую зеленую кнопку «Играть», и ваша игра должна запуститься.
Дополнительный совет: если вы не хотите, чтобы в вашей игре были скучные серые рамки в качестве графики, вы можете использовать Decky для добавления собственных иллюстраций в Steam Deck . Это немного сложнее, чем добавление игры, не принадлежащей Steam, но как только она будет запущена, вам не нужно будет вручную добавлять изображения. Просто нажмите на опцию Decky, и ваша Steam Deck подберет для вас изображения.
Если игра не загружается
Поскольку Steam Deck — это устройство Linux, на котором работают игры для Windows, не все игры, не относящиеся к Steam, совместимы. Тем не менее, есть несколько приемов, которые вы можете попробовать, прежде чем оставить всякую надежду.
Первый — попробовать последнюю версию Proton GE . Что это такое? По сути, Proton GE — это специальная версия Proton с различными исправлениями и поддержкой других игр, которые Valve не успела добавить.
Другой вариант — попробовать разные версии Proton. Это не гарантировано, но есть примеры, когда старые версии Proton могут запускать игры, а новые — нет. Это странно, конечно, но если это работает, то это работает.
Все изображения сняты на оборудовании Steam Deck.