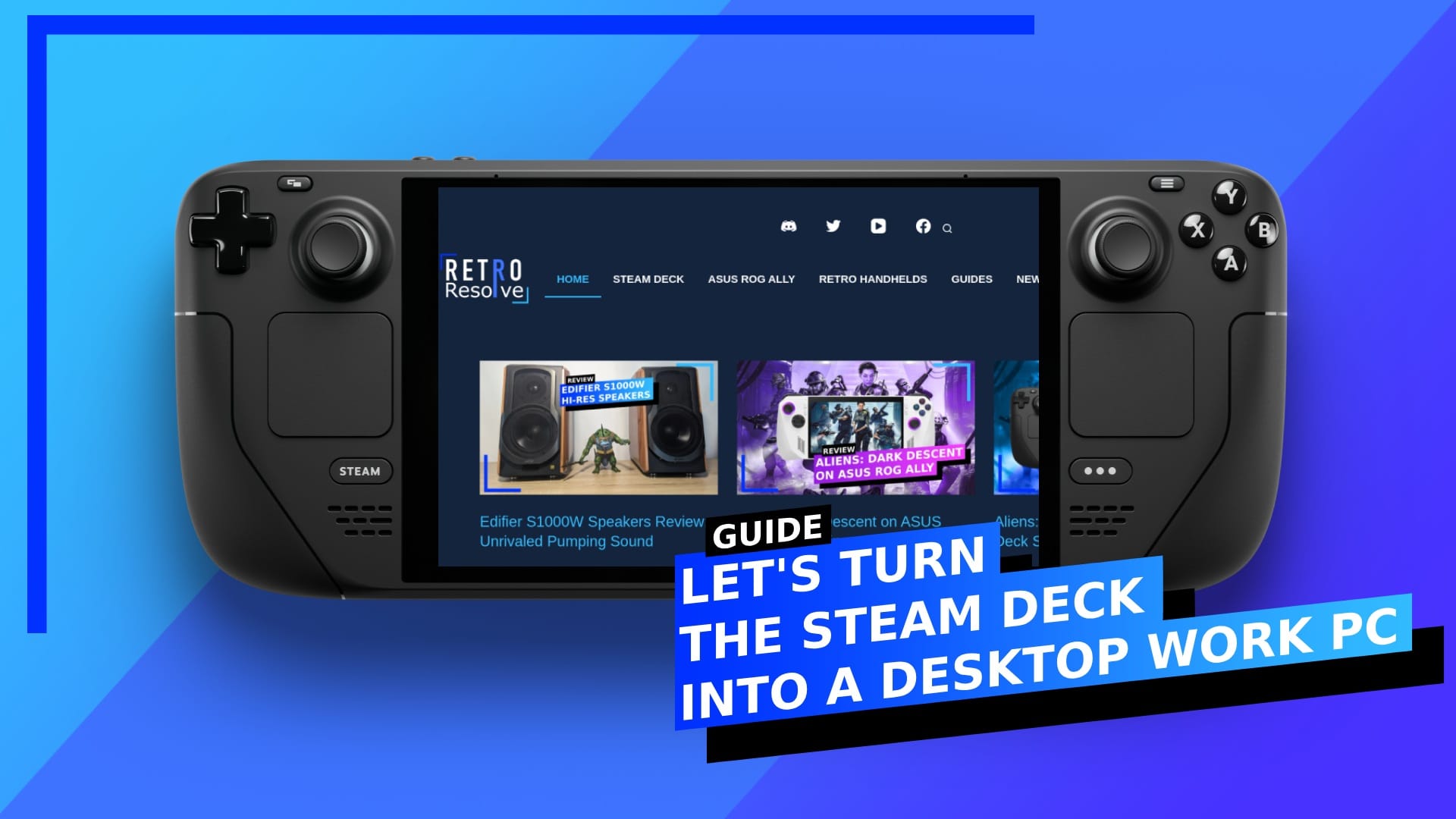Нужен новый рабочий компьютер, но вы не хотите раскошеливаться на него? Вот как превратить Steam Deck в полноценный рабочий компьютер, работающий на удивление быстро.
Шаг 1. Выберите монитор — 279,99 долларов США.

Когда дело доходит до мониторов, у вас есть несколько вариантов. Для целей этого руководства я выбрал Uperfect UGame J4 . Почему именно этот? Он выводит изображение с разрешением 1080p и имеет частоту обновления 144 Гц. На Steam Deck это бесполезно, но если вместо этого вы используете ASUS ROG Ally, он может обрабатывать 120 Гц для определенных игр, поэтому хорошо иметь возможность, если я захочу переключить его.
Примечание. Я не использую здесь никаких партнерских ссылок, но я попросил Uperfect предоставить мне промо-код «RETROS30» для читателей RetroConsol, и они согласились. Так что не стесняйтесь использовать этот код, если хотите снизить цену на 30 долларов.
UGame J4 также представляет собой портативный монитор с отверстиями сзади, если вы захотите его установить. Портативные мониторы, по сути, представляют собой большие планшеты с чехлом для планшета, который можно использовать как подставку (как показано выше).
Это означает, что вы можете убрать его, когда он не используется, или подключить его к подставке монитора (см. ниже), если вы хотите получить более традиционный опыт.

Шаг 2. Выберите подходящую док-станцию Steam Deck — 40 или 40 долларов США.

Если вы используете JSAUX или Syntech, скорее всего, док-станция идеально подойдет для этой работы. Я протестировал несколько таких устройств, и хотя мне нравится Omnicase 2, вам понадобится что-нибудь, чтобы поддержать Steam Deck (самый дорогой Omnicase 2 поставляется с подставкой).
Чтобы все выглядело гладко, я выбрал док-станцию Syntech . Закругленная форма означает, что он не займет много места и, как и монитор Uperfect в портативном режиме, его можно бросить в ящик, если вам нужно место обратно.
Эту штуку также очень легко настроить. Ранее я рассказывал, как настроить Steam Deck с док-станцией , но на самом деле это так же просто, как подключить один кабель к деке, другой к источнику питания, а затем кабель HDMI от монитора вставить прямо в док-станцию.
Следует иметь в виду одну вещь: кабель Uperfect USB-C, поставляемый в комплекте с монитором, недостаточно длинный для подключения к источнику питания, поэтому не стесняйтесь заменить его на другой, более длинный.
Шаг 3: Клавиатура и мышь

Скорее всего, у вас есть клавиатура и мышь. Или, может быть, это только я? У меня их слишком много . Если нет, я рекомендую компактный набор беспроводной клавиатуры и мыши Trust Lyra, показанный выше.
Это до безумия легко настроить. В комплект поставки входит небольшой USB-ключ, воткните его в док-станцию Steam Deck, и он просто заработает. Оба беспроводные и работают без задержек. Чтобы дать вам представление о том, насколько они мне нравятся, посмотрите на изображение ниже.
Ага. Это я пишу статью для RetroConsol с клавиатурой Trust. Я не мог бы дать лучшую рекомендацию, чем эта.

Шаг 4: Варианты контроллера – разные цены
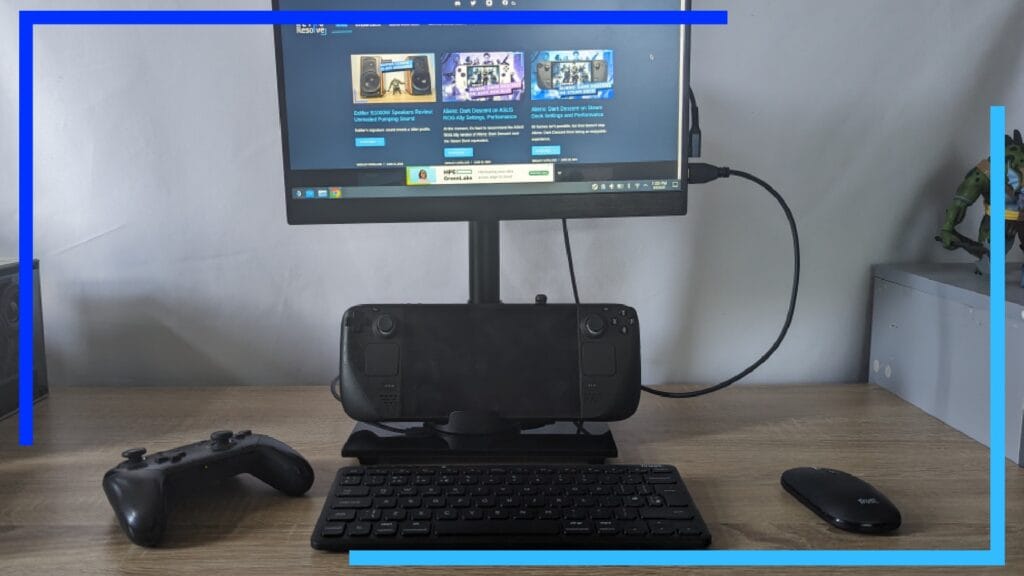
В завершение стоит иметь под рукой контроллер, когда вы захотите дать отпор. Здесь у вас есть несколько вариантов. Контроллер Xbox Series X — популярный вариант, поскольку большинство игр для Windows поддерживают его изначально. Лично я предпочитаю DualSense из-за встроенной сенсорной панели. Это очень полезно, когда вам нужно поднять курсор и щелкнуть что-нибудь в Linux.
Однако мой DualSense внизу подключен к моему ROG Ally, поэтому в итоге я остановился на контроллере Switch Pro, который полностью поддерживает Steam Deck. В конце концов, мне не понадобится сенсорная панель DualSense, поскольку комбинация клавиатуры и мыши Trust находится прямо передо мной.
На этом наша настройка завершена. Просто загрузите Steam Deck и переключитесь в режим рабочего стола. Там вы можете использовать Discover Store для загрузки таких приложений, как Gimp, LibreOffice, Slack или любого другого рабочего программного обеспечения, которое вам может понадобиться.