Можно с уверенностью сказать, что запуск ASUS ROG Ally для некоторых оказался непростым. Однако надежда есть. ASUS быстро реагирует и постоянно выпускает обновления для устранения любых проблем по мере их возникновения.
Имея это в виду, я не могу переоценить, насколько важно поддерживать ваше устройство в актуальном состоянии. Обновления не только исправят ситуацию, но в некоторых случаях вы также сможете увидеть общий прирост производительности.
Обновление ASUS ROG Ally не составит труда, если вы знаете, где все находится. ASUS решила разделить обновления на два отдельных приложения вместо того, чтобы одно приложение выполняло всю работу, что привело к тому, что некоторые из наших читателей немного запутались, когда дело доходит до правильного обновления всего (понятно!)
Ниже описано, как я это делаю, и, как я уже сказал, это несложно, если вы это освоили.
Шаг 1. Загрузите приложение My ASUS
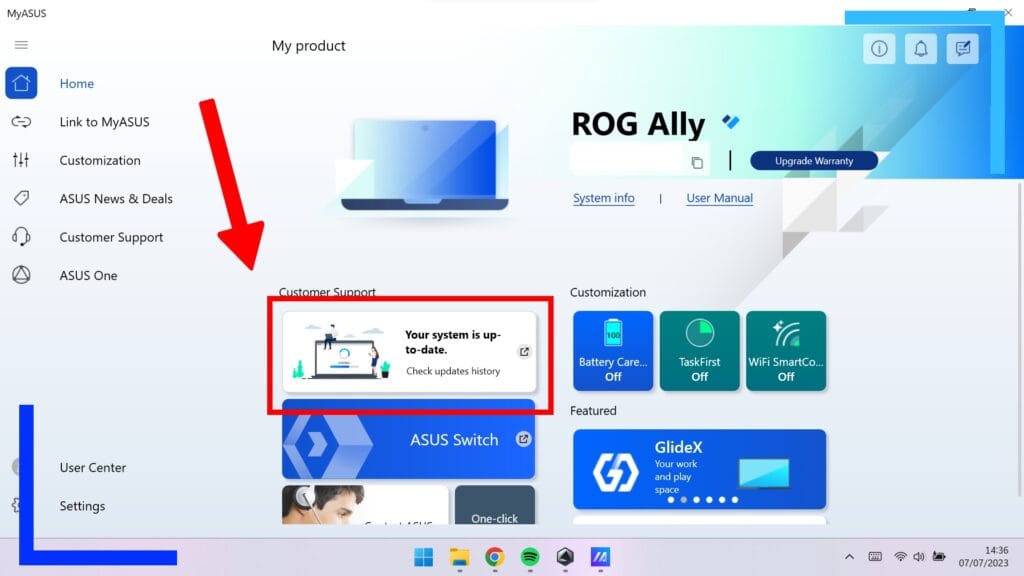
Чтобы обновить BIOS ASUS ROG Ally, первое, что нам нужно сделать, это загрузить приложение My ASUS . Вы можете найти это приложение, нажав значок Windows, чтобы войти в меню «Пуск» , затем в разделе «Все приложения» вы найдете My ASUS в разделе «M».
После загрузки приложения и входа в систему вы должны увидеть экран, изображенный выше.
Нажмите на опцию «Обновления» , чтобы перейти на страницу обновления.
Шаг 2. Объяснение экрана обновления
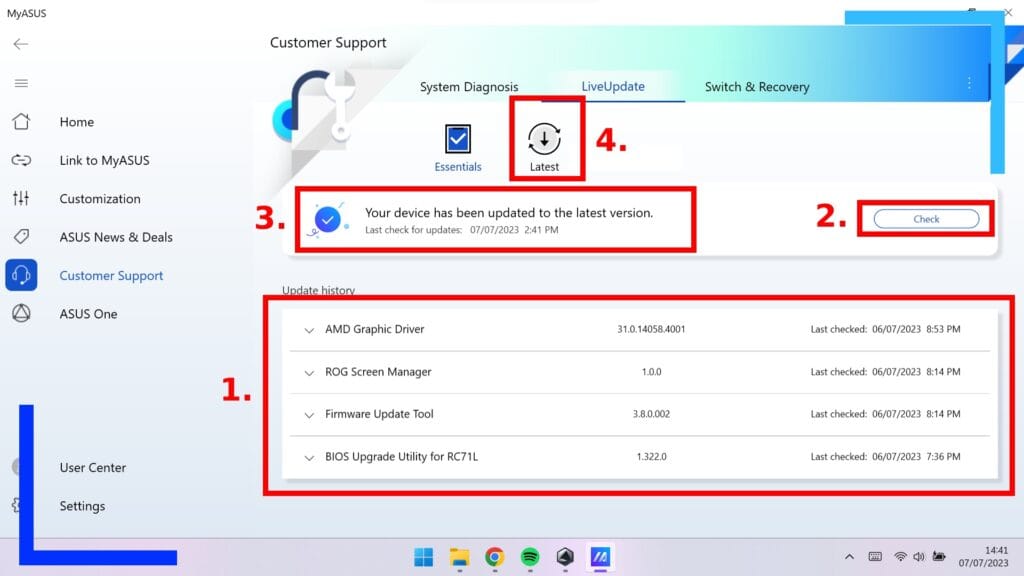
Оказавшись на экране обновления, легко запутаться в разнообразии опций, поэтому давайте разберем их.
- В этом разделе показаны все различные элементы, которые нуждаются в обновлении.
- Если вы не видите никаких обновлений, нажмите «Проверить», чтобы узнать, доступны ли они.
- Загляните в этот раздел, чтобы узнать, нуждается ли что-нибудь в обновлении.
- Чтобы загрузить каждый файл обновления самостоятельно, нажмите «Последние» , и у вас будет возможность установить файлы вручную.
Чтобы использовать этот экран, нажмите « Проверить», после чего приложение My ASUS подключится к Интернету и сообщит вам, необходимы ли какие-либо обновления.
Если доступны какие-либо обновления, «Обновить» , и нажатие на нее начнет процесс обновления. появится кнопка
Если вы обнаружите, что у вас возникли ошибки при установке обновлений (у меня было несколько раз), нажмите «Последние» и загрузите обновления вручную. Я обычно загружаю их на свой рабочий стол, что позволяет мне щелкнуть по ним один раз, чтобы загрузить их. На экране появится установщик, который проведет вас через оставшуюся часть процесса.
Если вы хотите установить только обновление BIOS и ничего больше, просто нажмите «Утилита обновления BIOS для RC71L», чтобы начать процесс обновления.
После установки вам потребуется перезагрузить ROG Ally. После перезагрузки вас спросят, хотите ли вы обновить BIOS. Нажмите «Да» и дайте ROG Ally около пяти минут на выполнение задания. НЕ перезагружайте ASUS ROG Ally во время выполнения этой задачи, поскольку это может повредить ваше устройство.
Вот и все! Если вам интересно, как обновить остальную часть ROG Ally (да, это еще не все), продолжайте читать, чтобы узнать, как это сделать.
Как обновить ASUS ROG Ally
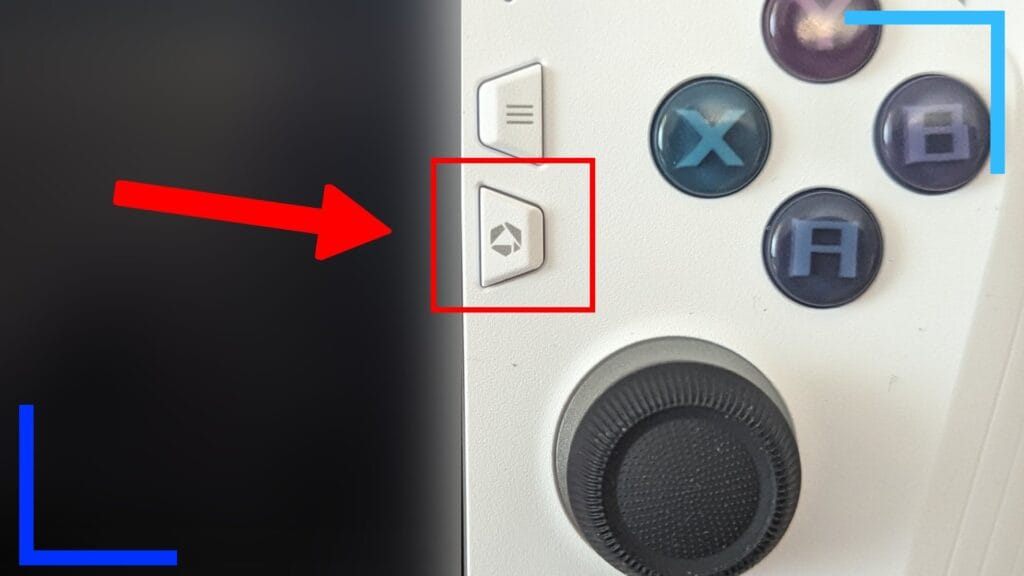
ASUS ROG Ally разделяет свои обновления как на My ASUS приложение , так и на Armory Crate , что приводит к тому, что многие люди не осознают этого и обновляются только по одному каналу, а это означает, что они упускают некоторые важные изменения.
Если вам интересно, как обновить ROG Ally, вот как это сделать.
Начните с нажатия кнопки «Командный центр» (белая кнопка в виде корзины справа от экрана, но перед кнопками на лице). Откроется главное приложение командного центра , где вы сможете изменить профиль питания, настроить параметры и, самое главное, обновить ROG Ally.
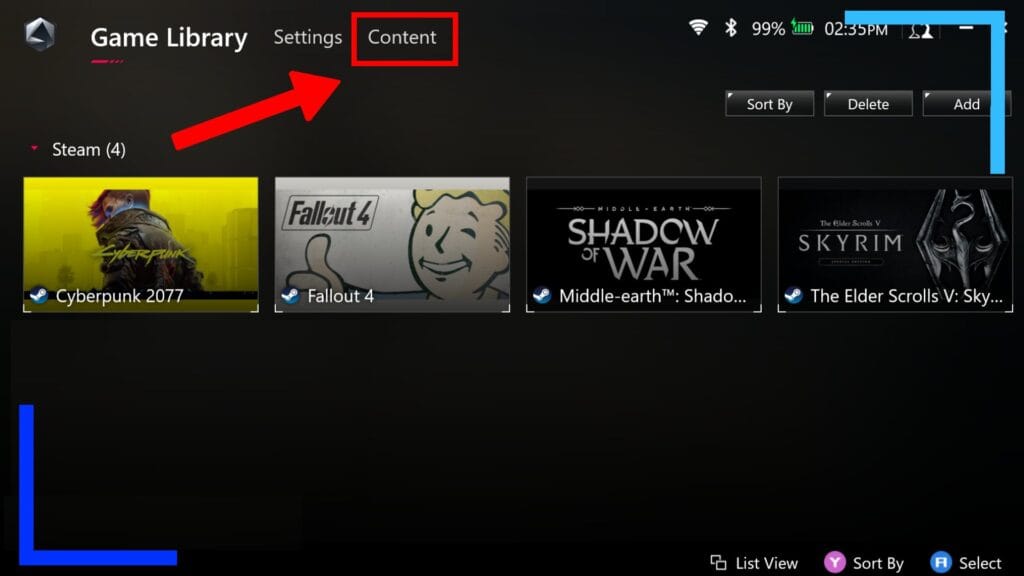
Теперь вы должны просмотреть раздел «Библиотека» . Отсюда либо нажмите «Содержимое» пальцем, либо используйте джойстики и кнопку «A» для навигации и выбора.
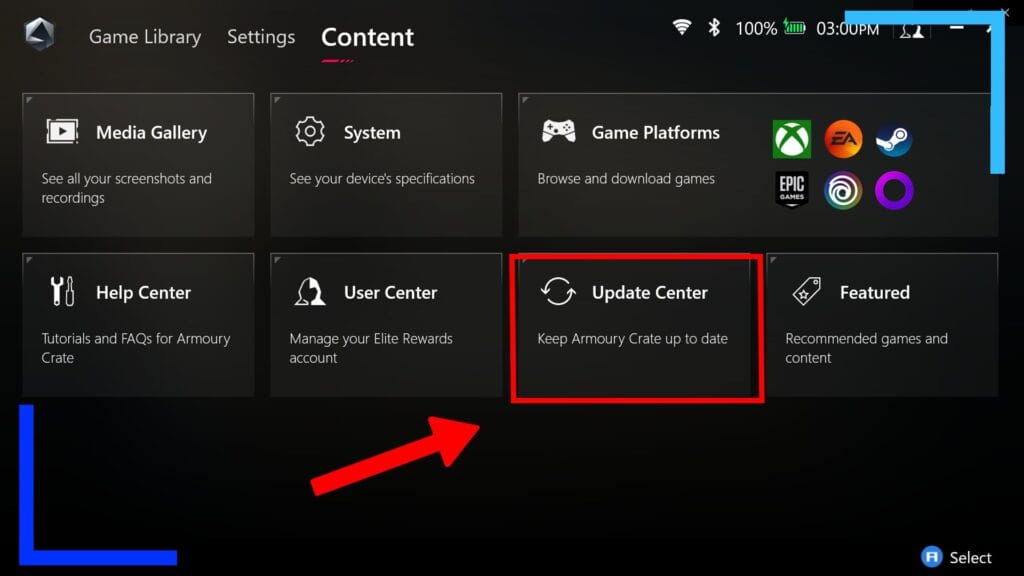
В разделе контента вы найдете Центр обновлений . Это то, что нам нужно, поэтому нажмите на него один раз, чтобы ввести его.
Совет: Если вам когда-нибудь понадобится просмотреть статистику вашей системы, получить доступ к медиа-галерее или установить дополнительные программы запуска игр, такие как EA или Ubisoft, разделе «Контент» . вы сможете это сделать в
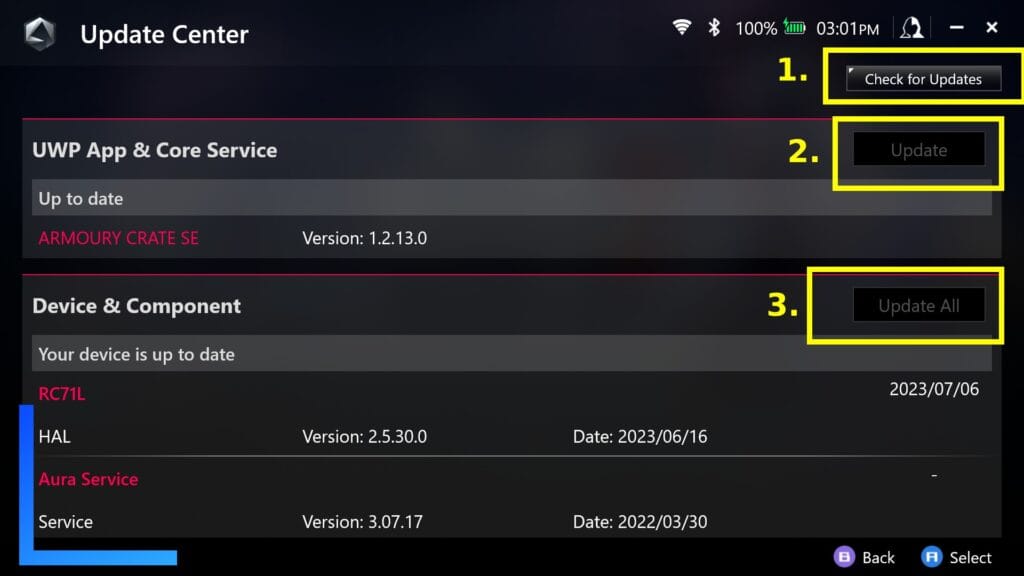
Попав в Центр обновлений, вы столкнетесь со всеми техническими компонентами, которые заставляют ASUS ROG Ally двигаться. Если вы не видите никаких обновлений, нажмите «Проверить наличие обновлений» (2.), чтобы позволить ROG Ally выполнить поиск в Интернете.
Тогда это просто нажатие кнопки обновления либо для Armory Crate (2.), либо для обновления всех (3.).
Это действительно так просто.
Все скриншоты сделаны на ASUS ROG Ally.







