Настроить ASUS ROG Ally для работы с телевизором или монитором приятно и просто. Но, как и Steam Deck в закрепленном режиме , настроить Ally, чтобы максимально эффективно использовать его возможности и избежать сбоев в работе Windows 11, не так просто, как могло бы быть.
В этом руководстве я расскажу вам, как настроить ASUS ROG Ally в режиме док-станции, и дам советы о том, какие дополнительные приложения стоит установить, чтобы сделать игры с док-станции еще более плавными и интуитивно понятными.
Шаг 1. Выбор подходящей док-станции

Добрая весть! Если у вас есть док-станция Steam Deck, скорее всего, она будет работать с ASUS ROG Ally, хотя и с довольно большой оговоркой. На данный момент я протестировал JSAUX Omnicase 2 , JSAUX 7-in-1 и док-станцию Syntech . Все три работают и работают хорошо, но они не передают ASUS ROG Ally достаточно мощности для запуска устройства в турбо-режиме на мощности 30 Вт.
Другие игровые профили — «Без звука» на девять Вт, «Производительность» на 15 Вт и «Турбо» на 25 Вт — все работают без каких-либо серьезных проблем.
Я обратился к своему контактному лицу в ASUS с вопросами и обновлю это руководство, когда получу ответ. Моя теория заключается в том, что мощность прилагаемого зарядного устройства недостаточно высока, чтобы обеспечить достаточное количество энергии через док-станции как для док-станции, так и для Ally. Возможно, этой проблемы не существует в официальной доке Ally, но я снова обратился за подтверждением.
Шаг 2. Настройка док-станции
Это зависит от док-станции, но общее правило заключается в том, что кабель USB-C от док-станции подключается к порту питания в верхней части ASUS ROG Ally, а затем основной адаптер питания, который также является USB-C, подключается к порту питания. в док-станцию, а затем в розетку.
Большинство док-станций, как правило, представляют собой устройства «все в одном», за исключением Omnicase 2. Это устройство имеет разъем USB-C для кабеля внутри основного корпуса. Просто вытащите его, затем подключите к крайнему внешнему порту, а затем подключите к Ally.
После настройки выбранной док-станции подключите кабель HDMI к док-станции и устройству просмотра, включите телевизор или монитор и переключите канал, соответствующий HDMI. Включите ASUS ROG Ally, и, если повезет, устройство автоматически обнаружит ваш телевизор или монитор и выведет изображение на дисплей Ally.
Если по какой-либо причине Ally не выводит экран на устройство, полностью выключите Ally, подождите 10 секунд, отключите все, затем снова подключите все и повторите попытку. Это эквивалент повторного включения и выключения, но это решило мою проблему в тот момент, когда оно не сработало, поэтому я настоятельно рекомендую попробовать.
Шаг 3. Выключение экрана союзника
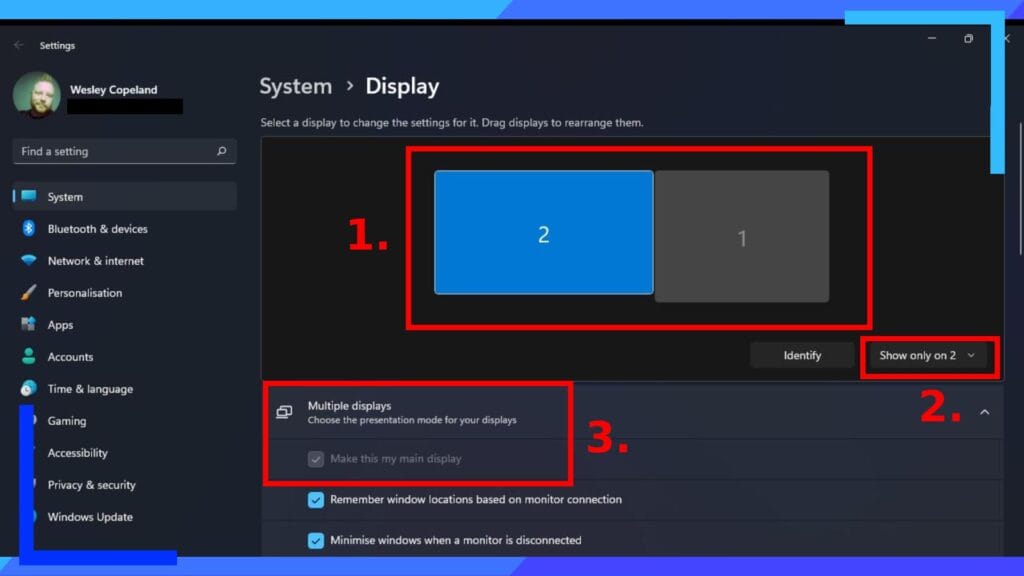
Если все работает так, как должно, скорее всего, вы теперь будете смотреть на два экрана: один на союзнике, другой на телевизоре или мониторе.
Это очень обидно, так что давайте это исправим.
Правым триггером щелкните левой кнопкой мыши по пустому месту на рабочем столе (область с ярлыками и фоном ASUS ROG). Появится подменю с кучей опций. Мы хотим нажать «Дисплей» с правым бампером.
Откроется новое окно (показано на изображении выше). Одна две и . (1.) коробки — это ваш телевизор или монитор и ASUS ROG Ally Один — это сам Ally, второй — устройство, к которому он подключен.
Чуть ниже этого (2.) вы увидите интерактивное поле. Нажмите на один, затем в раскрывающемся списке рядом с «Идентифицировать » выберите «Показать на 2» . Это должно выключить экран Ally, оставив при этом телевизор или монитор нетронутым.
У меня это сработало, но если нет, попробуйте установить флажок «Сделать это моим основным дисплеем» (3.), выбрав два .
Теперь вы технически можете выйти и играть в закрепленном режиме, но я разработал несколько улучшений качества жизни, которые настоятельно рекомендую проверить.
Шаг 4: Как подключить контроллер
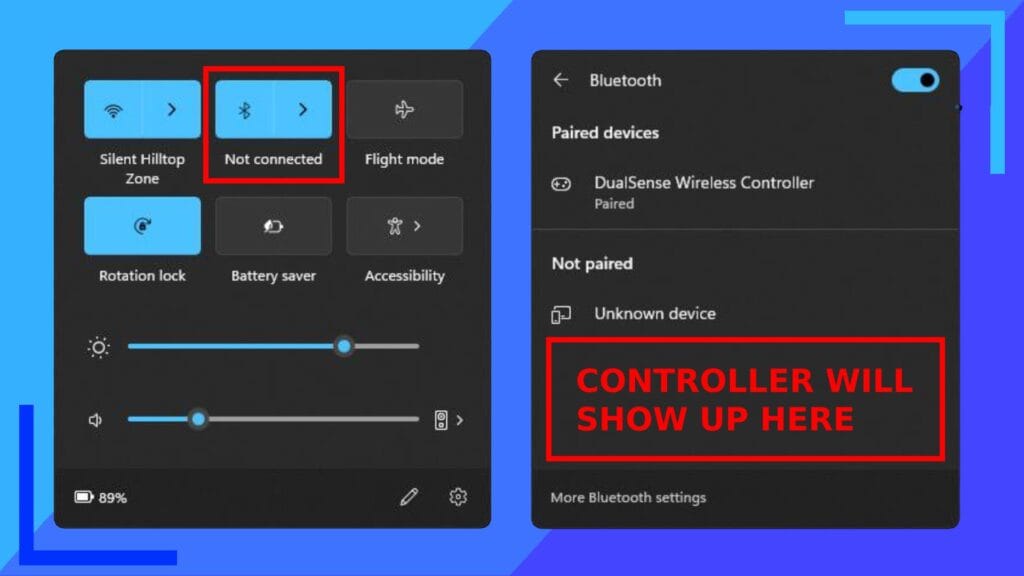
Добавить беспроводной контроллер в ASUS ROG Ally приятно и просто. Для контроллеров Xbox нажмите кнопку в верхней части контроллера, чтобы перевести устройство в режим сопряжения. Для контроллеров Dualsense или Dualshock удерживайте кнопку PlayStation и кнопку «Поделиться» .
В обоих случаях значок контроллера начнет мигать. Это означает, что они находятся в режиме сопряжения. Как только это произойдет, щелкните на панели задач (правый нижний угол экрана с указанием времени и даты). Появится меню, как показано выше. Теперь нажмите на значок Bluetooth.
Откроется еще одно меню. В нижней половине окна должен появиться ваш контроллер. Нажмите на имя контроллера, чтобы добавить его к устройству.
Шаг 5: Настройка контроллера
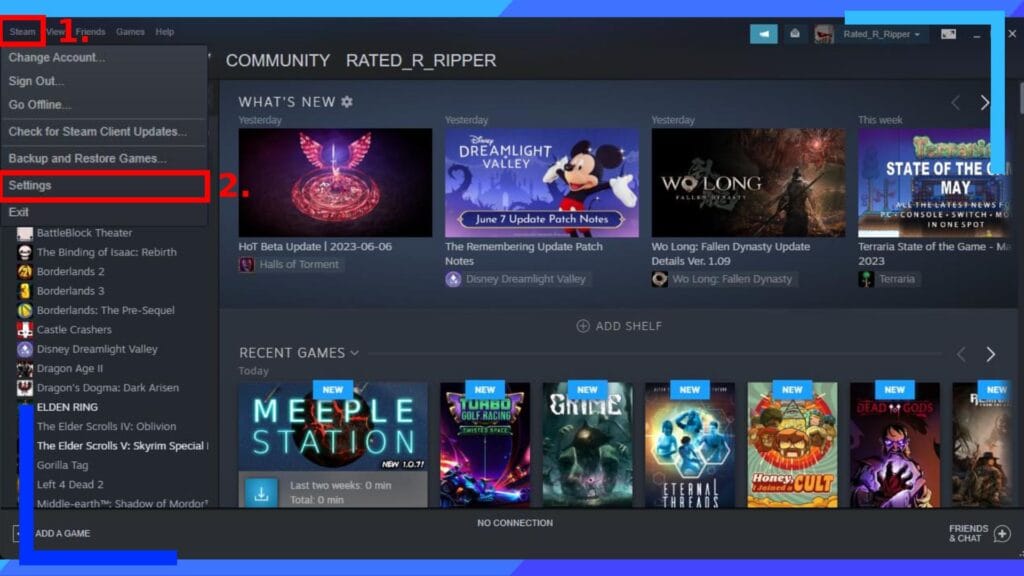
В зависимости от вашего контроллера либо все будет работать, либо нет. Если это так, я завидую, потому что это был не мой опыт. Если что-то работает не так, давайте попробуем исправить ситуацию.
Сначала откройте приложение Steam . После загрузки нажмите Steam (1.) в верхнем левом углу, затем нажмите «Настройки» (2.).
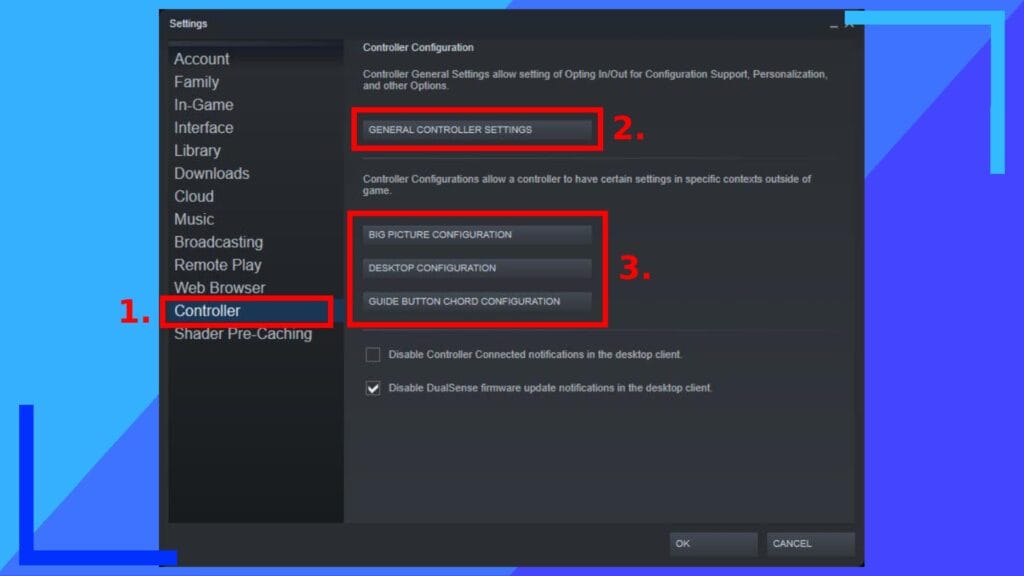
Откроется окно, изображенное выше. Нажмите «Контроллер» (1.), чтобы получить доступ к меню настроек контроллера. Здесь много всего, так что давайте разберем все по полочкам.
Общие настройки контроллера (2.) — здесь вы можете включить или отключить контроллеры для использования, когда Steam открыт. Здесь вы можете включить параметры обнаружения Xbox, PlayStation, Nintendo или обычных контроллеров. Сначала нажмите на него, чтобы включить любой контроллер, который вы используете, и получить представление о том, что возможно, а что невозможно через Steam.
Далее идет конфигурация Big Picture , конфигурация рабочего стола и конфигурация аккорда кнопки-руководства (3.).
- Конфигурация Big Picture – позволяет настроить действия контроллера при запуске режима Big Picture.
- Конфигурация рабочего стола. Нажмите на эту кнопку, чтобы изменить поведение контроллера вне Steam в среде рабочего стола Windows.
- Конфигурация аккорда кнопки-руководства. Представьте, что вы удерживаете кнопку Xbox/PS, а затем нажимаете другую кнопку, чтобы запустить команду (например, снимок экрана). Вот для чего эта опция.
Вы можете получить доступ к режиму Big Picture, нажав «Просмотр» , а затем «Режим Big Picture». Судя по моим тестам, в режиме Big Picture все работает либо отлично, либо с треском. Я бы порекомендовал проверить это самостоятельно, поскольку в зависимости от игры ваши результаты могут отличаться от моих.
Если вас все устраивает, я бы также предложил настроить запуск Steam при запуске, чтобы вам не приходилось открывать его вручную, чтобы контроллер заработал. Для этого нажмите кнопку меню «Пуск» (синий значок Windows в нижней части экрана), затем в поле поиска введите «Автозагрузка». Windows найдет то, что нам нужно, тогда достаточно щелкнуть по нему и прокрутить, пока не найдете Steam, и нажать на переключатель, чтобы включить запуск при запуске.
Шаг 7. Как настроить контроллер PS5 Dualsense на ASUS ROG Ally (необязательно)
Контроллеры PS5 Dualsense или PS4 Dualshock будут работать со Steam на ASUS ROG Ally, но с ними возникает множество различных проблем.
Я использую Dualsense, потому что мне нравится иметь тачпад, но поскольку это не контроллер Microsoft, заставить его работать непросто. Мне удалось включить его в Steam, и он вроде как заработал. Две самые большие проблемы заключаются в следующем:
- Контроллер Dualsense неправильно переключается между игровым режимом и режимом рабочего стола, то есть время от времени он перестает работать.
- Когда Windows открывает контроль учетных записей пользователей (UAC), Dualsense не работает.
Первую проблему можно решить в портативном режиме, вызвав меню союзника и щелкнув функцию контроллера, чтобы переключить его из режима геймпада в режим рабочего стола или наоборот. Но поскольку у Dualsense нет кнопки для вызова этого меню, вы не сможете этого сделать.
Что касается второй проблемы, некоторые предлагают отключить UAC, но я не могу этого рекомендовать. UAC предназначен для того, чтобы предотвратить установку вредоносных программ в вашу систему, поэтому его отключение представляет собой слишком большой риск.
К счастью, мне удалось решить обе проблемы. Это требует некоторой работы, но оно того стоит, если вам нужен плавный режим закрепления.
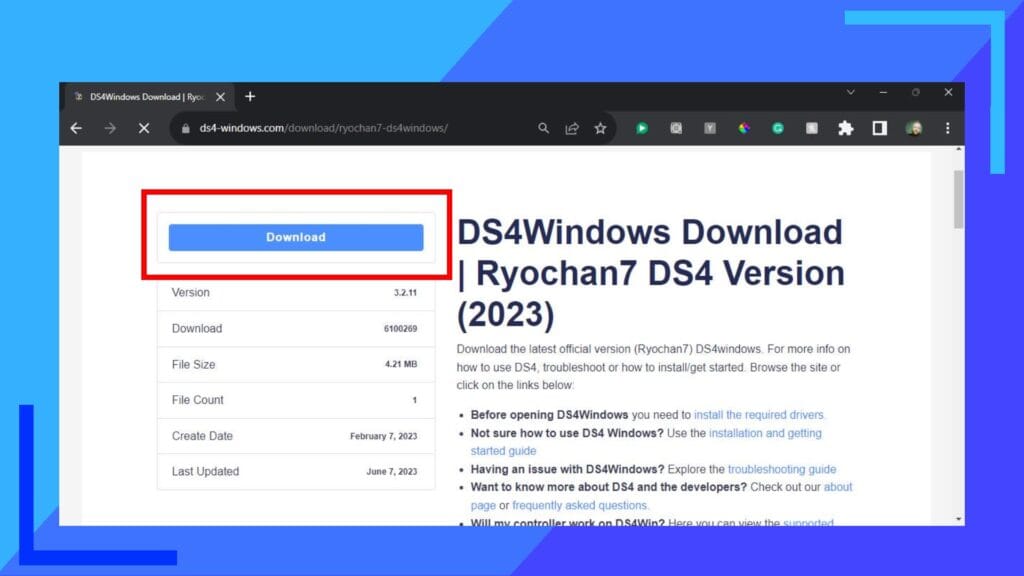
Давайте начнем эту часть с посещения веб-сайта DS4Windows и загрузки установочного файла.
DS4Windows — это приложение, которое позволяет использовать контроллеры PS4 или PS5 с Windows. Чтобы установить его, после его загрузки зайдите в проводник (значок папки) и щелкните его, чтобы начать установку.
Следует отметить одну вещь: когда вы открываете DS4Windows впервые , вас спросят, хотите ли вы установить некоторые драйверы и HidHide. Скажите «да» всему. Мы будем использовать их, чтобы получить контроль над Windows 11.
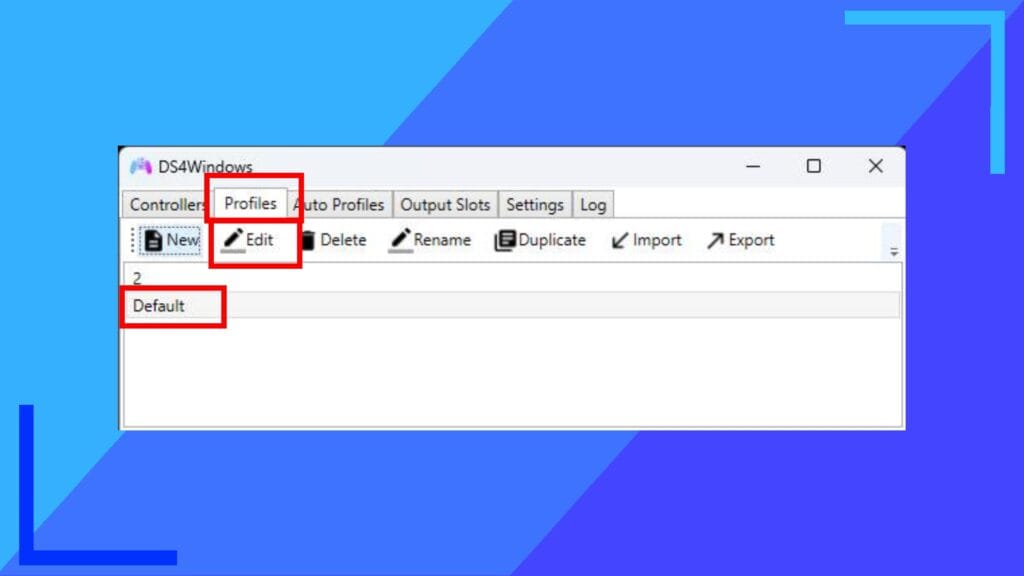
При открытом DS4Windows программа должна автоматически найти ваш контроллер, если вы добавили его ранее в этом руководстве через Bluetooth.
Затем мы хотим нажать «Профиль» , один раз нажать «По умолчанию», чтобы выделить его, а затем, наконец, «Изменить» .
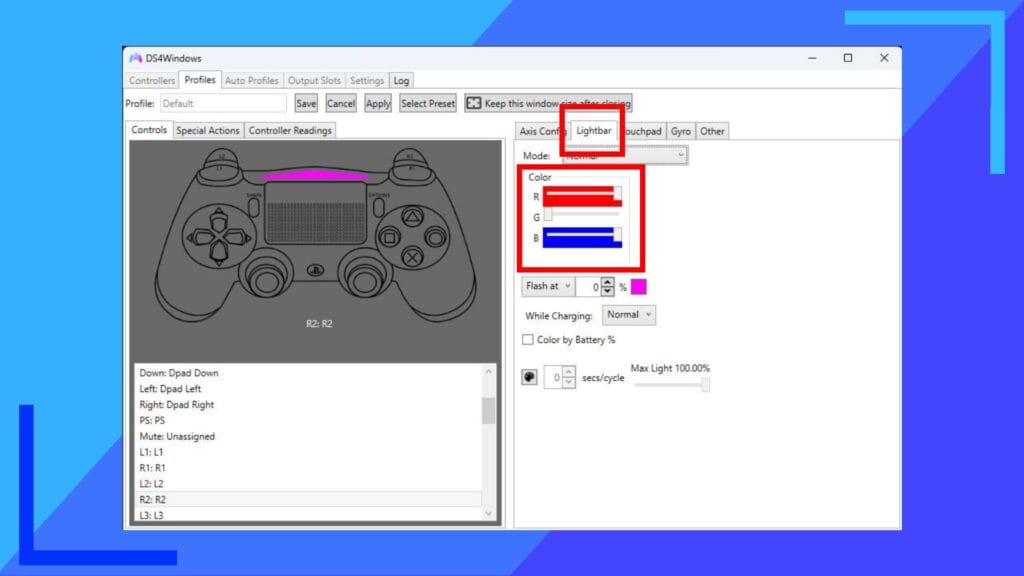
Теперь вы должны увидеть экран выше. В правом окне нажмите на Lightbar . Видите эти три слайдера? Используйте их, чтобы изменить цвет световой панели контроллера на другой. Я выбрала розовый, почему бы и нет? Однако не стесняйтесь выбирать то, что вам нравится.
Причина в том, что мы собираемся создать два профиля, каждый со своим цветом, между которыми мы сможем переключаться на лету. Это довольно умно и определенно так же круто, как звучит.
Выбрав цвет, нажмите кнопку «Сохранить» в левом верхнем углу окна.
Примечание. Если ваши кнопки в левом окне не соответствуют контроллеру, вам необходимо установить предустановку на геймпад. Что это значит? Не волнуйтесь, в следующем разделе вы узнаете, как это сделать, только для клавиатуры и мыши, а не для геймпада. Это тот же процесс, так что возвращайтесь сюда позже, если понадобится.
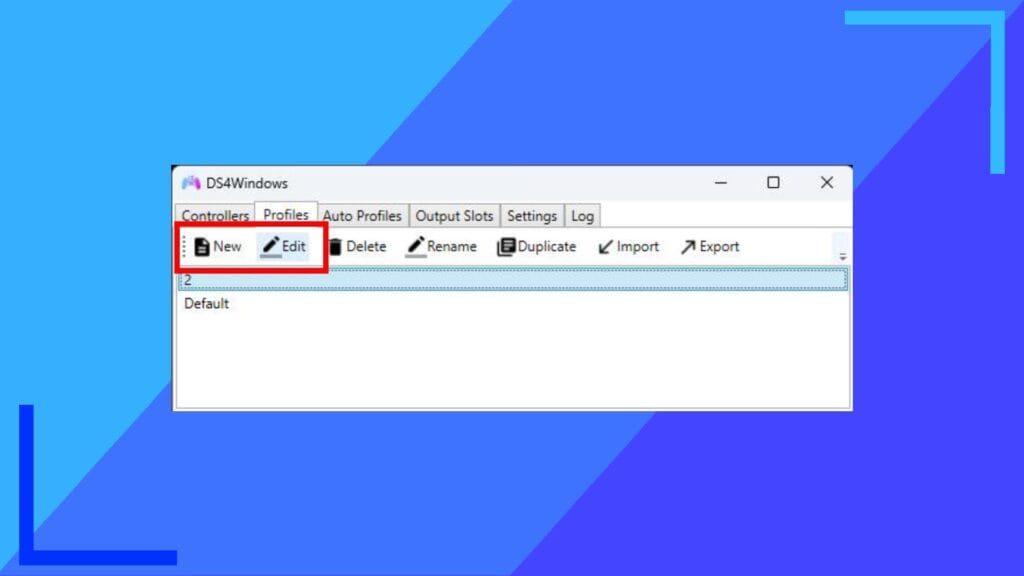
После нажатия «Сохранить» вы вернетесь в главное меню. Нажмите «Профили» еще раз, только на этот раз нажмите «Новый» , и вас спросят, хотите ли вы использовать предустановленный профиль. Нажмите Да .
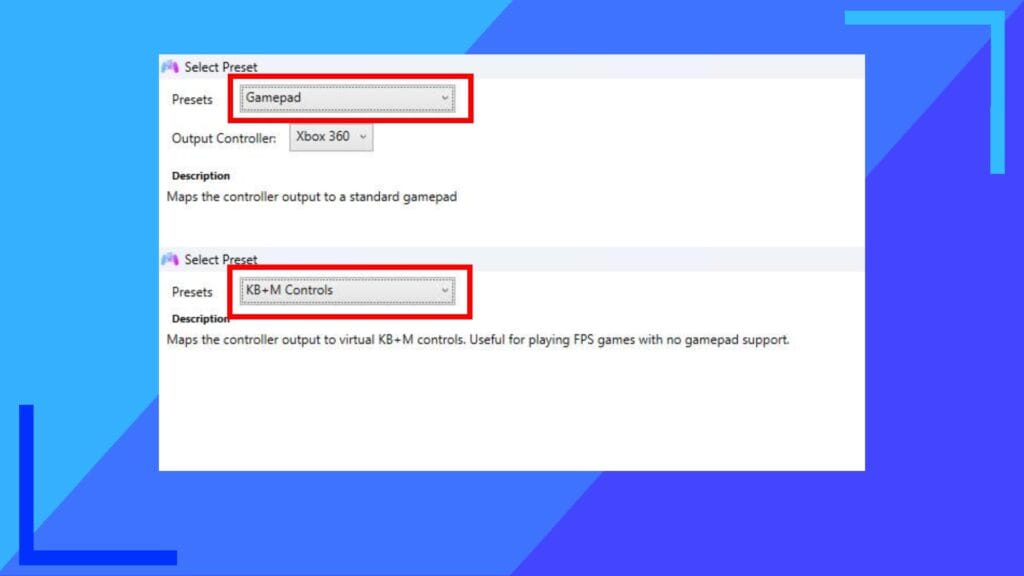
В раскрывающемся поле настроек щелкните его один раз и измените «Геймпад» на «Элементы управления KB+M» (управление клавиатурой и мышью). Нажмите «Применить» , и вы увидите следующий экран.
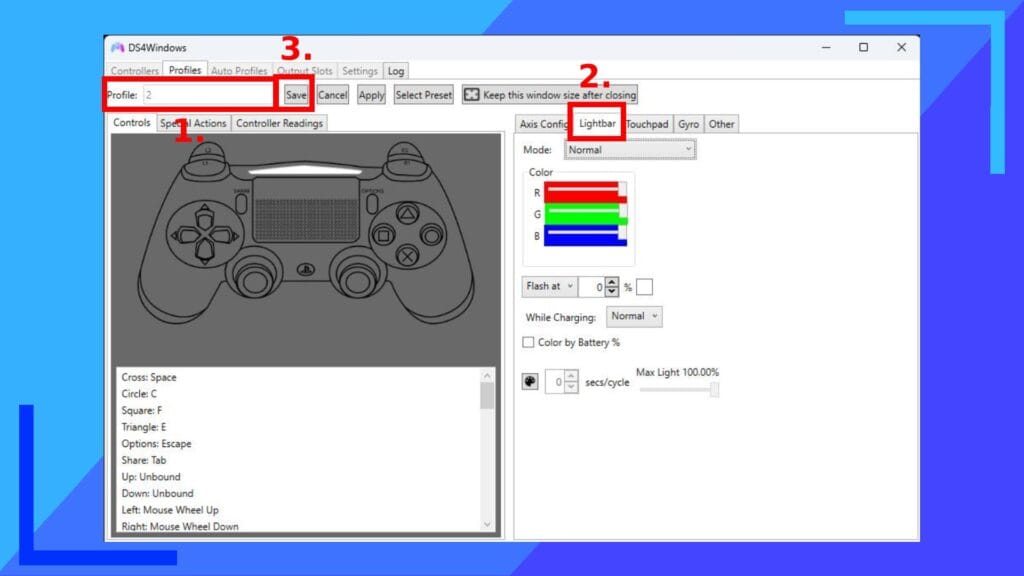
Это тот же экран, что и раньше, только теперь это второй профиль. В поле имени (1.) введите что-нибудь легко запоминающееся. Я выбрал «2», чтобы упростить задачу.
Затем перейдите к настройкам световой панели (2.) и измените ее цвет на другой, чем в первом профиле. Вы поймете почему через секунду. Когда вы это сделаете, нажмите «Сохранить» (3.) и закройте окно.
Примечание. В левой части окна вы можете изменить, какие кнопки что делают. Это может пригодиться вам позже, если вы захотите дополнительно настроить свой опыт.
Теперь давайте проведем небольшое тестирование. Сверните окно (кнопка «_» в правом верхнем углу). Не закрывайте его, так как это полностью отключит DS4Windows.
Затем проведите двумя пальцами слева направо или справа налево по сенсорной панели Dualsense. Если световая панель меняет цвет, поздравляем! Теперь вы можете по своему желанию переключаться между профилями геймпада и клавиатуры, каждый из которых имеет свой цветовой профиль, чтобы вы знали, в каком режиме он находится.
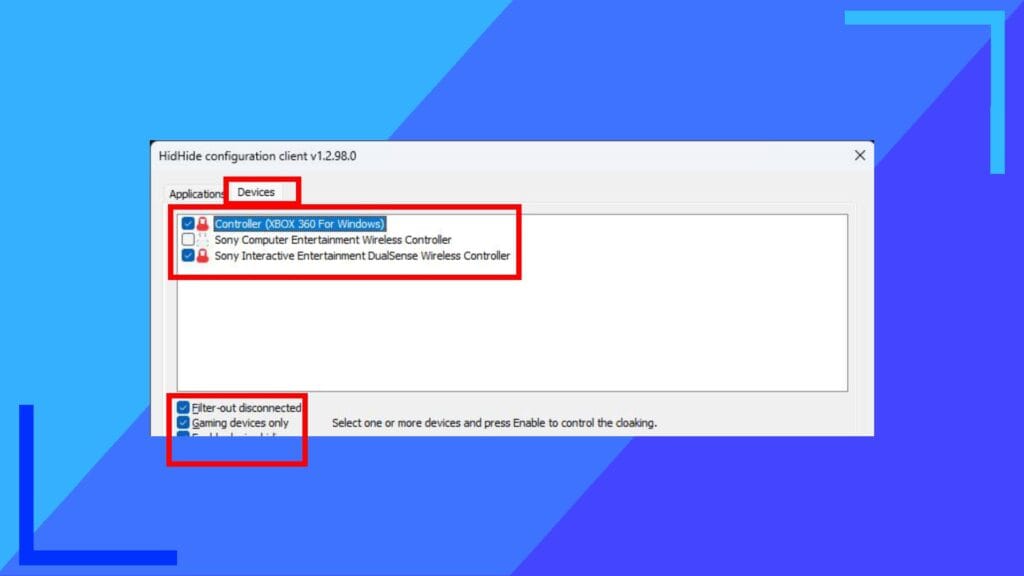
Единственная проблема, которую осталось решить, — это двойные нажатия. Поскольку у нас настроен Steam с поддержкой Dualsense и DS4Windows, некоторые игры регистрируют два ввода, когда мы один раз нажимаем кнопку. Раздражает, но легко решается.
Помните ранее, когда DS4Windows установил несколько дополнительных приложений? Перейдите на рабочий стол и нажмите HidHide (или в меню «Пуск»). Когда он откроется, нажмите «Устройства» , убедитесь, что все три поля ниже отмечены галочками, и несколько раз переключитесь между профилем геймпада и клавиатуры на контроллере.
По моему опыту, отключения беспроводного контроллера Sony Interactive Entertainment DualSense было достаточно, чтобы решить проблему двойного ввода. Если вам это не помогло, попробуйте зайти в Steam и отключить контроллеры вручную. Однако до этого не должно доходить.
Как войти в Windows автоматически
Вход в Windows с помощью пароля или, в случае ASUS ROG Ally, сканера отпечатков пальцев — отличная идея. Однако, если вы будете единственным, кто его использует, необходимость входа в систему в закрепленном режиме может быть дополнительным шагом, который не нужен.
Должны ли мы избавиться от этого требования, чтобы вы могли просто нажать кнопку питания и сесть, а не ждать у консоли? Давай сделаем это.
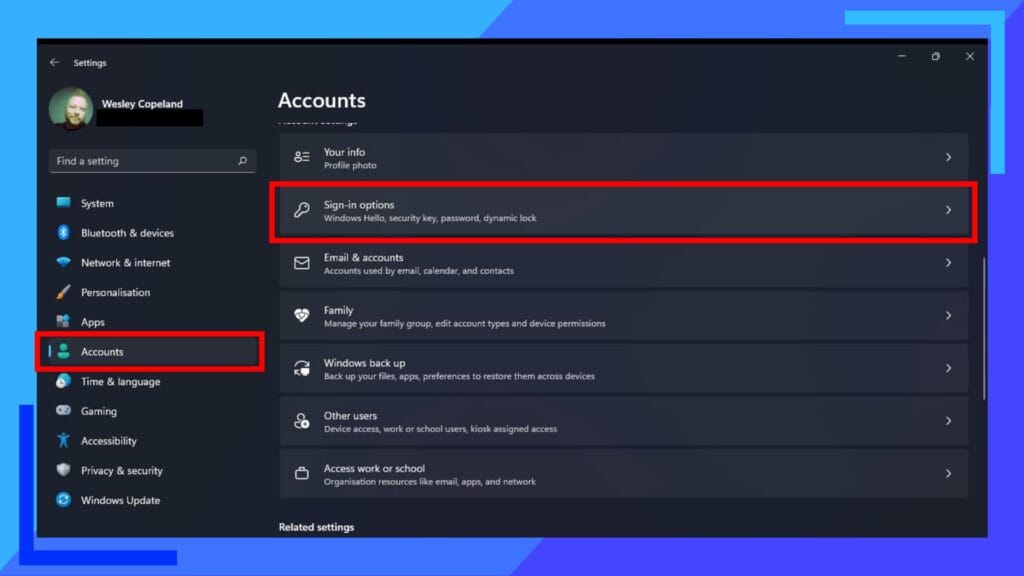
Зайдите в меню «Пуск» и нажмите «Настройки» . Теперь вы должны увидеть меню, как на изображении выше. Затем нажмите «Учетные записи» , затем нажмите « Параметры входа» .
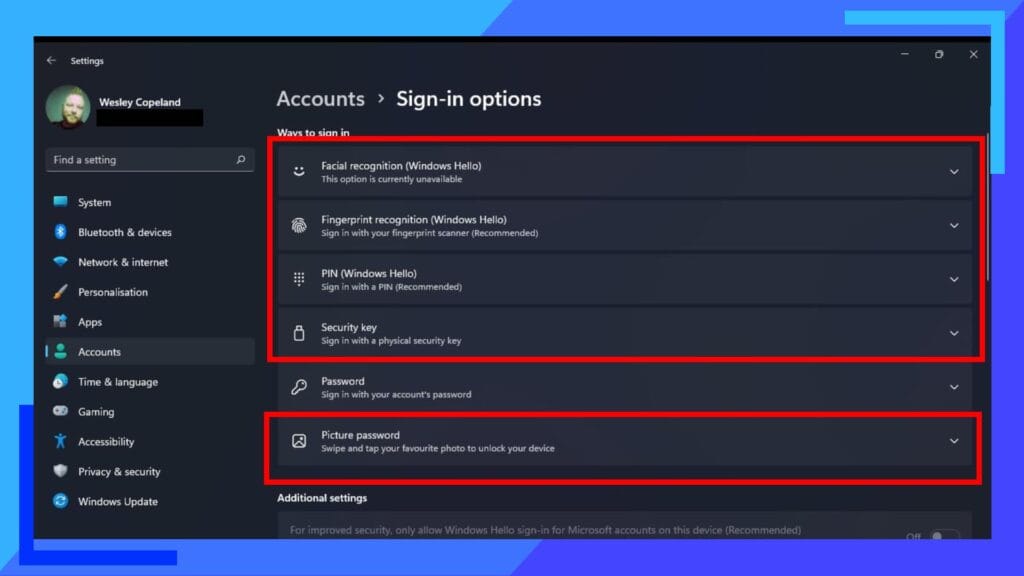
В следующей части мы хотим отключить все, кроме пароля . Нам все равно придется оставить один вариант входа в систему на случай, если что-то пойдет не так, но мы можем отключить его на следующем шаге.
Примечание. Ваш пароль тот же, который использовался для входа в вашу учетную запись Microsoft. Если у вас нет учетной записи Microsoft, создайте ее прямо сейчас.
Когда вы отключили все опции, кроме одной, нажмите «ОК» и закройте окно.
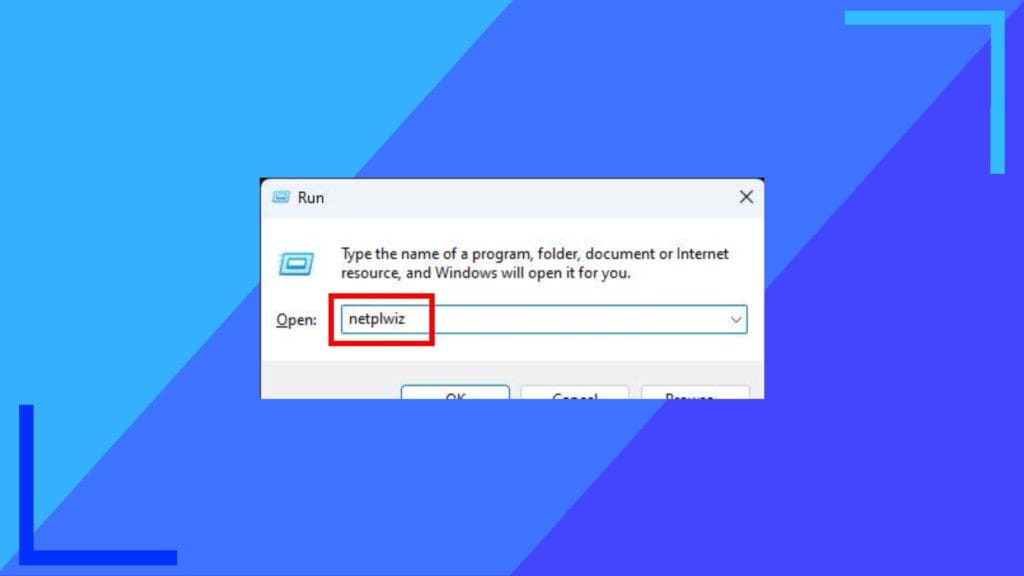
Теперь отключим пароль при входе в систему. Откройте меню «Пуск» и в поле поиска введите «Выполнить».
Вы должны увидеть программу под названием «Выполнить» , нажмите на нее, чтобы открыть ее.
Теперь просто введите «netplwiz» (без кавычек) в поле и нажмите «ОК» .
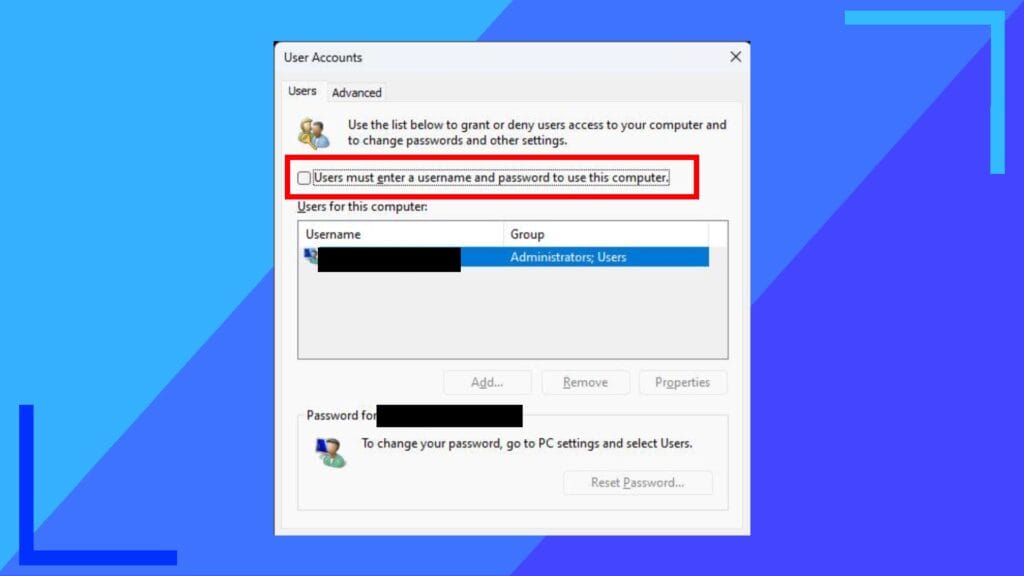
После нажатия «ОК» вы попадете в окно «Учетные записи пользователей». Видите флажок «Для использования этого компьютера пользователи должны ввести имя пользователя и пароль»? Снимите этот флажок, нажмите «Применить», и вам будет предложено ввести пароль.
Введите его сейчас, нажмите «ОК», затем еще раз «ОК», чтобы выйти. Теперь при перезагрузке вы пропустите экран входа в систему и войдете в систему автоматически, не нажимая ни одной кнопки. Удобно, правда?
Все скриншоты сделаны на оборудовании ASUS ROG Ally. | Фотография сделана Retro Adminом.







