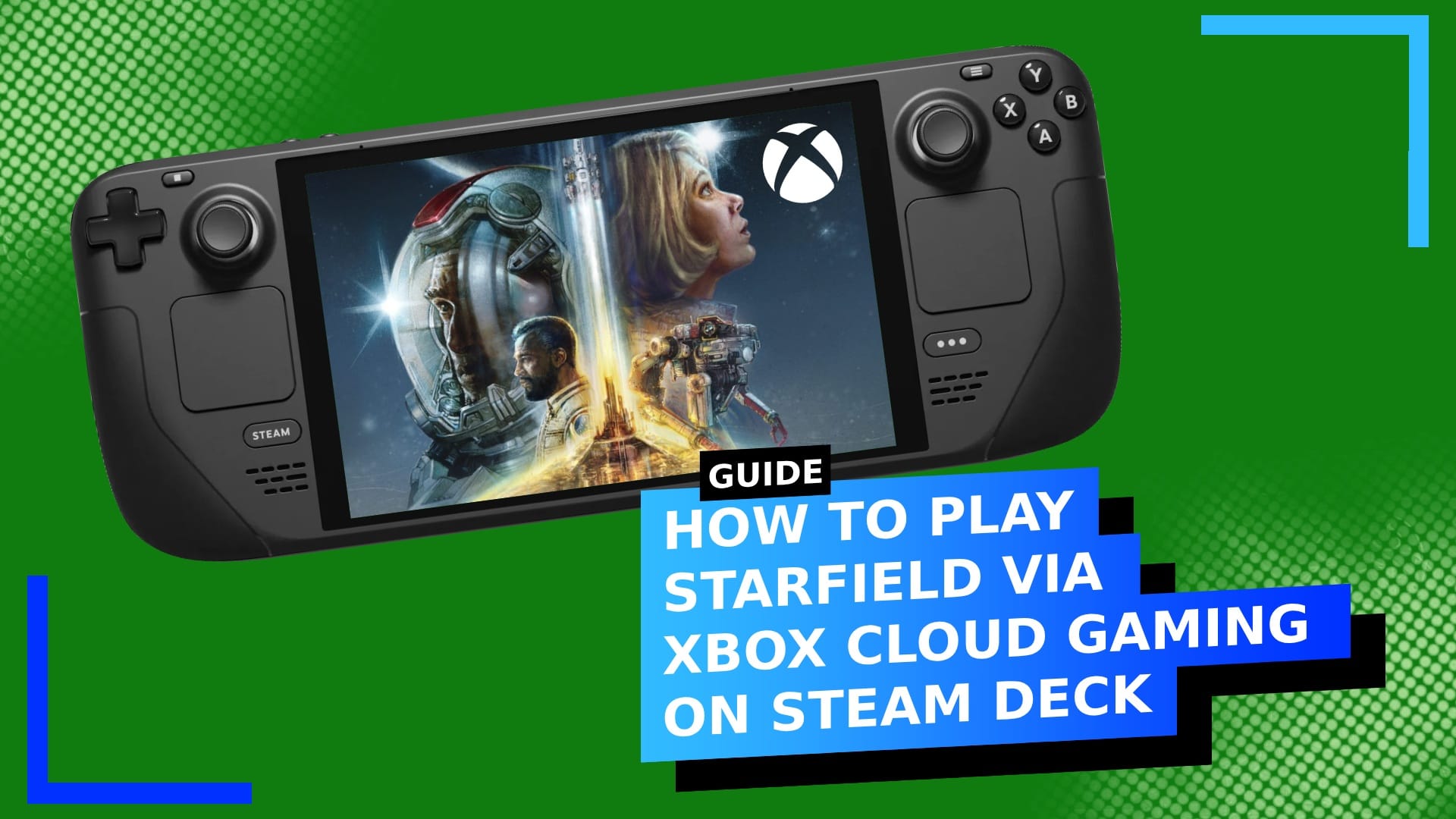Можете ли вы транслировать версию Starfield для Xbox Cloud Gaming на Steam Deck? Да, вы можете, и это обманчиво просто начать работу.
Просто имейте в виду, что для этого вам понадобится подписка Game Pass и скорость Интернета, достаточная для потоковой передачи игр. Microsoft рекомендует скорость 10 Мбит/с на мобильных устройствах и 20 Мбит/с, если вы играете на консоли, ПК или планшете. Wi-Fi 5 ГГц также идеален.
Поскольку Steam Deck использует двухдиапазонный радиомодуль Wi-Fi на частотах 2,4 ГГц и 5 ГГц, основная задача, на которой следует сосредоточиться, — это скорость вашего Интернета.
Если вы обеспокоены тем, что ваш Интернет не поддерживает Xbox Cloud Gaming, я предлагаю попробовать бесплатную игру, например Fortnite, чтобы оценить, насколько хорошо она будет работать, прежде чем покупать подписку Game Pass.
Итак, давайте углубимся в то, как играть в Starfield через Xbox Cloud Gaming на Steam Deck.
Шаг 1. Загрузите и установите Microsoft Edge.
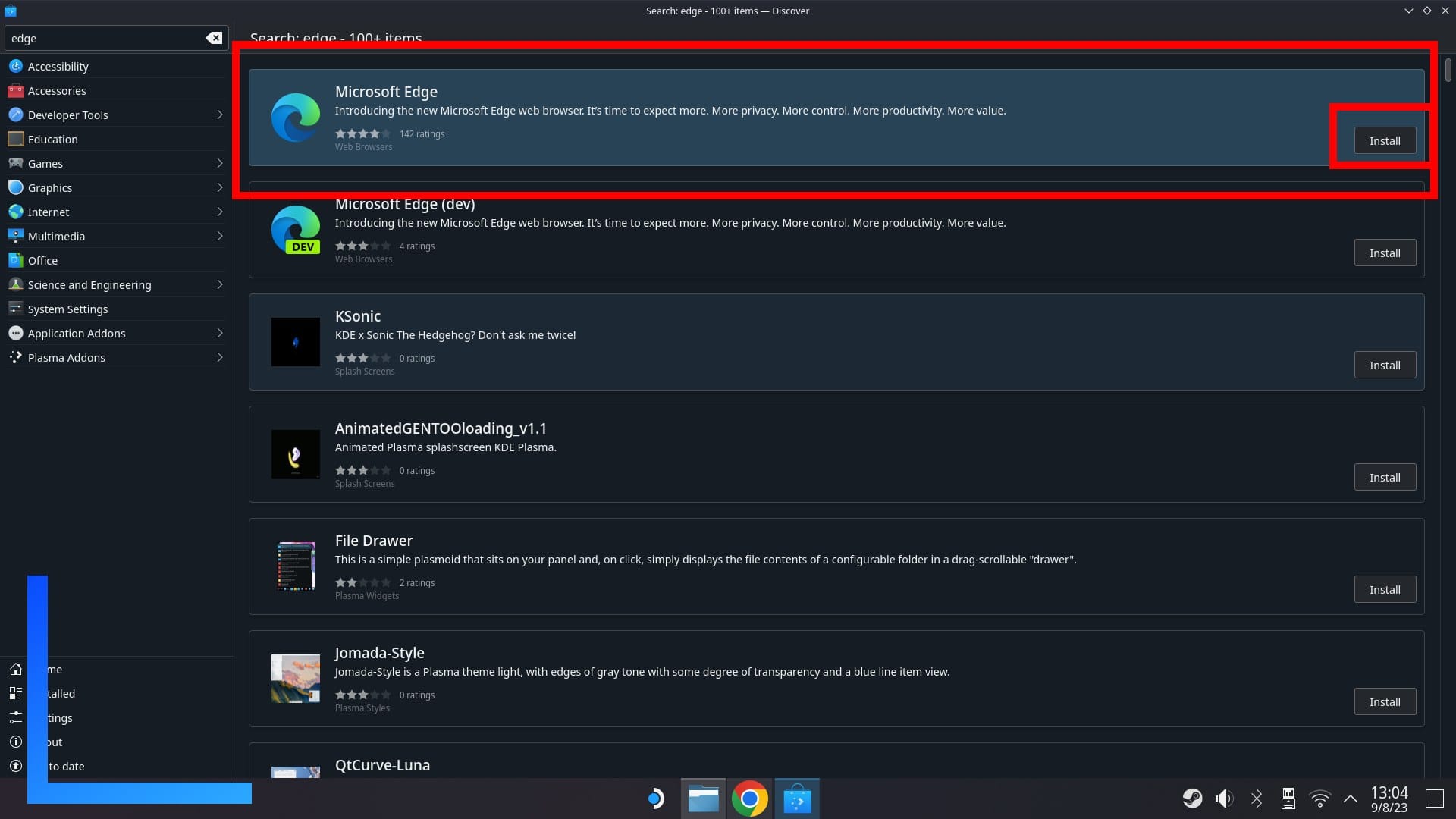
Давайте начнем с загрузки в режим рабочего стола , удерживая кнопку питания и нажав переключение на рабочий стол .
После загрузки рабочего стола откройте Discover Store (синий значок корзины для покупок) и в верхнем левом поле поиска введите «Edge», затем нажмите Enter или правый триггер. Если ваша экранная клавиатура отображается неправильно, просто щелкните поле поиска и нажмите кнопку X, чтобы открыть ее.
Через несколько секунд в правой части окна появится интернет-браузер Microsoft Edge. Видите эту маленькую кнопку установки ? Нажмите на это сейчас, чтобы установить Edge.
Шаг 2. Добавьте Microsoft Edge в Steam.
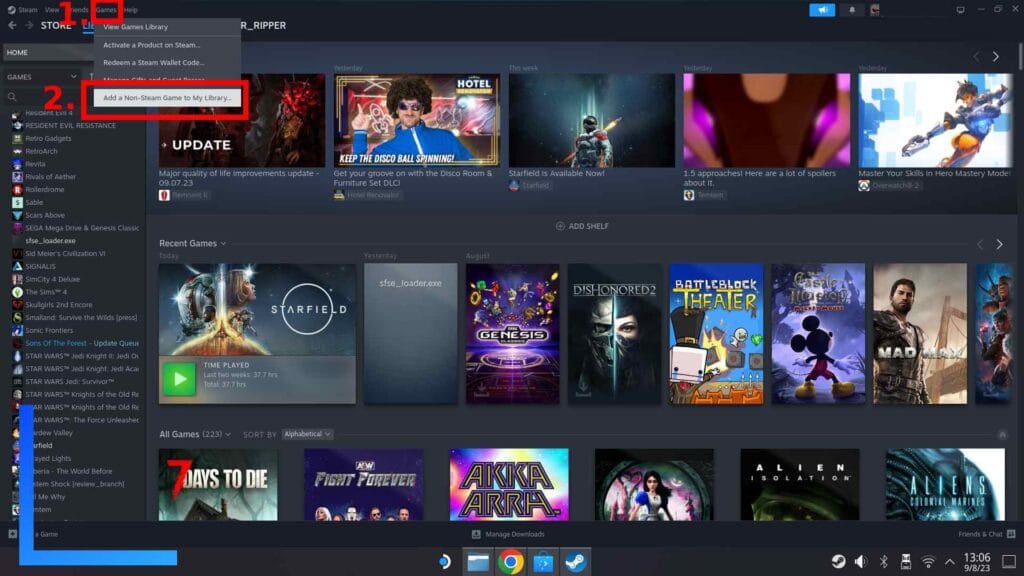
Прежде чем делать что-нибудь еще, давайте добавим Microsoft Edge в Steam, чтобы мы могли получить к нему доступ в игровом режиме.
Загрузите Steam и посмотрите на строку меню в левом верхнем углу экрана. Нажмите «Игры» (1.) и в раскрывающемся меню нажмите «Добавить игру, не принадлежащую Steam, в мою библиотеку» .
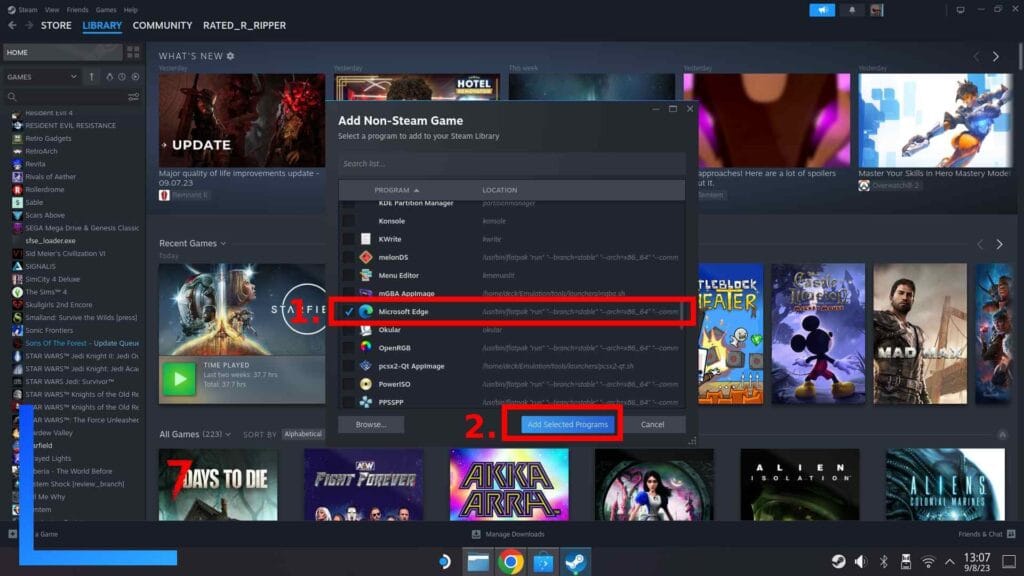
Откроется новое окно. Прокрутите вниз до «M», и Microsoft Edge (1.) станет одним из доступных вариантов. Нажмите на него один раз, чтобы поставить галочку рядом с ним, прежде чем нажать «Добавить выбранные программы» (2.), чтобы завершить добавление Edge в Steam.
Шаг 3. Отредактируйте параметры запуска Microsoft Edge.
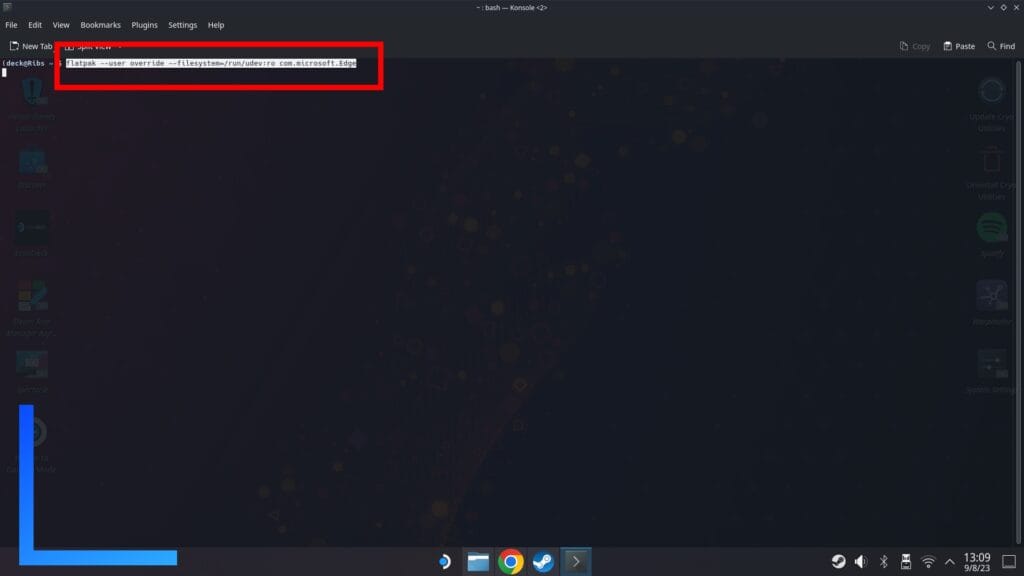
Поскольку мы модифицируем Microsoft Edge, чтобы он работал как приложение Xbox, это означает, что нам нужно будет предоставить ему доступ к элементам управления Steam Deck, иначе кнопки не будут работать правильно.
Зайдите в меню «Пуск» (сине-белый значок Steam Deck) и во все приложения . Под «К» находится программа под названием Konsole . Нажмите на это сейчас, чтобы запустить его.
В следующей части я настоятельно рекомендую скопировать следующую строку кода в саму Steam Deck, чтобы избавить вас от необходимости вводить ее вручную. Вы можете сделать это, удерживая правый триггер в конце кода, а затем перетаскивая правый тачпад по тексту. После выделения нажмите на него левым триггером и выберите «Копировать».
- Flatpak – переопределение пользователя –filesystem=/run/udev:ro com.microsoft.Edge
Вернувшись в Консоль, нажмите на главное окно левым триггером и выберите «Вставить» в открывшемся меню . Теперь откройте экранную клавиатуру с помощью кнопки X или Steam и X и нажмите триггер, чтобы имитировать ввод .
Ничего не произойдет, но когда под введенным нами кодом откроется новая строка, это означает, что он был применен, и наше специальное приложение Xbox Cloud Gaming теперь распознает и использует контроллеры Steam Deck.
Шаг 4. Отредактируйте Microsoft Edge в Steam.
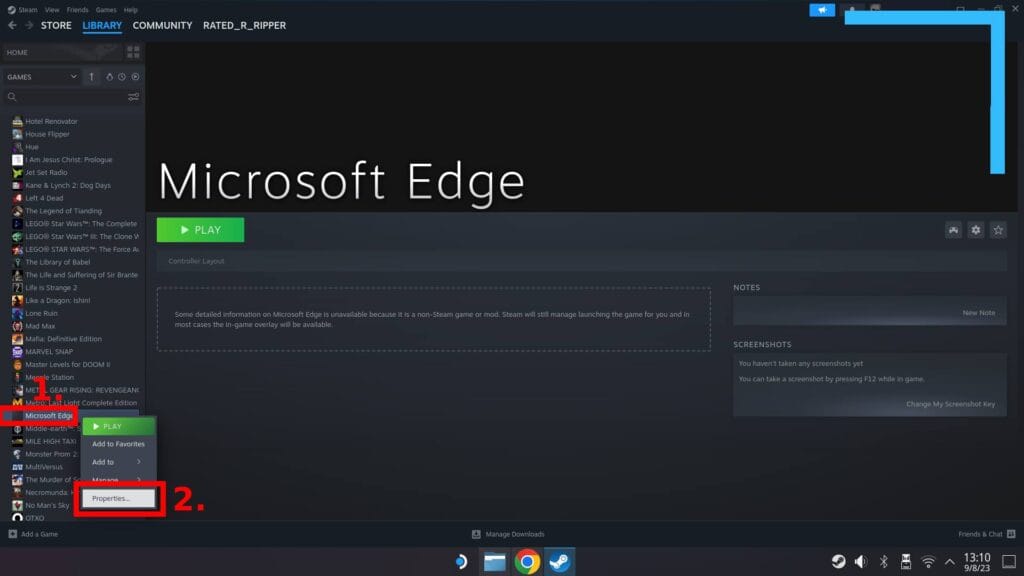
Теперь нам нужно внести некоторые дополнительные изменения в Microsoft Edge, чтобы превратить его в настоящее приложение Xbox Cloud Gaming.
Начните с возвращения в свою библиотеку Steam и прокрутите вниз до буквы «M», где находится Microsoft Edge (1.). Нажмите на него левым триггером и в открывшемся меню нажмите на свойства (2.).
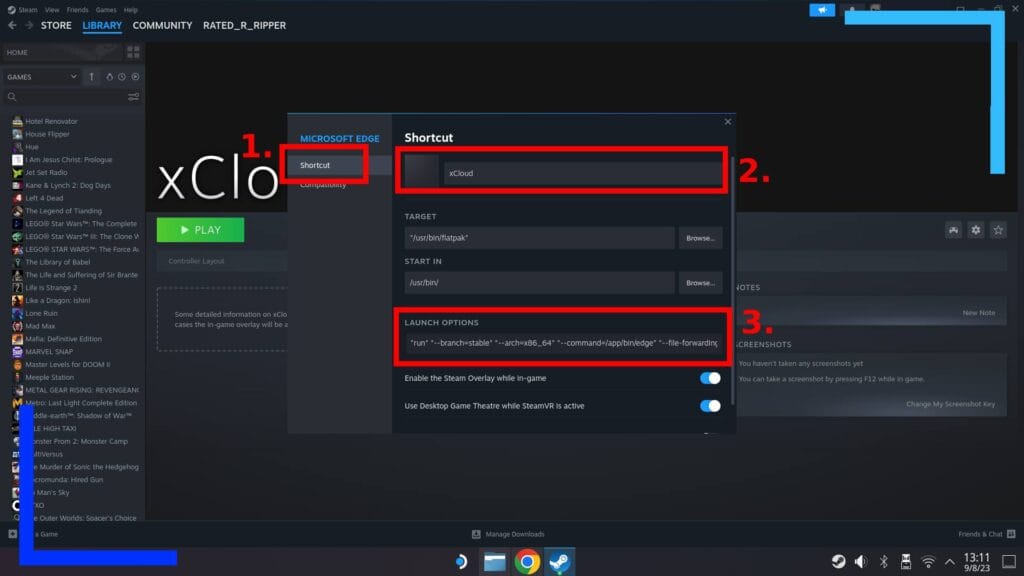
На изображении выше происходит несколько вещей, поэтому давайте разберем их подробнее.
- Оставайтесь в категории ярлыков, чтобы внести следующие изменения ниже.
- Не стесняйтесь переименовать приложение на что-нибудь более подходящее. «Xbox Cloud Gaming» работает, как и «Xbox App».
- Здесь вы добавляете дополнительный код к параметрам запуска.
Теперь нам нужно добавить еще одну строку кода, чтобы наше новое приложение Xbox Cloud Gaming могло использовать пользовательский размер экрана колоды и автоматически загружаться там, где должно.
В параметрах запуска (3.) вы увидите следующую строку кода:
- «run» «-branch=stable» «-arch=x86_64» «-command=/app/bin/edge» «-file-forwarding» «com.microsoft.Edge» «@@u» «@@»
После последнего раздела — «@@» — поставьте один пробел после последней кавычки, а затем вставьте следующую строку кода :
- –window-size=1024,640 –force-device-scale-factor=1,25 –device-scale-factor=1,25 –киоск «https://xbox.com/play»
Обновленная версия всей строки кода должна выглядеть следующим образом:
- «run» «-branch=stable» «-arch=x86_64» «-command=/app/bin/edge» «-file-forwarding» «com.microsoft.Edge» «@@u» «@@» —window -size=1024,640 –force-device-scale-factor=1,25 –device-scale-factor=1,25 –киоск «https://xbox.com/play»
Опять же, этот единственный пробел после последней кавычки в исходной строке имеет первостепенное значение. Если ваш Xbox Cloud Gaming не загружается, наиболее распространенная проблема заключается в том, что между двумя строками нет места или слишком много пробелов.
Шаг 5. Запустите Xbox Cloud Gaming и войдите в систему.
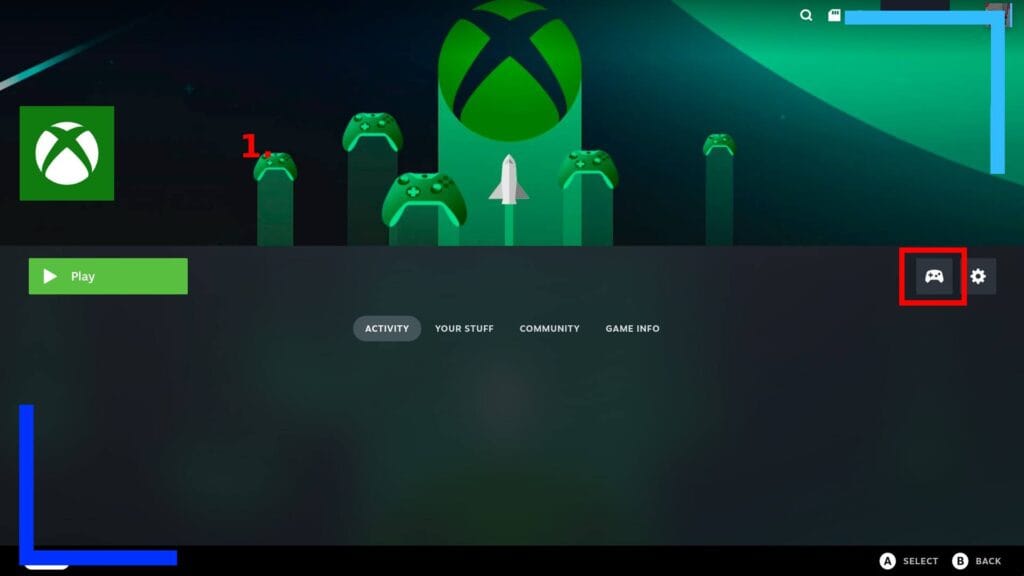
Нажмите крестик в правом верхнем углу окна, чтобы закрыть его и сохранить изменения, а затем снова загрузитесь в игровой режим с помощью значка на рабочем столе.
Теперь найдите Microsoft Edge в своей библиотеке . Помните, что если вы его переименуете, то оно будет под первой буквой нового имени.
Как только он будет найден, нажмите на него один раз, чтобы увидеть экран выше. Нажмите на маленький значок контроллера и в появившемся меню убедитесь, что для контроллера установлено значение «Геймпад с трекпадом мыши» . Это то, что рекомендует Microsoft, но я прекрасно справляюсь с геймпадом с джойстиком-трекпадом в качестве шаблона контроллера.
Примечание. Если вам интересно, как у меня есть пользовательские изображения для Xbox Cloud Gaming, показанные на изображении выше, у меня установлен Decky Loader , который позволяет мне добавлять собственные изображения из главного меню. Я определенно рекомендую приобрести его, если вы хотите настроить оформление своей игры или приложения.
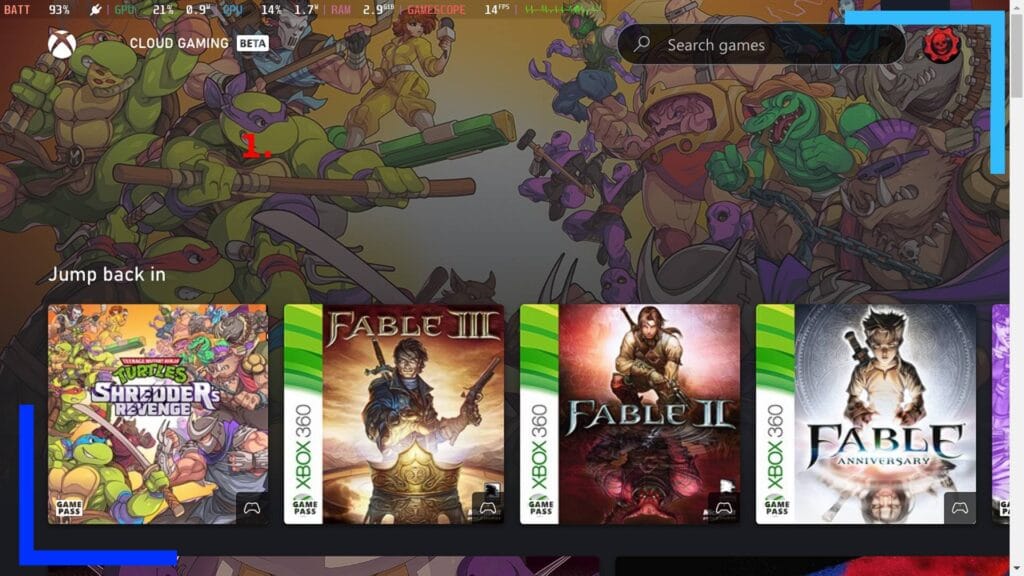
Как только это будет установлено, все, что останется сделать, это нажать на кнопку воспроизведения , чтобы загрузить его. Сначала вам будет предложено войти в свою учетную запись Microsoft или Xbox, прежде чем вы перейдете к тому, что по сути является приложением Xbox для Xbox Cloud Gaming.
Просто найдите Starfield, выполнив поиск или прокрутив окно вниз и нажав «Воспроизвести» . Вот и все! Подождите несколько минут, чтобы загрузиться, и вы сразу же начнете добывать камни в открытом космосе.
Xbox Cloud Gaming против Steam Deck: что лучше?
Стоит ли вам играть в версию Starfield для Xbox Cloud Gaming вместо родной версии Steam на Steam Deck? Это не так просто, как да или нет.
Игра в Starfield через Xbox на Steam Deck экономит 120 ГБ дискового пространства. Это большой плюс. Особенно, если вы используете модель Steam Deck объемом 64 ГБ, на которой физически нет места для ее установки. Если вы транслируете игру, это также означает, что вам нужна только подписка Game Pass, что резко меняет цену — 10,99 долларов в месяц за Game Pass против 69,99 долларов за базовую игру Starfield в Steam. Это довольно большая экономия, если вы планируете пройти ее только один раз.
Что касается производительности, при потоковой передаче я получаю примерно 30 кадров в секунду, и хотя это звучит низко, на самом деле это лучше, чем базовая версия Steam Deck , которая часто опускается значительно ниже этого показателя. Конечно, скорость вашего Интернета, покрытие и доступ будут играть роль в том, насколько сильным и плавным будет соединение.
В этом много плюсов, так в чем же минус? Главный из них заключается в том, что вы не сможете устанавливать моды в потоковую версию Starfield. Я уже установил моды в версию Steam Deck , в том числе мод для повышения производительности в тех областях, с которыми она сталкивается.
Моды меняют игру по-разному, будь то откровенный читерство, модификации производительности, дополнительные предметы одежды, новое оружие и снаряжение или даже мод, позволяющий зарабатывать достижения при использовании модов . Короче говоря, моды продлевают жизнь игре.
Также возможно, что Valve сможет творить чудеса и повысить производительность версии Steam Deck, которая превзойдет предложение Xbox Cloud Gaming. Я полагаю, что о плавных 60 кадрах в секунду не может быть и речи, но 40 в определенных областях могут быть достижимы.
Все сводится к тому, сколько вы ожидаете от игры в Starfield. Если эта игра прослужит вам сотни часов, стоит подумать о том, чтобы приобрести ее, а не транслировать ее, поскольку в долгосрочной перспективе это обойдется дешевле. Но на данный момент я не могу рекомендовать его для Steam Deck из-за плохой производительности. Конечно, Valve или Bethesda могли бы исправить версию Steam Deck, чтобы сделать ее более стабильной, но мы не знаем этого наверняка.
Вот почему на момент написания я предлагаю пока использовать версию Xbox Cloud Gaming (или версию Steam на ASUS ROG Ally). Дешевизна Game Pass в сочетании с более плавной работой (в зависимости от вашего Интернета) — вот что в конечном итоге меня убедило.