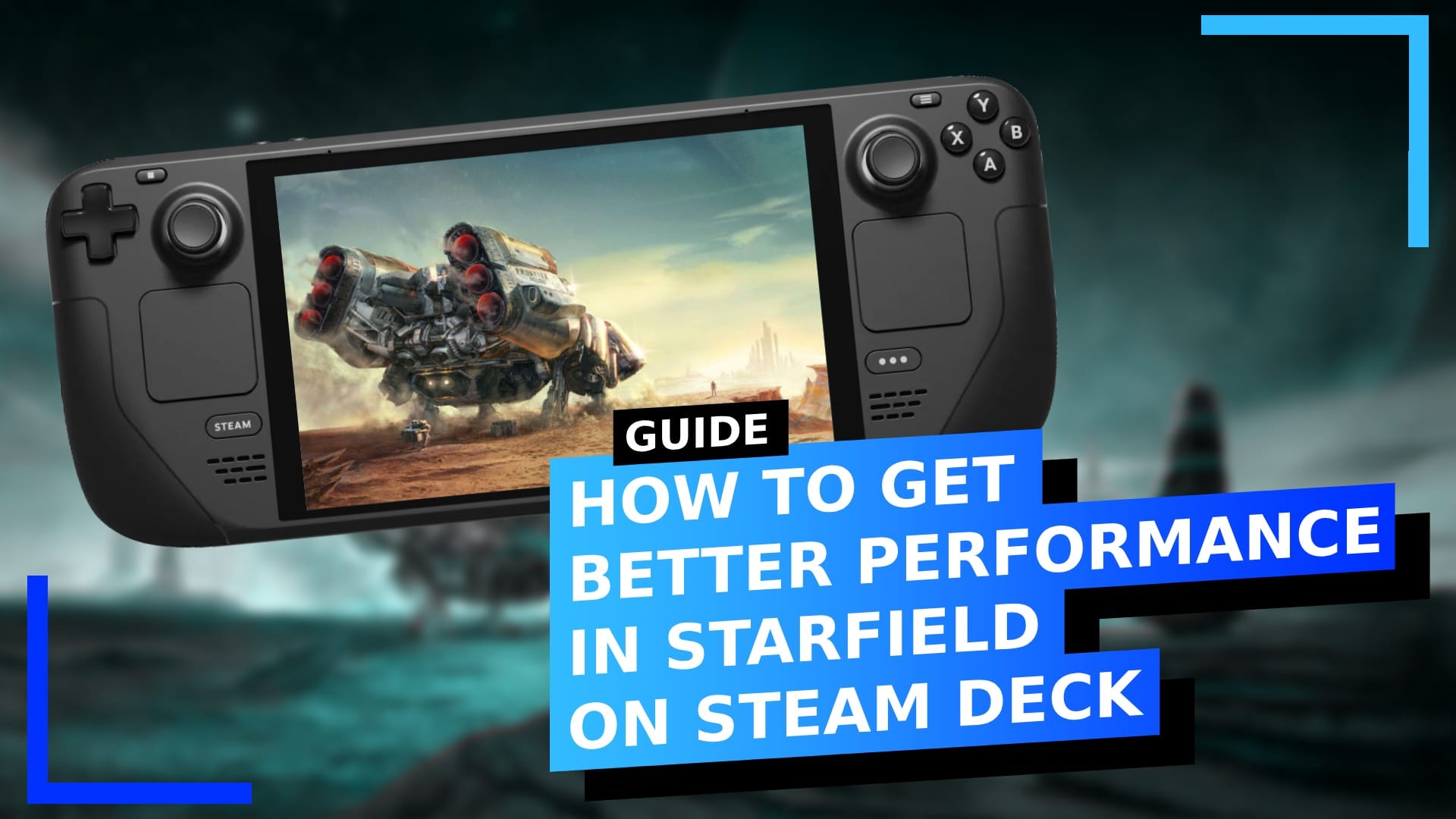Starfield не очень хорошо работает на Steam Deck. я Об этом сказал в своем обзоре . Когда несколько персонажей занимают одно и то же пространство, вы почти всегда можете рассчитывать на снижение частоты кадров.
Но я никогда не был побежден и отправился в путешествие, чтобы попытаться повысить производительность в Starfield с помощью модов. Хотя это не решит всех проблем в Starfield, мое тестирование пока показывает многообещающие результаты. О 60 кадрах в секунду пока не может быть и речи, но если вы хотите чаще поддерживать частоту кадров выше 30, читайте дальше, чтобы узнать, как это сделать.
Прежде чем мы начнем.
Прежде чем мы что-нибудь сделаем, позвольте мне объяснить, что будет делать этот мод и чего вы можете ожидать.
Мод работает, изменяя настройки Starfield дальше, чем обычно. Это похоже на то, что вместо того, чтобы устанавливать низкие тени, мы делаем их сверхнизкими.
После того, как вы применили эти моды, имейте в виду, что Starfield не предназначен для такой жесткой настройки, и это может привести к некоторым неожиданным ошибкам или графическим сбоям. Один пример, который я заметил, относится к настройке теней. Если опустить его так низко, некоторые области могут выглядеть ярче, чем должны. Это весьма отталкивает. Однако переключение настройки тени на более высокое значение в игре может помочь решить эту проблему.
Это текущий компромисс. В обмен на большее количество кадров в секунду визуальные эффекты должны пострадать. Хотя благодаря этому моду вы можете увеличить шкалу разрешения от 50 до 75 процентов в некоторых областях. Это определенно компромисс, который многие захотят попробовать.
Шаг 1: Загрузите мод.
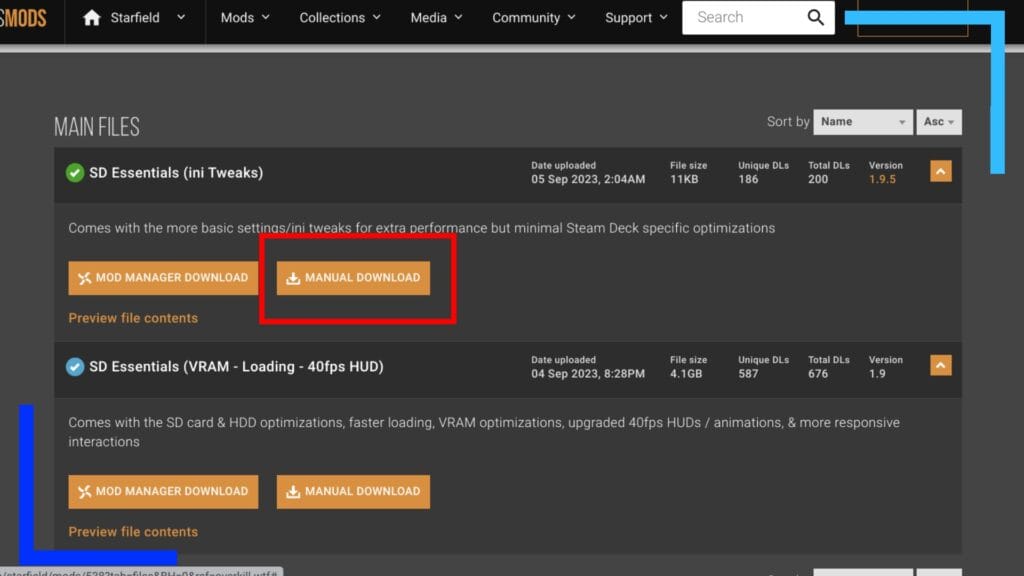
Перейдите на страницу веб-сайта Nexus Mods, посвященную Steam Deck Essentials , и нажмите «Загрузить вручную», чтобы получить файл. Если у вас нет учетной записи Nexus Mods, возможно, вам придется зарегистрировать ее сейчас.
Сам файл довольно маленький, поэтому его загрузка займет всего несколько секунд.
Шаг 2: Извлеките файл мода.
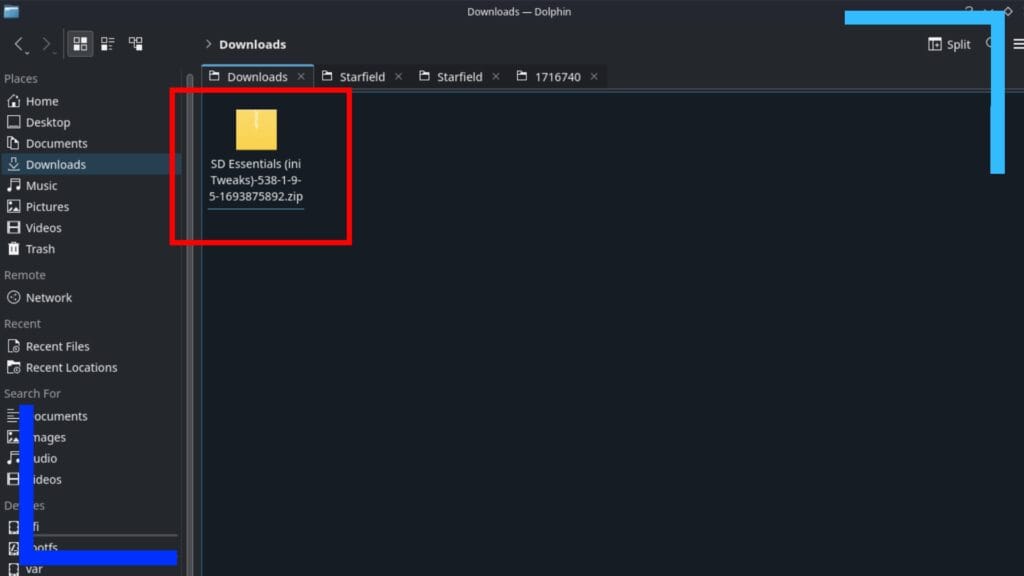
Затем откройте проводник Dolphin (синий значок папки) и нажмите «Загрузки» . Внутри вы должны увидеть файл, который мы только что скачали. В моем случае он назывался «SD Essentials», но со временем это имя может измениться.
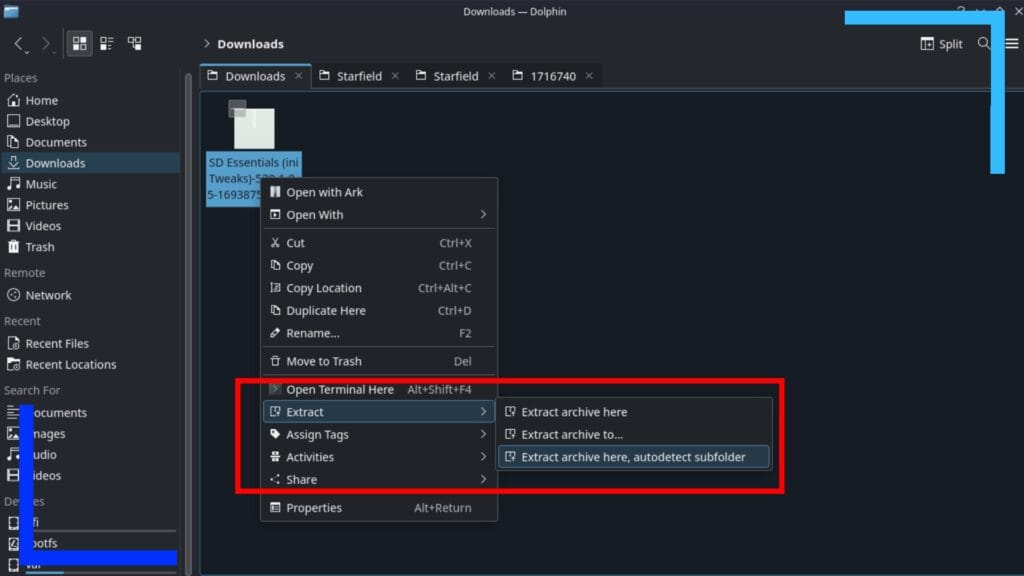
Если вы знаете, как извлекать файлы, сделайте это сейчас. Но если вы все еще новичок в Steam Deck, читайте дальше, чтобы узнать, как это сделать.
В папке «Загрузки» используйте левый триггер, чтобы щелкнуть файл мода Steam Deck Essentials . Откроется всплывающее подменю. Отсюда нажмите «Извлечь» с помощью правого триггера, а затем «Извлечь архив здесь» .
Затем Steam Deck распакует zip-файл и поместит его в отдельную папку.
Шаг 3. Включите «Показывать скрытые файлы».
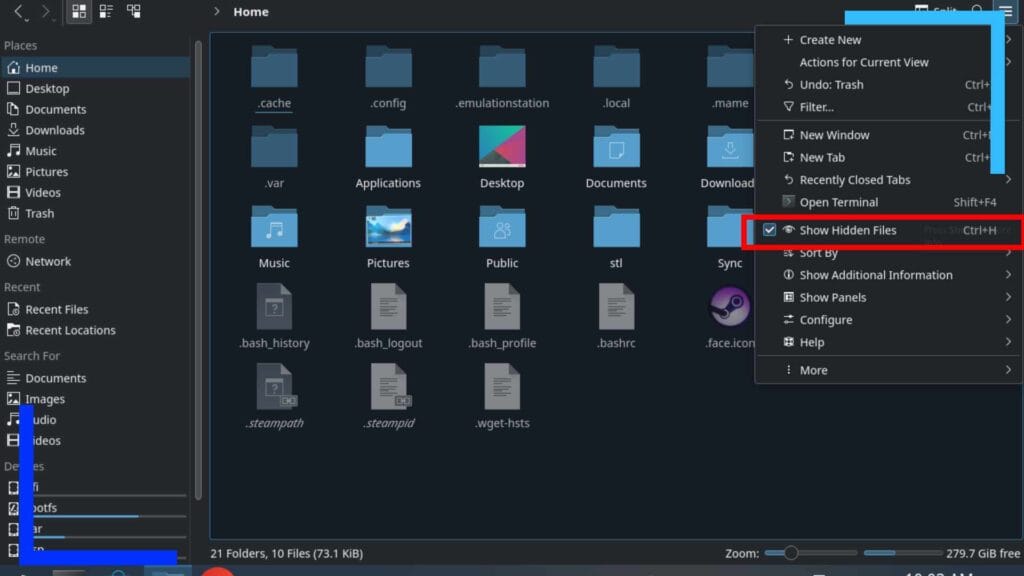
Прежде чем двигаться дальше, нам нужно убедиться, что параметр « Показать скрытые файлы» включен. Нажмите «Домой» , и если вы увидите кучу серых папок, можно переходить к следующему шагу. Если нет, давайте включим это сейчас.
Посмотрите в правый угол окна. Видите эту трехстрочную кнопку, которая выглядит почти как гамбургер? Нажмите на это сейчас. Откроется новое меню, и одна из опций — « Показать скрытые файлы» . Нажмите «Показать скрытые файлы сейчас», и рядом с ним должна появиться галочка, сигнализирующая о том, что она включена.
Шаг 4: Установите первые моды.
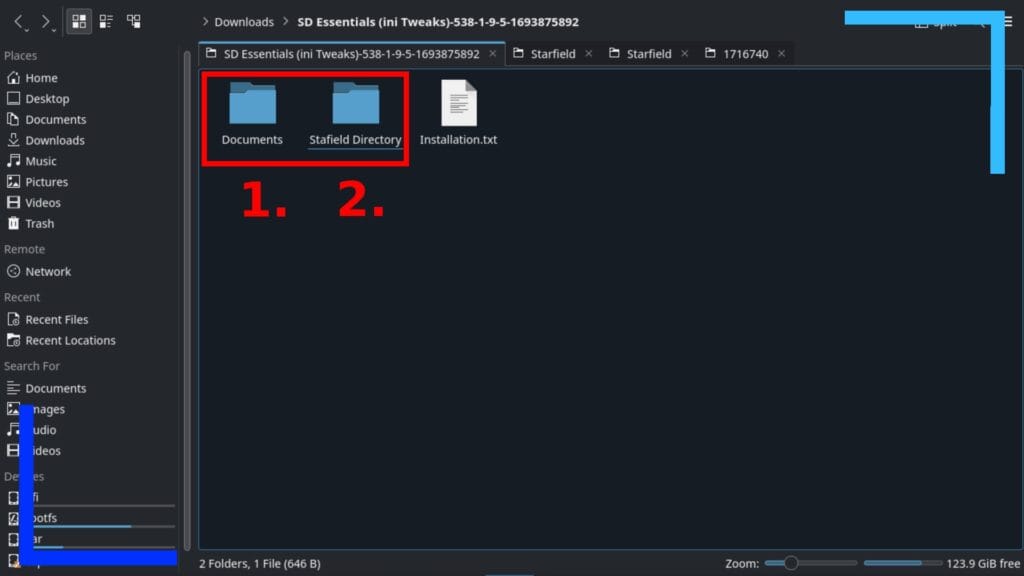
Теперь у нас есть доступ к скрытым файлам и папкам, и мы можем начать перемещать файлы мода в нужные места.
Откройте папку «Загрузки» еще раз и зайдите в папку Steam Deck Essentials . Вы увидите следующие папки:
- Документы.
- Справочник Звездного поля.
Теперь зайдите в папку Starfield Directory .
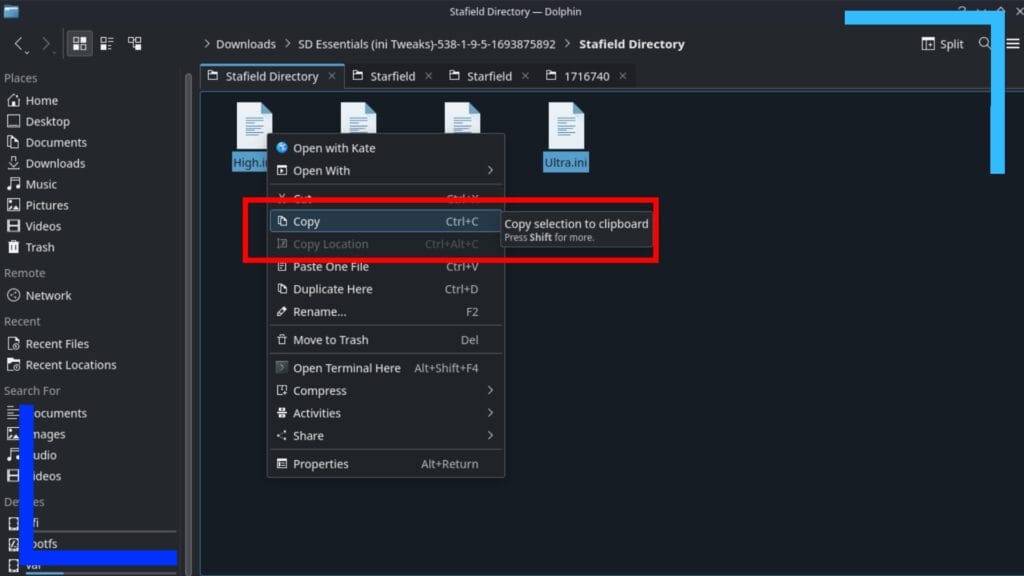
Внутри папки Starfield Directory будут четыре ini -файла, которые нам нужно скопировать. Для этого зажмите правый триггер на пустом месте и проведите большим пальцем по правому трекпаду, чтобы выделить все четыре файла. Теперь просто щелкните любой из файлов левым триггером и в открывшемся подменю нажмите « Копировать» .
Постарайтесь запомнить этот шаг, поскольку позже мы снова будем использовать функцию копирования.
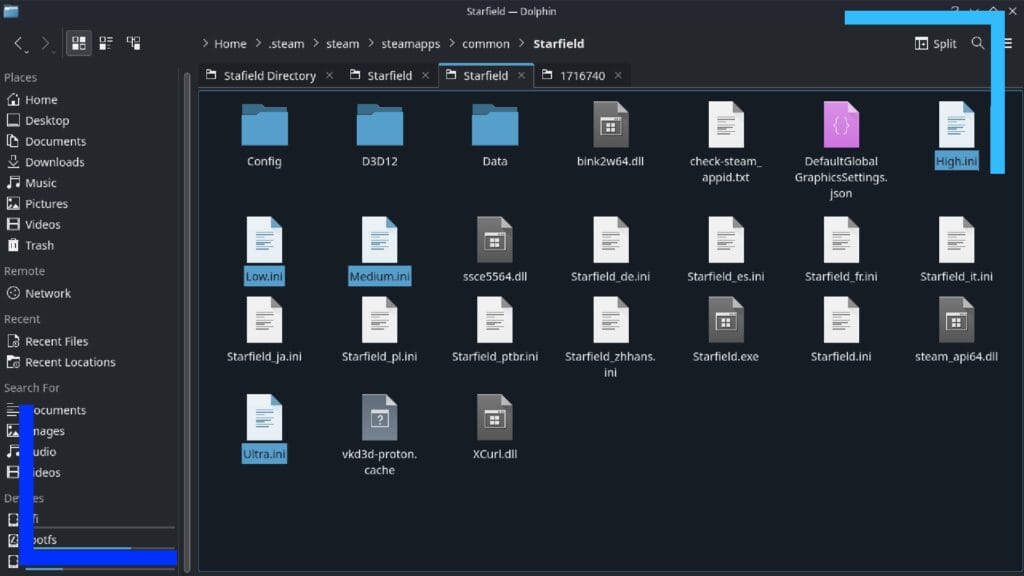
Теперь нам нужно перейти по следующему пути к основной папке Starfield.
Главная > .steam > Steam > SteamApps > Common > Starfield.
Как только вы окажетесь внутри папки Starfield, нажмите правый триггер, чтобы щелкнуть пустую область и выберите «Вставить» , и четыре файла из предыдущих версий будут скопированы в каталог.
Шаг 5: Установите файлы второго мода.
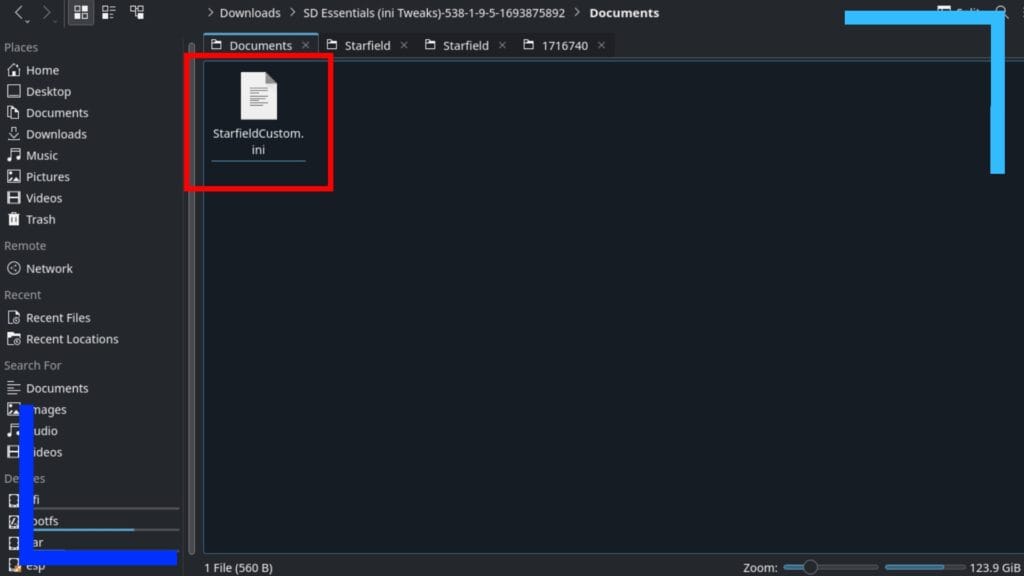
Вернитесь в папку «Загрузки» и в папку Steam Deck Essentials . Зайдите внутрь и в папку «Документы» . Внутри будет один-единственный файл. Нажмите на него правым триггером и нажмите «Копировать» .
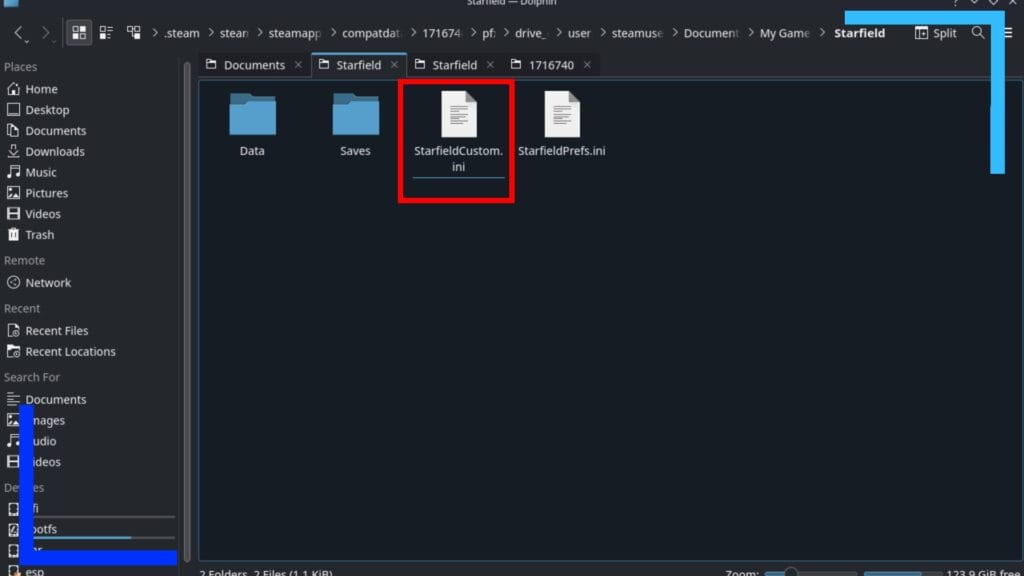
Теперь нам предстоит немного потрудиться, чтобы найти следующую папку, поскольку папки Windows настроены в Linux. Сделайте глубокий вдох, а затем пройдите по следующему пути:
Домашняя страница > .steam > Steam > SteamApps > Compatdata > 1716740 > PFX > Drive_C > Пользователь > Steamuser > Документы > Мои игры > Starfield.
Как только вы окажетесь в папке Starfield , щелкните правым триггером по пустому месту и нажмите «Вставить» .
Шаг 6. Удалите кэш шейдеров Starfield.
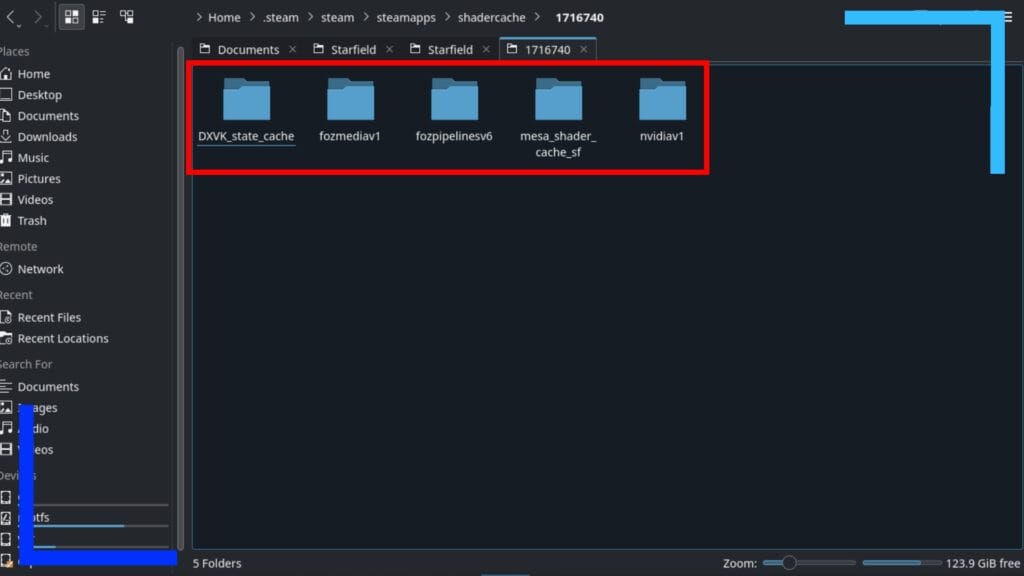
Все файлы находятся в правильном месте, но прежде чем что-либо загружать, нам нужно удалить кэш шейдеров Starfield, иначе мод не будет работать корректно.
Пройдите еще раз по следующему пути.
Главная > .steam > Steam > SteamApps > ShaderCache > 1716740.
У меня было пять папок. Удалите их все. Не волнуйтесь, мы ничего не сможем вернуть туда. Фактически, загрузка игры переделает эти папки таким образом, чтобы они соответствовали нашим модам.
Шаг 8: Загрузите Starfield и измените предустановку.
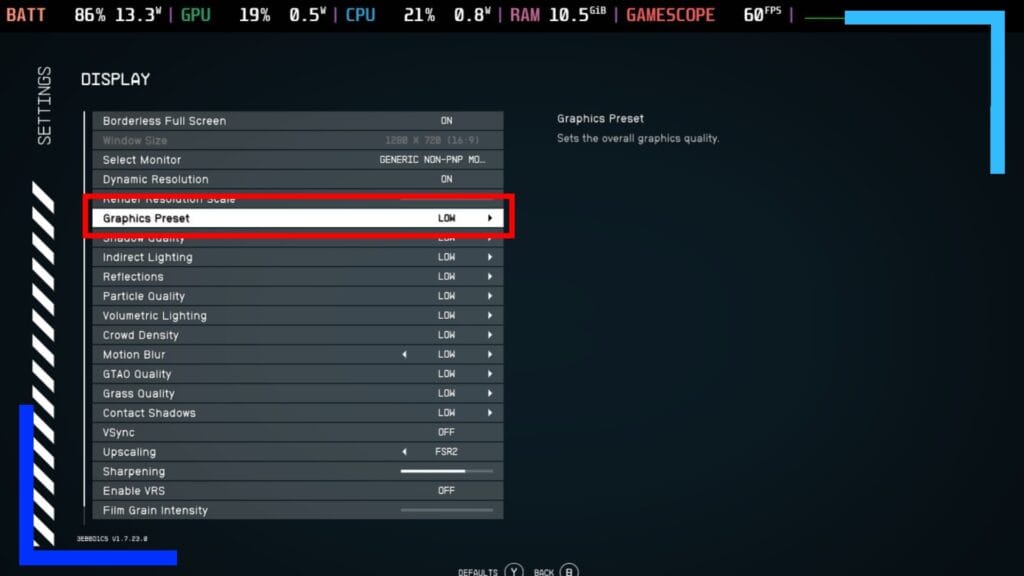
Вернитесь в игровой режим и загрузите Starfield. Вам придется снова просмотреть экран шейдеров зданий, но это хороший знак.
Теперь зайдите в «Настройки» и в разделе «Настройки графики» измените его на что-нибудь еще, а затем верните на «Низкий» . Это поможет решить проблему, возникшую в результате мода, поэтому не пропускайте ее.
Теперь вы можете пойти и поиграть, если хотите, но сначала я бы посоветовал взглянуть на график внизу страницы, чтобы понять разницу между запуском мода отдельно и запуском его в паре с CryoUtilities . Если вам нужна еще более высокая производительность Starfield на Steam Deck, продолжайте читать, чтобы установить CryoUtilities, чтобы получить еще более высокую частоту кадров.
Шаг 9: Установите CryoUtilities (необязательно).
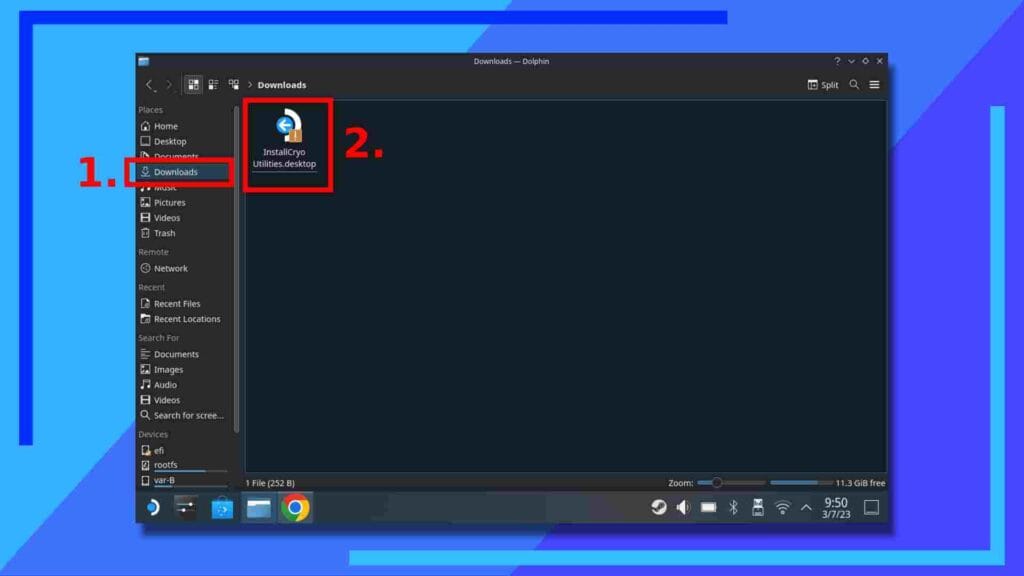
Ранее я подготовил подробное руководство по запуску CryoUtilities в Steam Deck просто потому, что это самый быстрый способ повысить производительность в большинстве игр. Некоторые игры, например Red Dead Redemption 2, на самом деле будут хуже, но в целом многие игры с низкой частотой кадров будут работать лучше.
Начните с перехода в репозиторий CryoUtilities на GitHub и загрузите последнюю версию (см. раздел «Выпуски» в правой части экрана).
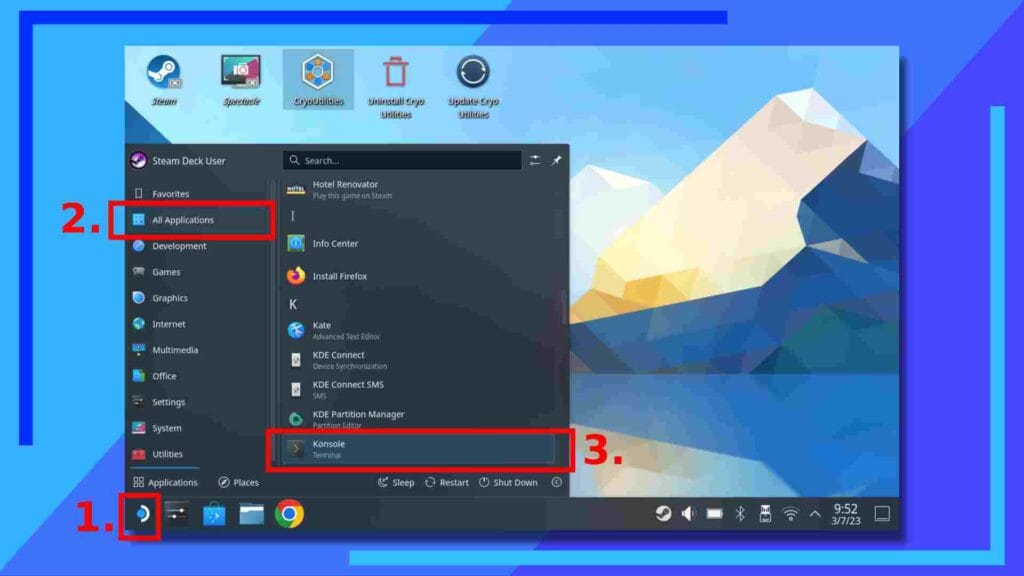
Далее нам нужно установить пароль, если вы еще этого не сделали, поскольку CryoUtilities потребуется root-доступ.
Откройте меню «Пуск» (1.) и нажмите «Все приложения» (2.), затем прокрутите вниз до консоли (3.) и откройте ее.
В окне консоли введите «passwd» и нажмите правый триггер, чтобы выполнить команду. Обратите внимание, что вам не нужны кавычки, но необходимо учитывать регистр. Кроме того, да, команда читает «passwd», а не «пароль».
Следуйте инструкциям на экране и завершите настройку пароля, и вы сможете двигаться дальше.
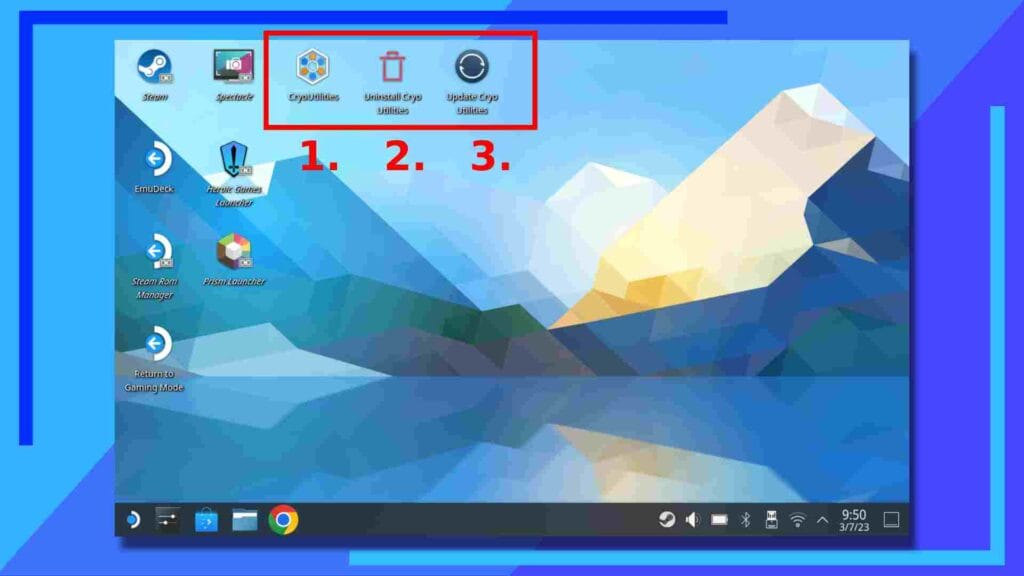
Вернувшись в папку «Загрузки» , дважды быстро нажмите на файл CryoUtilities , который мы скачали, чтобы запустить его, и следуйте инструкциям на экране. Здесь нет ничего сложного, не волнуйтесь.
После установки перейдите на рабочий стол (где находятся все ваши значки), и будут добавлены три новых значка. Дважды щелкните главный значок CryoUtilities , и он откроется.
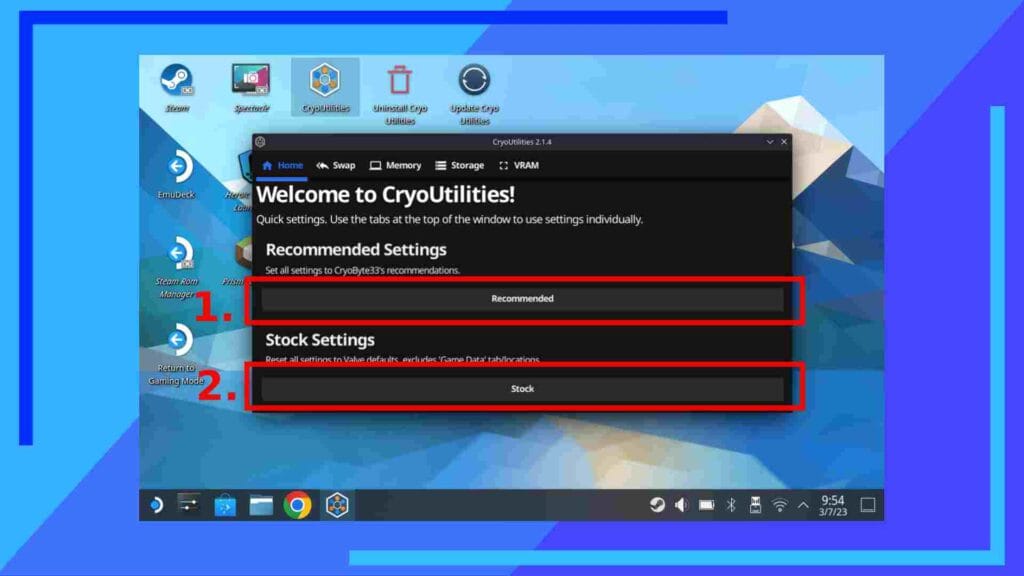
Теперь вам будут предложены два варианта:
- Рекомендуется.
- Запас.
Если у вас когда-нибудь возникнут проблемы или вы захотите вернуть Steam Deck к исходным настройкам, нажмите Stock (2.), и все вернется обратно. Однако сейчас нажмите «Рекомендуется» (1.) и позвольте CryoUtilities сделать свое дело.
Это может занять некоторое время, поэтому, если это произойдет, не паникуйте. Это нормально. Через некоторое время CryoUtilities изменит ряд настроек, которые, в свою очередь, будут работать с нашим модом Starfield и дадут нам больший прирост производительности.
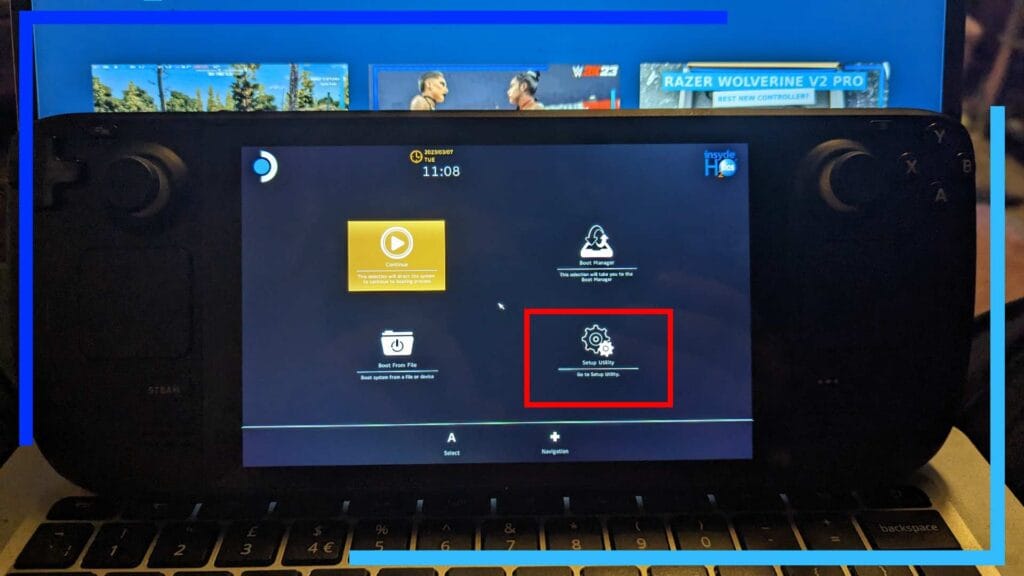
Последнее изменение, которое нам нужно внести, — это размер буфера UMA Steam Deck, чтобы увеличить объем оперативной памяти. По умолчанию в Steam Deck отведено 1G. Теперь мы изменим это на 4G.
Выключите Steam Deck, и как только вентилятор перестанет вращаться и экран погаснет, удерживайте кнопку увеличения громкости (расположенную в верхней части консоли) и нажмите кнопку питания .
Теперь у вас будет четыре варианта. Используйте d-pad и правый триггер, чтобы выбрать и ввести опцию под названием «Утилита настройки» .
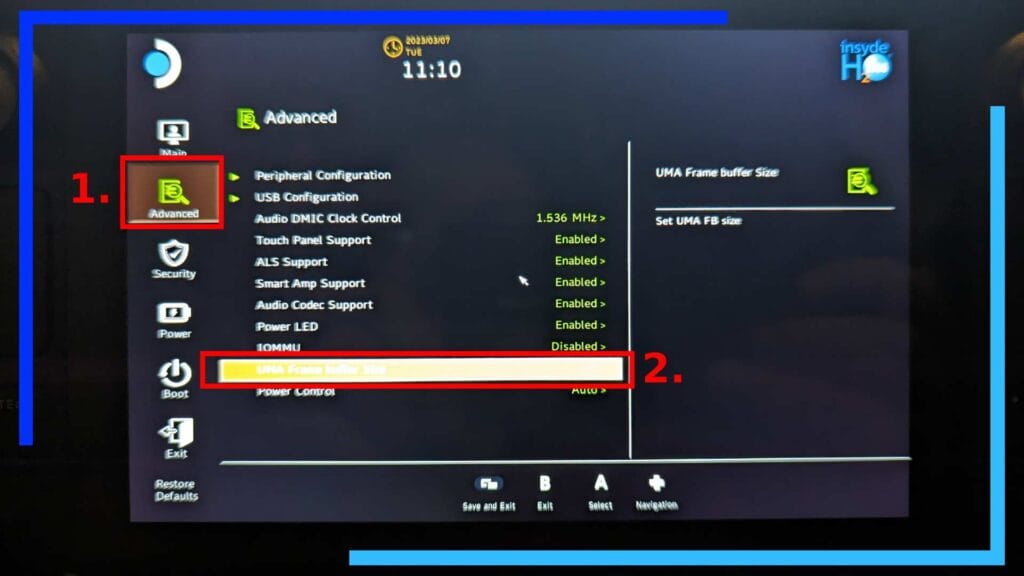
Нажмите «Дополнительно» (1.), затем внизу вы увидите UMA Frame Buffer . Нажмите на это и измените его на 4G. Теперь просто нажмите кнопку «Назад» (в правом верхнем углу экрана), чтобы сохранить изменения и выйти, и Steam Deck перезагрузится с примененными новыми настройками.
Теперь вы можете начать играть в Starfied с увеличенной частотой кадров.
Результаты производительности Starfield.
Я тестировал следующие настройки Starfield на Steam Deck, чтобы определить, какая комбинация работает лучше всего:
- Starfield с настройками Steam Deck по умолчанию.
- Starfield с установленным модом Steam Deck Essentials.
- Starfield с установленным модом Steam Deck Essentials и CryoUtilities.
Я протестировал несколько областей, городов и боевых сценариев, и по большей части результаты остались прежними. Стандартная версия постоянно демонстрирует худшую производительность, в то время как модифицированный Starfield значительно повышает частоту кадров. Это происходит за счет визуальных эффектов, но если вам нужна более плавная частота кадров, это справедливый компромисс, учитывая менее мощное оборудование Steam Deck.
Мне еще предстоит протестировать мод на ASUS ROG Ally, но, как я отметил в своем обзоре Starfield , версия Ally в любом случае выглядит и работает хорошо. Время автономной работы оставляет желать лучшего — 55 минут, но это вполне терпимо. Я бы сказал, что мод просто не так нужен для версии Ally, как для Deck.
Интересно, какое влияние оказывает CryoUtilities. В тех областях, где производительность изначально была приемлемой, CryoUtilites мало что добавляет. Но в разделах с самой низкой частотой кадров CryoUtilites, используемый в сочетании с модом, еще больше увеличивает частоту кадров.
Короче говоря, если вам нужна более высокая производительность, установите мод Steam Deck Essentials. А если вам нужна еще более высокая производительность, установите мод и CryoUtilities.
Если вы хотите увидеть, как это выглядит в действии, посмотрите видео ниже от наших друзей из SteamDeckGaming.
Все скриншоты были сделаны на оборудовании Steam Deck Retro Adminом.