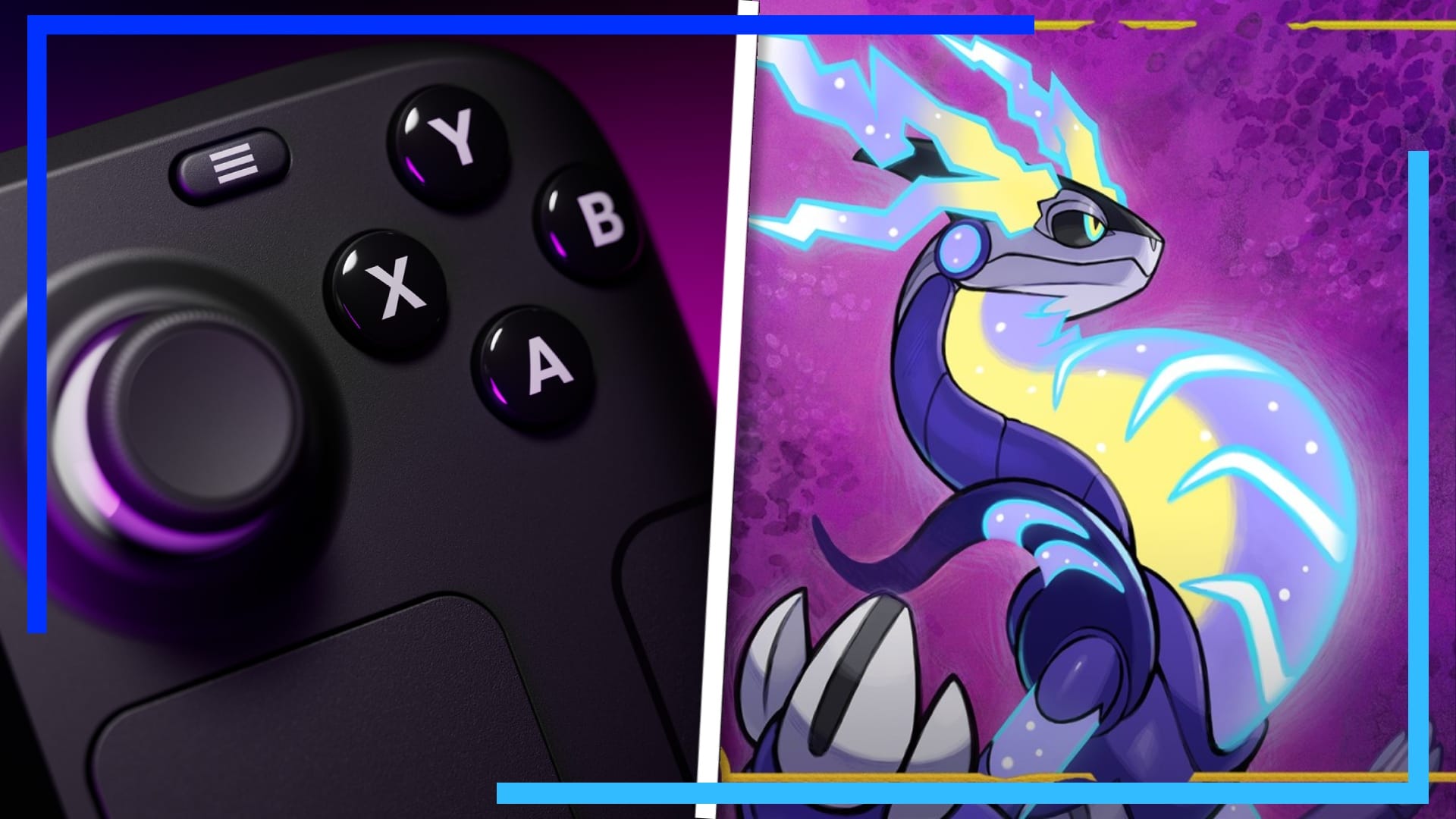В структуре файловой системы Steam Deck часто бывает сложно ориентироваться, если вы не знаете, что делаете. К счастью, как человек, который большую часть времени пишет о Steam Deck, я к этому привык. Во всяком случае, в основном.
Мне потребовалось гораздо больше времени, чем следовало бы, чтобы найти папку ROMs на Steam Deck, но я это сделал, и вот как сделать это самостоятельно.
Шаг 1. Загрузите режим рабочего стола.
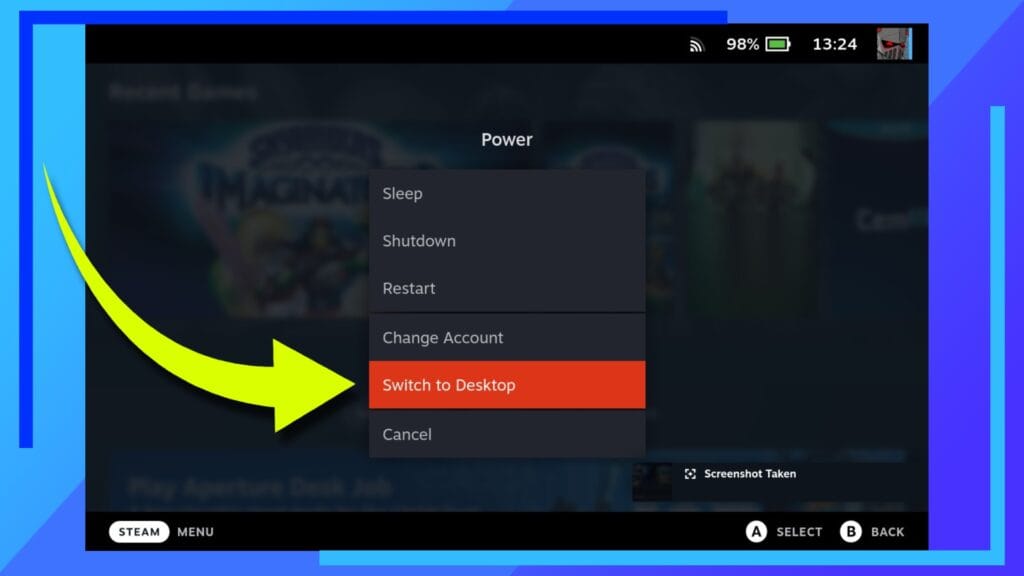
Если вы знакомы с режимом рабочего стола и его использованием , пропустите этот шаг. Если вы все еще изучаете язык Steam Deck, вот как получить доступ к режиму рабочего стола :
Загрузите Steam Deck, как обычно. Затем, находясь на главном экране, удерживайте кнопку питания , расположенную в верхней части консоли, пока в центре экрана не появится меню.
Теперь просто нажмите «Переключиться на рабочий стол», и Steam Deck загрузится в режиме рабочего стола Linux .
Шаг 2. Откройте проводник Dolphin.
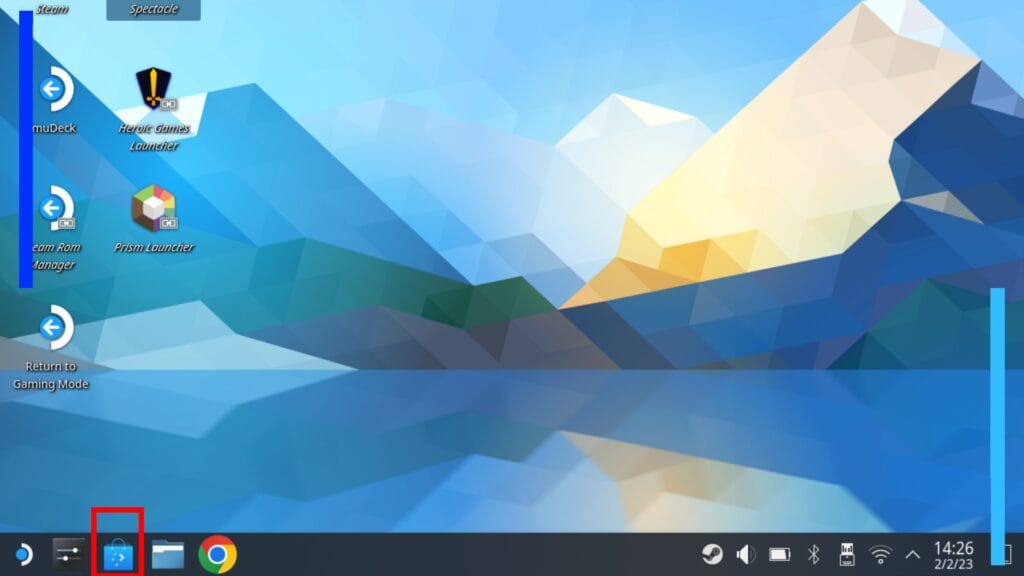
Видите этот синий значок папки внизу экрана? Это Dolphin File Explorer . Нажмите на этот значок, и он откроется.
Если по какой-то причине у вас больше нет этого значка, вы можете нажать кнопку меню «Пуск» (сине-белый значок Steam Deck в углу экрана), и Dolphin можно будет найти в разделе «Все приложения».
Как только Dolphin откроется, переходите к следующему шагу.
Шаг 3. Как найти папку Switch ROMs на Steam Deck
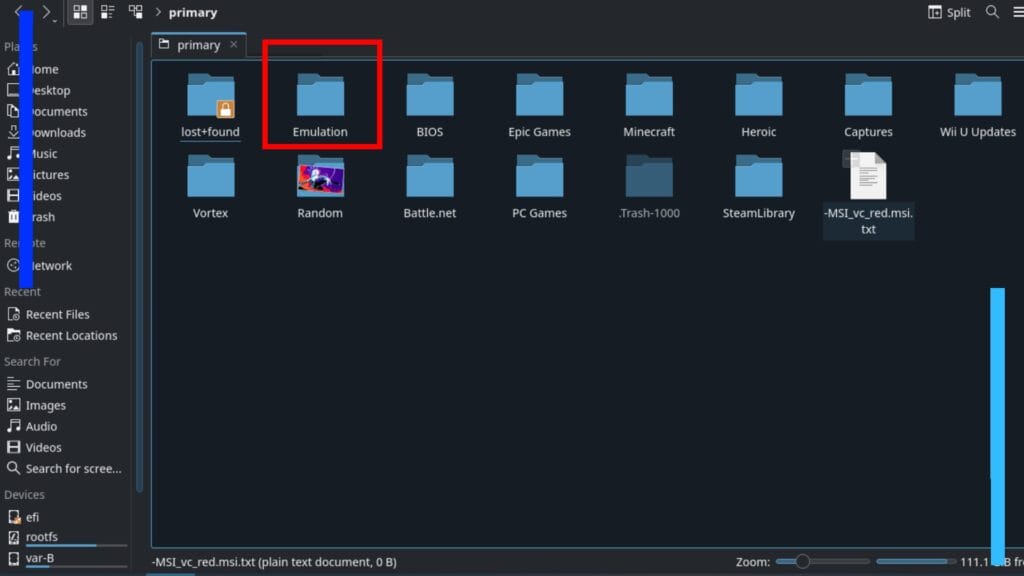
Все будет зависеть от того, как вы установили эмулятор Nintendo Switch. Если вы установили Yuzu или Ryujinx с помощью EmuDeck , он будет расположен в основной папке EmuDeck Emulation.
У меня на карте microSD установлен EmuDeck, поэтому полный путь для меня следующий:
/run/media/mmcblk0p1/Emulation/roms/switch
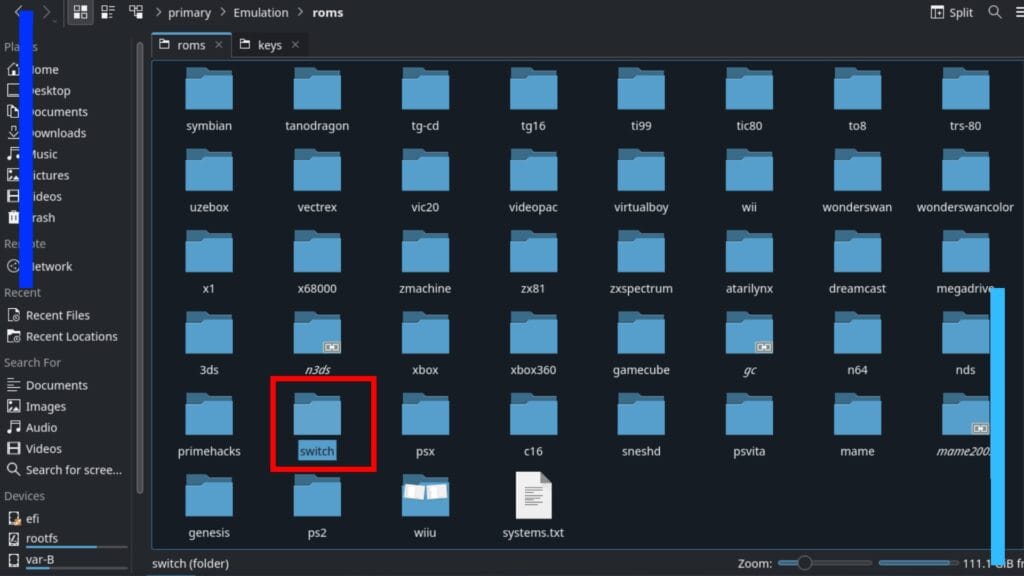
Если вы находитесь в Dolphin File Explorer , просто нажмите на SD-карту, и одна из папок, которую вы должны увидеть, — Emulation . Дважды щелкните по нему, затем ROMs , затем Switch , и вы окажетесь в папке Switch ROMs на Steam Deck. Легко, правда?
Если вы не устанавливали эмулятор Switch через EmuDeck, то найти папку еще проще. Фактически, вы можете буквально просто создать папку где угодно, а затем указать конкретный эмулятор на эту папку.
Если вы не знаете, как это сделать, продолжайте читать.
Как добавить папку ROMs в Yuzu или Ryujinx
Это, безусловно, самый простой метод, поскольку вы можете создать папку Switch ROMs где угодно, либо во внутренней памяти Steam Deck, либо на карте microSD, а затем самостоятельно указать эмулятору эту папку.
В Юдзу
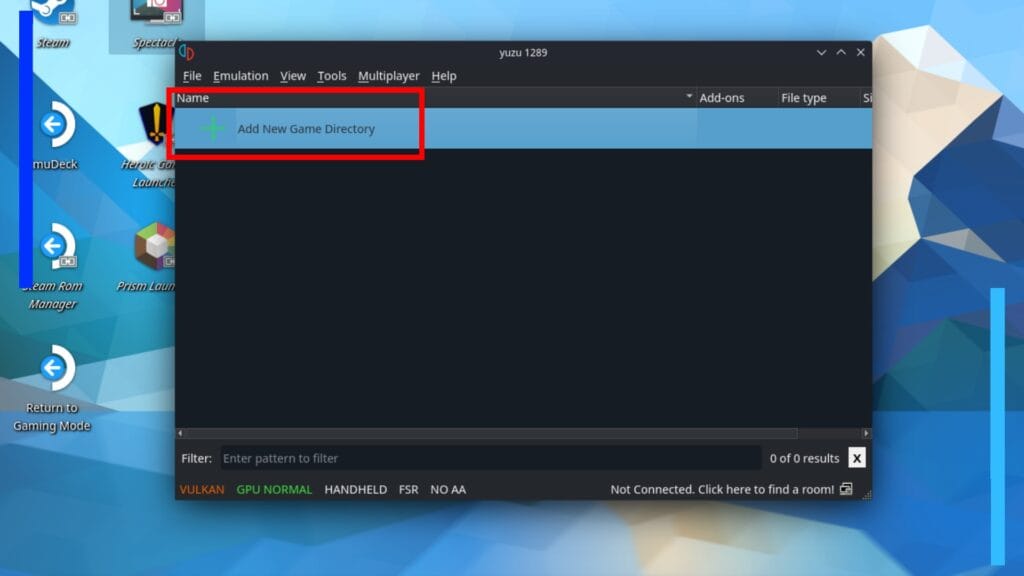
Юзу делает это красиво и просто. Просто загрузите Yuzu и дважды нажмите правым триггером на большую кнопку «плюс». Затем вам нужно будет перемещаться по папкам и выбирать, где вы ранее создали папку Switch ROMs.
В Рюджинксе
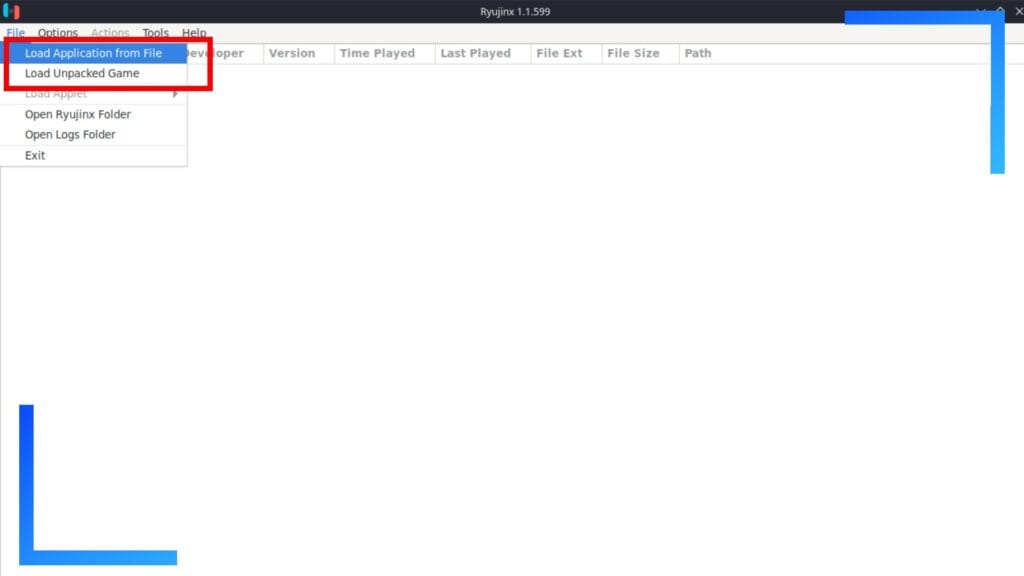
Это не так очевидно, как в Юдзу, но все равно довольно просто. В верхнем левом углу Ryujinx нажмите «Файл», затем выберите «Загрузить приложение» или «Загрузить распакованную игру». Как и в случае с Yuzu, теперь вам нужно будет зайти в папку ROM, только на этот раз вы будете запускать игру напрямую, а не путем добавления папки.
В обоих случаях стоит отметить одну вещь: это будет намного проще, если вы установите оба эмулятора Switch через EmuDeck. Мало того, что ваши элементы управления будут предварительно настроены, но любые ПЗУ Nintendo Switch, которые вы поместите в упомянутую выше папку EmuDeck Emulation, также будут мгновенно распознаваться Yuzu и Ryujinx.
Юзу и Рюджинкс не показывают игры
Если ваши ПЗУ Nintendo Switch не загружаются или не отображаются, наиболее вероятно, что клавиши Switch настроены неправильно.
Я не могу сказать вам, где взять прошивку или ключи Nintendo Switch по юридическим причинам, но я могу сказать вам, куда их следует отнести, когда они у вас появятся.
Для Юзу это: Emulation/Yuzu/Keys
А для Рюджинкса это: Emulation/Ryujinx/Keys
EmuDeck устанавливает связь обеих вышеуказанных папок с фактическими путями Yuzu и Ryujinx, поэтому, когда вы помещаете ключи в каждую из папок «ключей», он автоматически переносит их между собой при следующей загрузке любого из приложений. Удобно, правда?