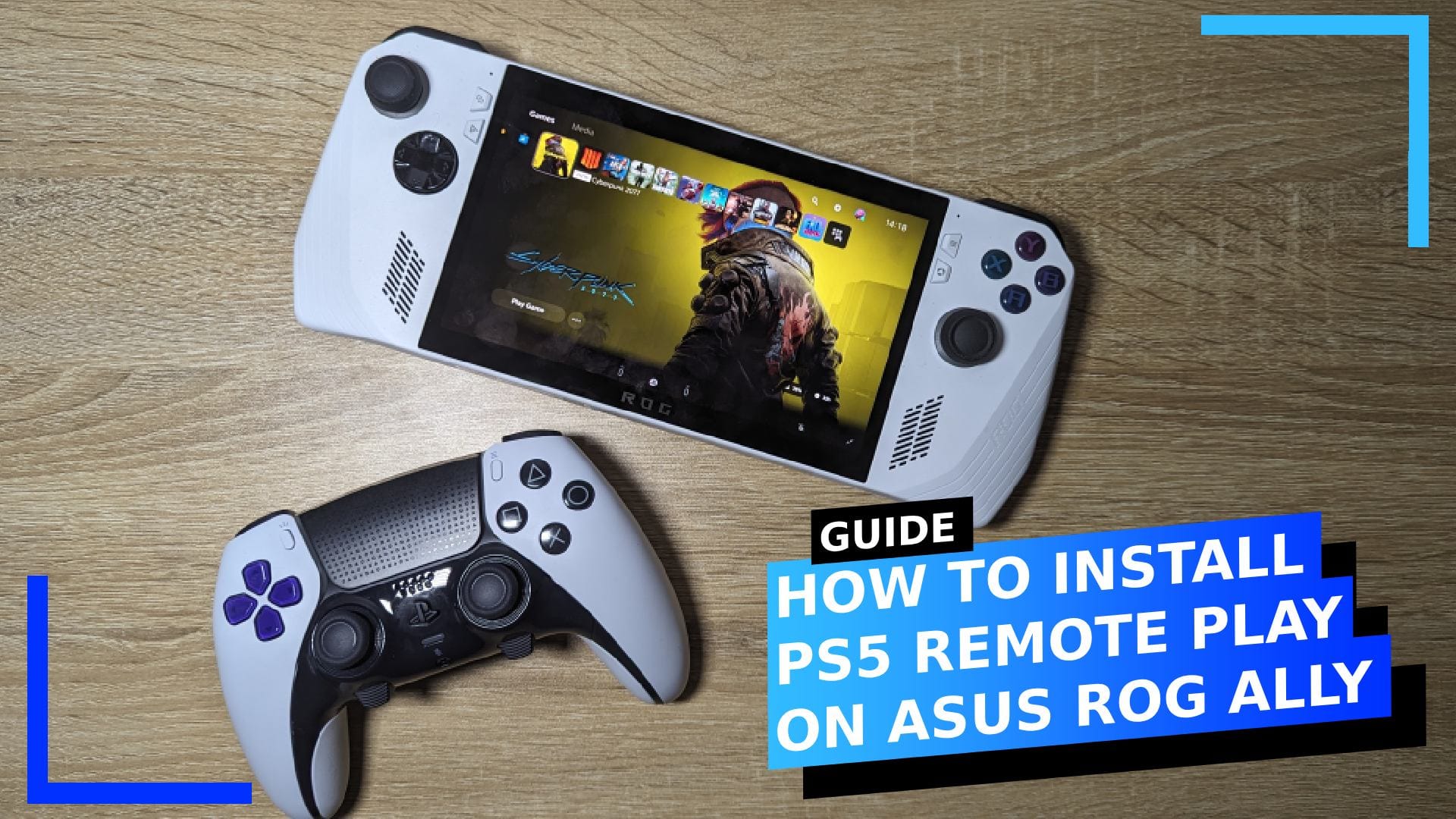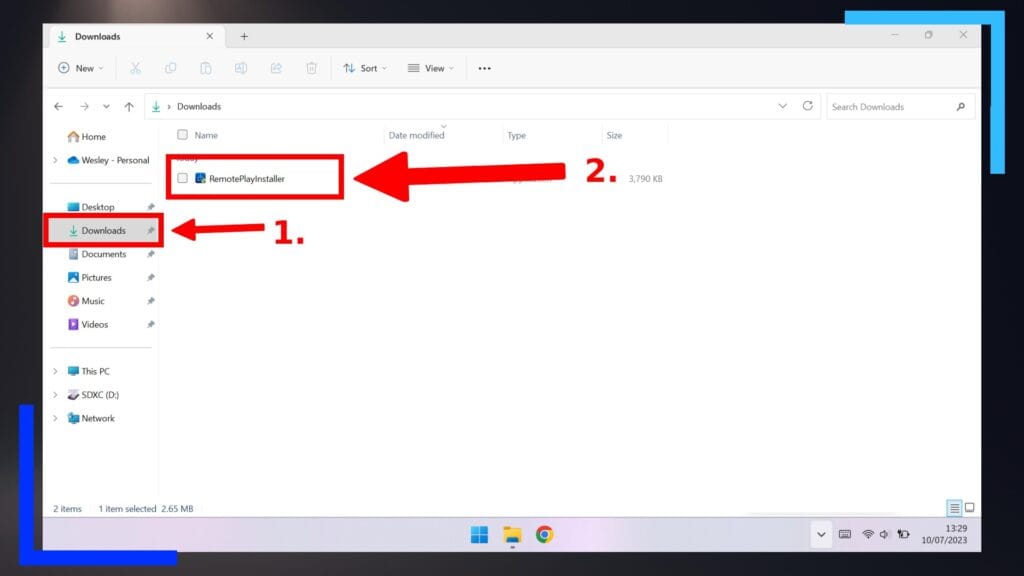Играть в игры для PS5 на ASUS ROG Ally — одно удовольствие благодаря приложению удаленного воспроизведения. Это простое приложение, которое транслирует игровой процесс PS5 через Интернет и обратно на ASUS ROG Ally. Если вы хотите поиграть в God of War или The Last of Us, лежа в постели, приложение для удаленного воспроизведения идеально подойдет для этого.
Это простой процесс, но в настоящее время есть некоторые особенности, особенно когда дело касается контроллеров. Ниже вы найдете все, что вам нужно знать об установке удаленного воспроизведения на ROG Ally, а также иллюстрации, которые помогут вам на каждом этапе этого процесса.
Быстрая версия:
- Включите удаленное воспроизведение на PS5.
- Загрузите приложение удаленного воспроизведения.
- Установите приложение удаленного воспроизведения.
- Загрузите приложение и войдите в систему.
- Подключите контроллер.
- Играйте в игры для PS5 на ROG Ally.
Углубленная версия:
Шаг 1. Включите удаленное воспроизведение на PS5
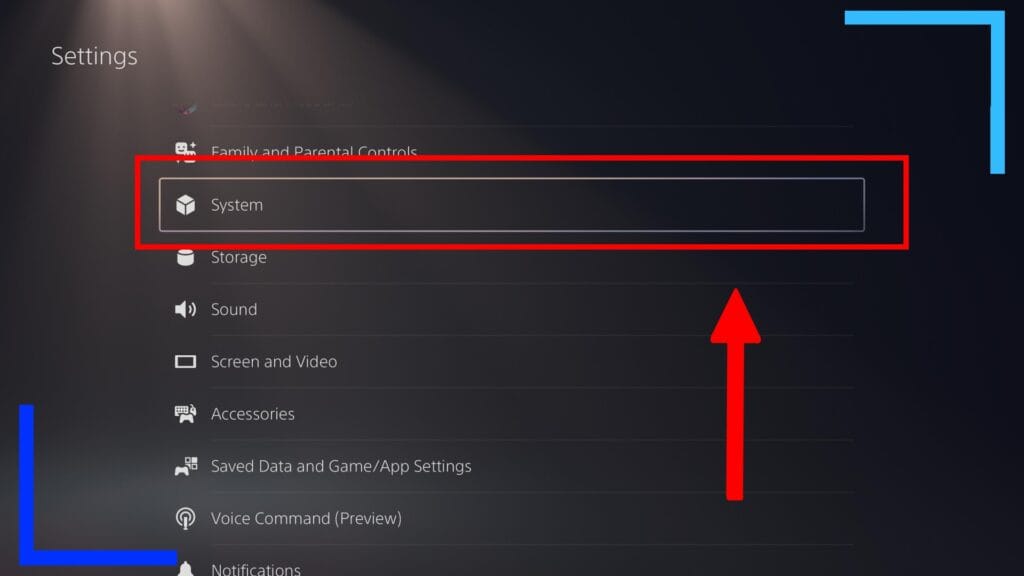
Прежде чем что-либо делать с ASUS ROG Ally, нам нужно запустить PS5, чтобы подготовить ее к удаленному воспроизведению.
Загрузите PS5, как обычно, и перейдите в область настроек , расположенную в правом верхнем углу экрана (значок шестеренки).
Как только это откроется, нажмите «Система» .
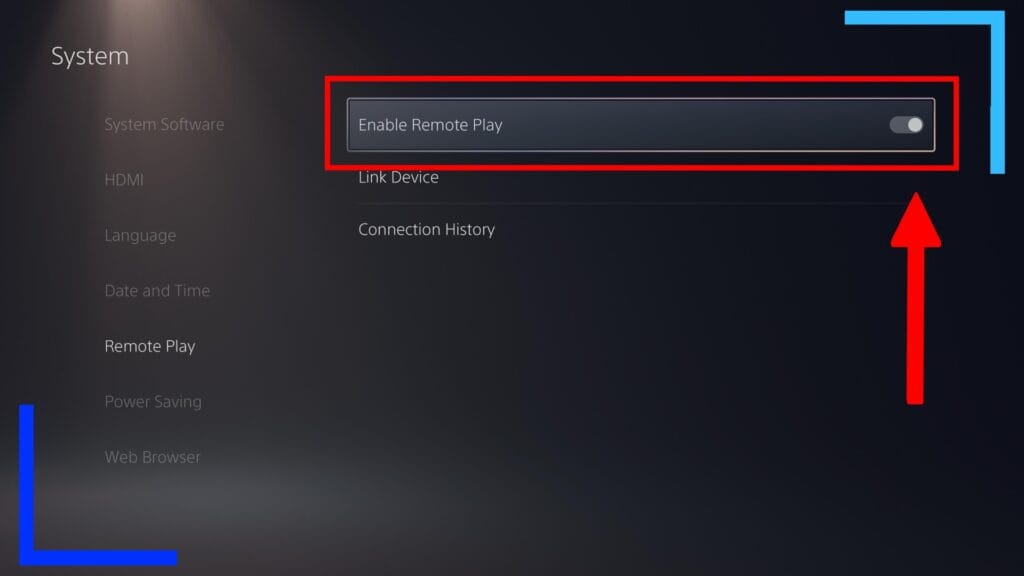
В нижней половине области «Система» вы увидите раздел « Удаленное воспроизведение» . Войдите в режим удаленного воспроизведения, затем включите параметр «Включить удаленное воспроизведение» , чтобы он был включен (указатель вправо означает, что он включен).
Когда вы это сделаете, я предлагаю перевести PS5 в режим покоя . Вы поймете, почему, как только мы запустим и заработаем приложение для удаленного воспроизведения.
Шаг 2. Загрузите приложение Remote Play.
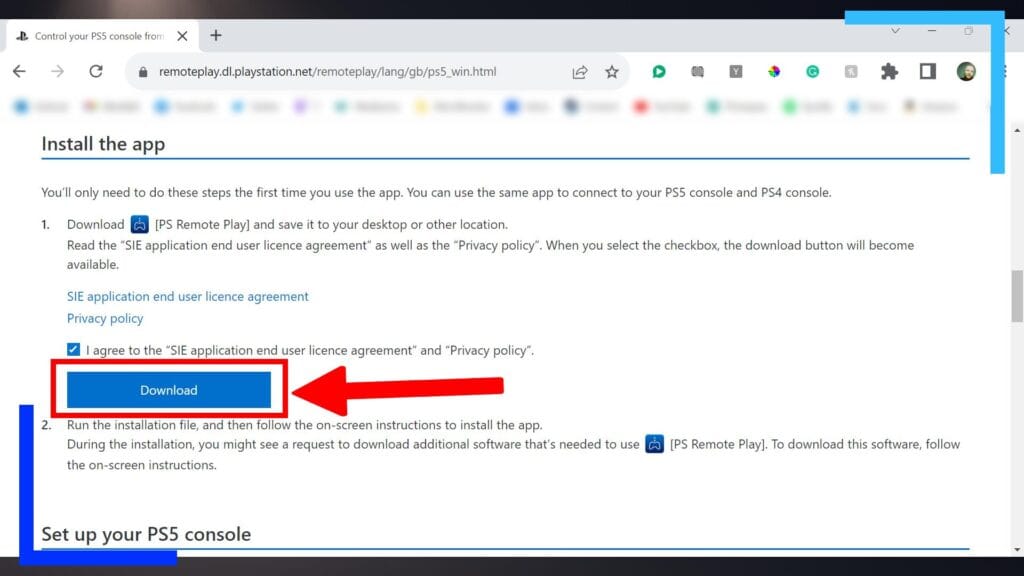
После загрузки ASUS ROG Ally перейдите на веб-сайт PlayStation Remote Play и где-то посередине страницы вы увидите кнопку загрузки .
Установите флажок выше, чтобы согласиться с условиями, затем нажмите «Загрузить» , и установочный файл загрузится на ROG Ally.
Шаг 3. Установите приложение Remote Play.
Затем откройте проводник (желтый значок папки) и нажмите «Загрузки» (1.). Внутри находится файл, который мы только что забрали.
Нажмите на этот файл (2.), чтобы загрузить его.
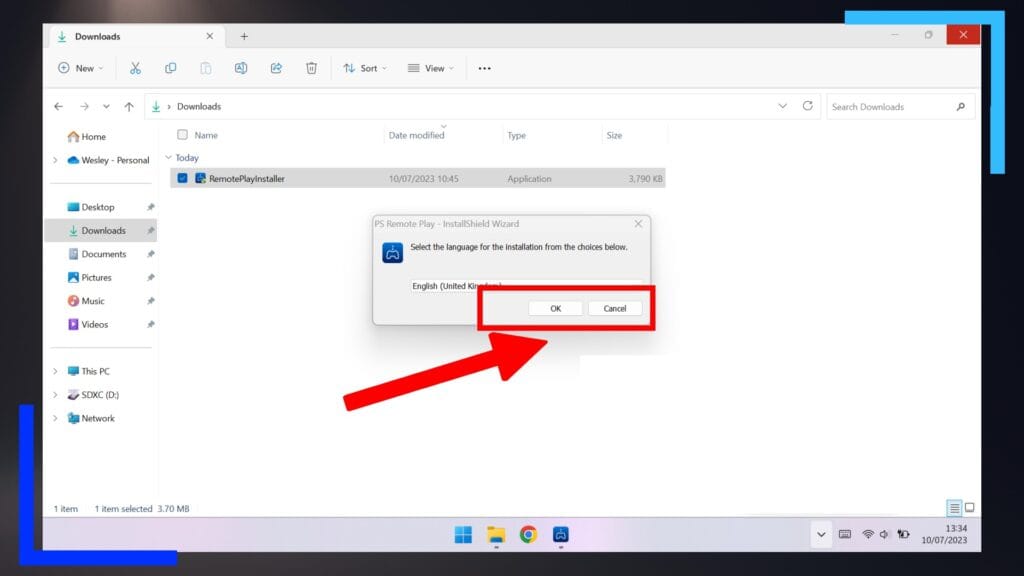
Выполните все подсказки на экране и нажмите «ОК», чтобы правильно начать установку.
Здесь нет ничего сложного. Это обычная установка с выбором места установки программы. Другими словами, обычное дело.
Когда вы закончите, приложение удаленного воспроизведения PlayStation загрузится автоматически.
Шаг 4. Войдите в систему и загрузитесь в режиме удаленного воспроизведения.
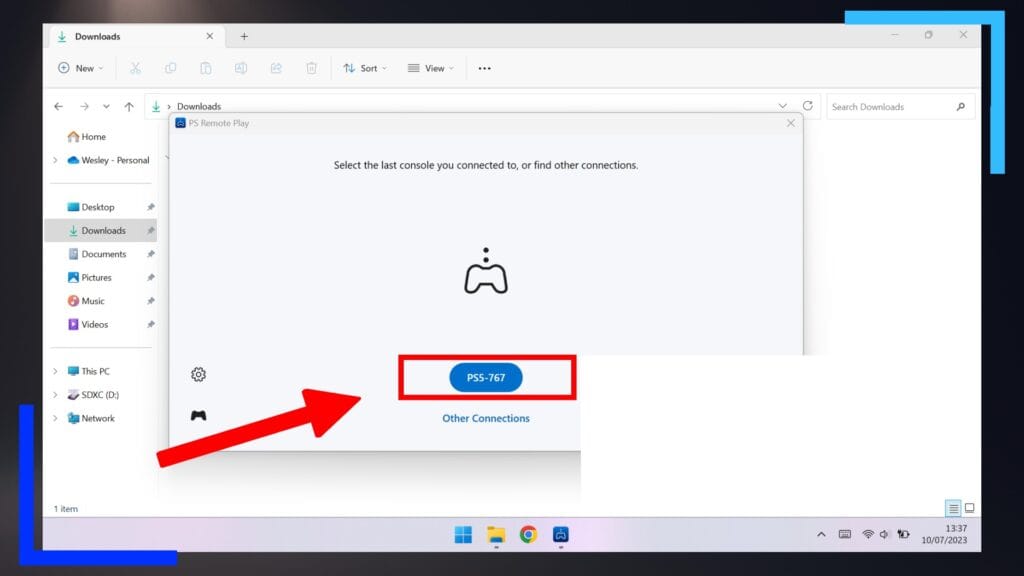
Первое, что вам нужно сделать, это войти в систему. Так что сделайте это прямо сейчас.
После успешного входа в систему вы должны увидеть экран выше. Номер вашей консоли может отличаться от моего, так что не волнуйтесь, если это так.
Когда вы будете готовы, подключите контроллер Dualsense с помощью двустороннего кабеля USB-C и нажмите синюю кнопку, чтобы запустить службу потоковой передачи. Теперь ваша PS5 должна выйти из режима покоя, и все будет подключено друг к другу.
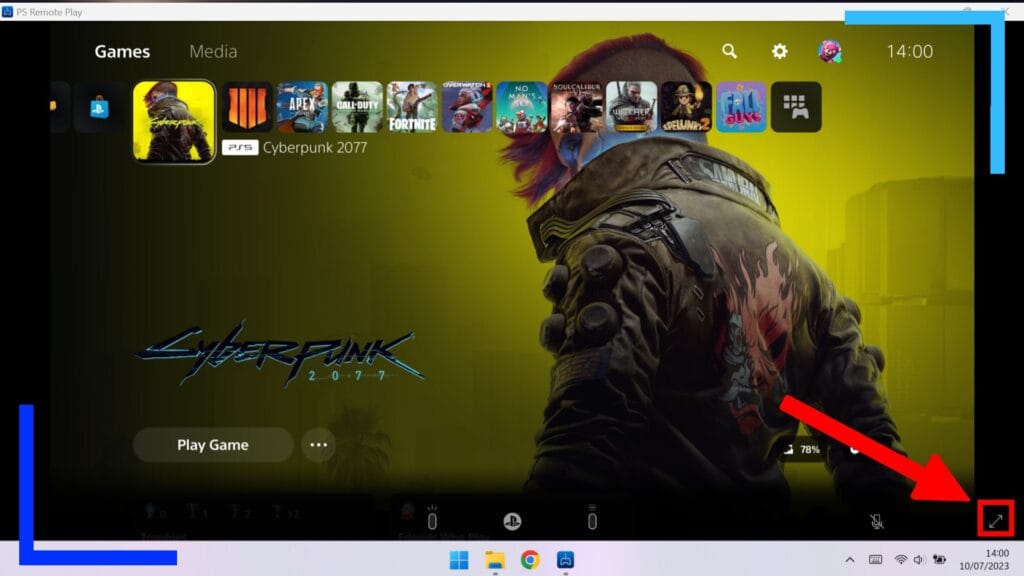
После входа в систему (если это не происходит автоматически) вы должны оказаться на панели управления PlayStation 5.
Я заметил один полезный совет: по умолчанию приложение не работает в полноэкранном режиме и ужасно масштабируется в Windows. Чтобы исправить это, в правом нижнем углу экрана есть полезная кнопка полноэкранного режима (на фото выше). Нажмите на нее, и приложение удаленного воспроизведения переключится в полноэкранный режим.
Можете ли вы использовать Dualsense по беспроводной сети?
Неа. Я попробовал несколько вещей, чтобы заставить Dualsense работать по беспроводной сети с ROG Ally при использовании удаленного воспроизведения, но он отказывается работать.
Пока что пробовал DS4Windows , reWASD и нативное подключение. План состоял в том, чтобы убедить приложение удаленного воспроизведения, что мое беспроводное соединение на самом деле является проводным. Точнее, проводной Dualshock, поскольку вы можете использовать Dualshock 4 во время удаленной игры при потоковой передаче игр для PS5.
К сожалению, приложение удаленного воспроизведения слишком умно для моего программного обеспечения и отказывается принимать замаскированный Dualsense при беспроводном подключении. Это может быть связано с отсутствием драйверов Dualsense на ПК или с тем, что Sony просто еще не включила поддержку.
Тем не менее, я продолжу работать и буду обновлять, если у меня будет прорыв.
Можете ли вы использовать элементы управления ROG Ally?
Это было для меня сюрпризом. Элементы управления ASUS ROG Ally подключены напрямую к устройству, поэтому я подумал, что его следует считать USB-контроллером. Однако это не так.
Для этого я снова попробовал использовать reWASD и настроить внутренние элементы управления так, чтобы они отображались как Dualshock 4. Профиль было легко настроить, но как бы я ни старался, мне не удалось убедить приложение удаленного воспроизведения разрешить мне использовать ROG. Союзник контролирует.
Итак, на данный момент единственным вариантом является использование Dualshock 4, Dualsense или Dualsense Edge через проводное соединение.
Как и в случае с вышеизложенным, я буду продолжать работать и обновлять это руководство, если найду путь вперед.
А как насчет удаленной игры Чиаки?
Еще одним популярным выбором для удаленной игры на PS4 или PS5 на устройствах Windows, таких как ROG Ally, является приложение Chiaki , которое я использую для удаленной игры на Steam Deck .
Если вы хотите попробовать это, сделайте это, но есть несколько вещей, которые следует учитывать.
Во-первых, оно не так оптимизировано, как официальное приложение для удаленного воспроизведения, поэтому ожидайте немного больше работы. Это также требует, чтобы вы получили свой AccountID, а не OnlineID, что наверняка смутит некоторых людей.
Я также не уверен, сколько читателей захотят передать свои данные для входа в PlayStation стороннему приложению. Я не слышал ничего негативного о Чиаки и не вижу в коде ничего, что могло бы вызвать тревогу. Но, знаете, если вас беспокоит безопасность, я бы пока придерживался официального метода.