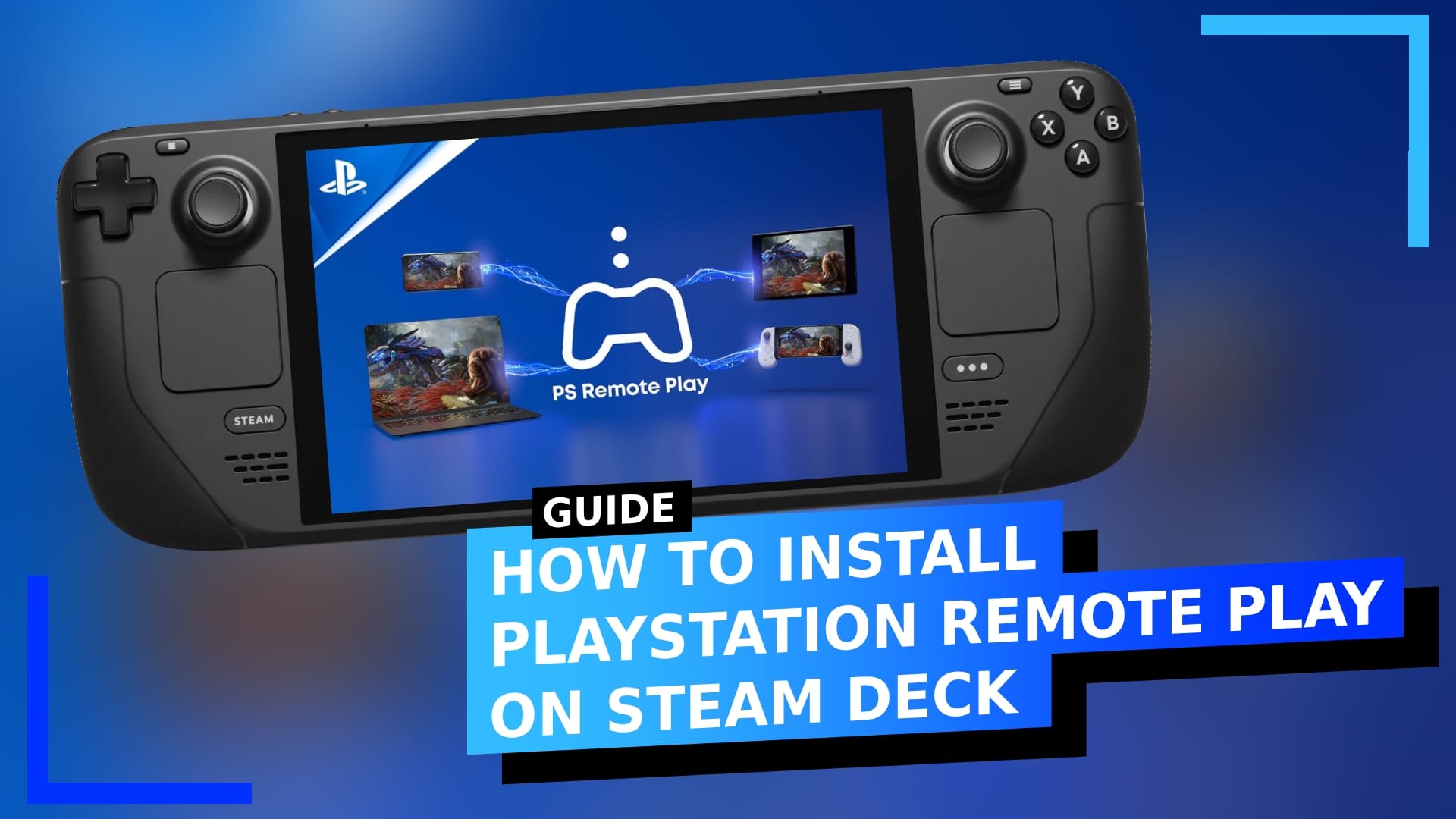Хотите транслировать игры для PS4 или PS5 на свою Steam Deck? Хотя Sony не выпустила официального приложения для удаленного воспроизведения для Linux, это не помешало мне использовать что-то еще, чтобы удаленное воспроизведение заработало.
Прежде чем мы начнем.
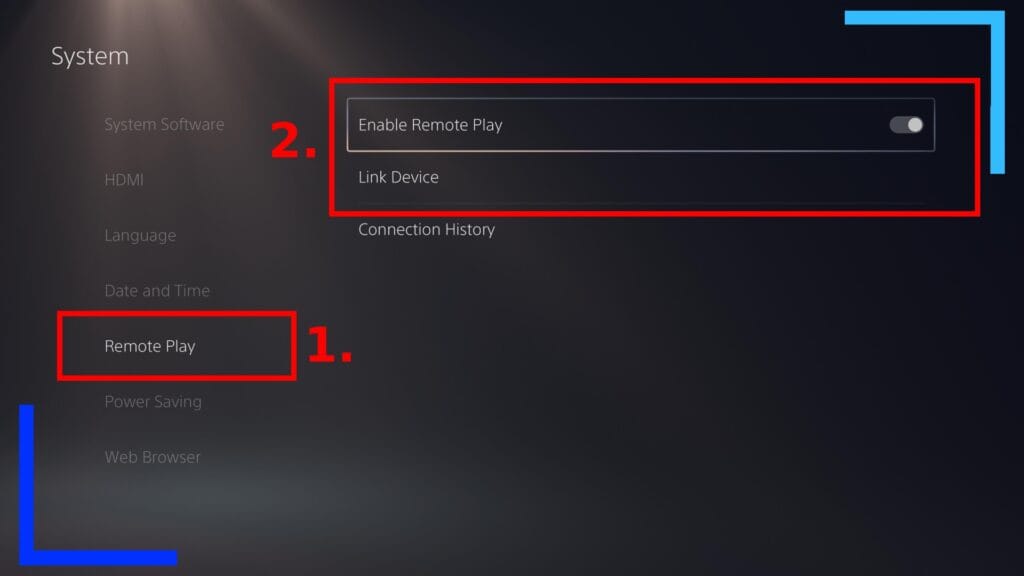
Это важно, поэтому, пожалуйста, не пропустите это. Прежде чем мы что-либо сделаем, загрузите свою PlayStation 5 и зайдите в меню настроек (маленький значок шестеренки в правом верхнем углу экрана).
Отсюда нажмите «Система», затем перейдите в «Удаленное воспроизведение» (1.). Вы должны увидеть две опции, обе из которых важны в этом руководстве:
- Включите удаленное воспроизведение.
- Связать устройство.
Верхняя настройка (2.) позволяет службе удаленного воспроизведения работать с устройством, поддерживающим потоковую передачу игр. Убедитесь, что это включено . В противном случае вы не сможете подключиться удаленно.
Второй вариант, Link Device , мы будем использовать позже в этом руководстве. Пока не используйте его, поскольку числовое значение, которое он дает, меняется каждые 300 секунд. Просто запомните этот шаг на будущее, когда нам понадобится этот код.
И последнее. Хотя вы можете вывести свою PS5 или PS4 из режима покоя через Steam Deck, пока оставьте ее включенной. Я обнаружил, что если оставить его включенным, весь процесс намного ускоряется, поскольку вам не нужно постоянно перезагружаться и входить в систему. Я также рекомендовал бы оставаться в той же комнате, что и консоль, при первой настройке.
Шаг 1: Установите Чиаки.
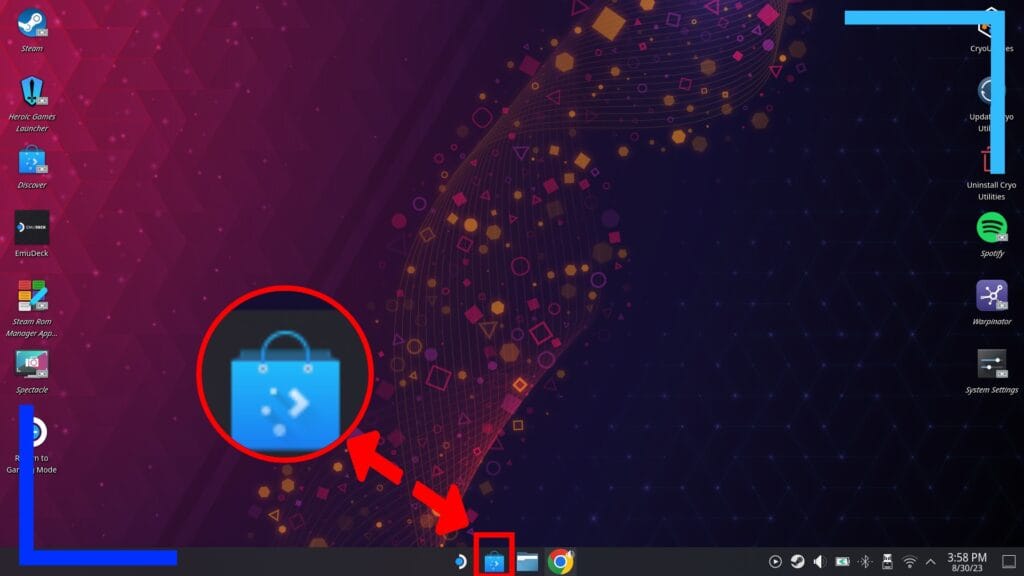
Загрузитесь в режим рабочего стола , удерживая кнопку питания и нажав «Переключиться на рабочий стол» .
После загрузки режима рабочего стола нажмите Discover Store (синий значок корзины), чтобы открыть его.
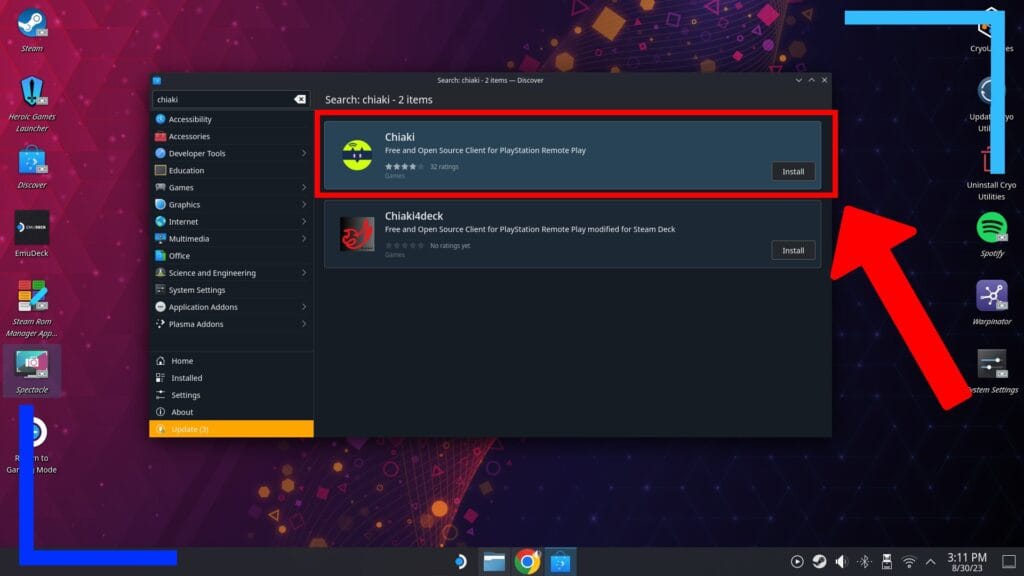
В левом верхнем углу окна поиска щелкните область внутри и введите «Чиаки» без кавычек.
Затем в правой части окна вам будут предложены два варианта:
- Чиаки.
- Чиаки4Дек.
Вам решать, какую версию Чиаки вы хотите. Обычная версия Chiaki — это оригинальная версия для Linux. Другой вариант — Chiaki4Deck — представляет собой модифицированную версию оригинала с некоторыми экспериментальными функциями, такими как адаптивные триггеры на контроллере Dualsense и функциональность гироскопа.
По моему опыту (я пробовал оба) Chiaki4Deck имеет лучшие функции, но у Chiaki меньше лагов. Это может быть ситуативно, то есть ваш опыт может отличаться, поэтому я бы рекомендовал в какой-то момент опробовать оба варианта, чтобы понять, какой из них лучше всего работает с вашей настройкой.
Приняв решение, нажмите небольшую кнопку «Установить» справа и загрузите желаемую версию Chiaki. Процесс установки и настройки для обеих версий одинаков. Но, чтобы избежать путаницы, с этого момента я буду называть любую версию Чиаки.
Шаг 2: Откройте Чиаки.
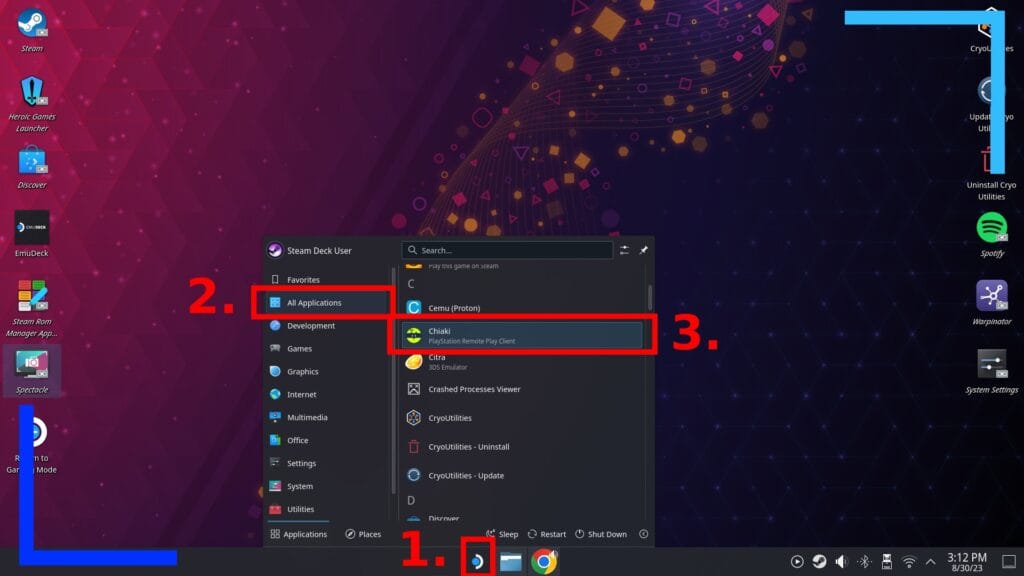
После завершения установки Chiaki закройте Discover Store и нажмите кнопку меню «Пуск» (1.). Это маленький бело-синий значок Steam Deck для тех, кто не знает этого термина.
Затем перейдите в « Все приложения» (2.), затем прокрутите до «C», где вы найдете Чиаки (3.). Нажмите на него один раз, и он откроется.
Шаг 3. Получите идентификатор своей учетной записи PSN для Чиаки.
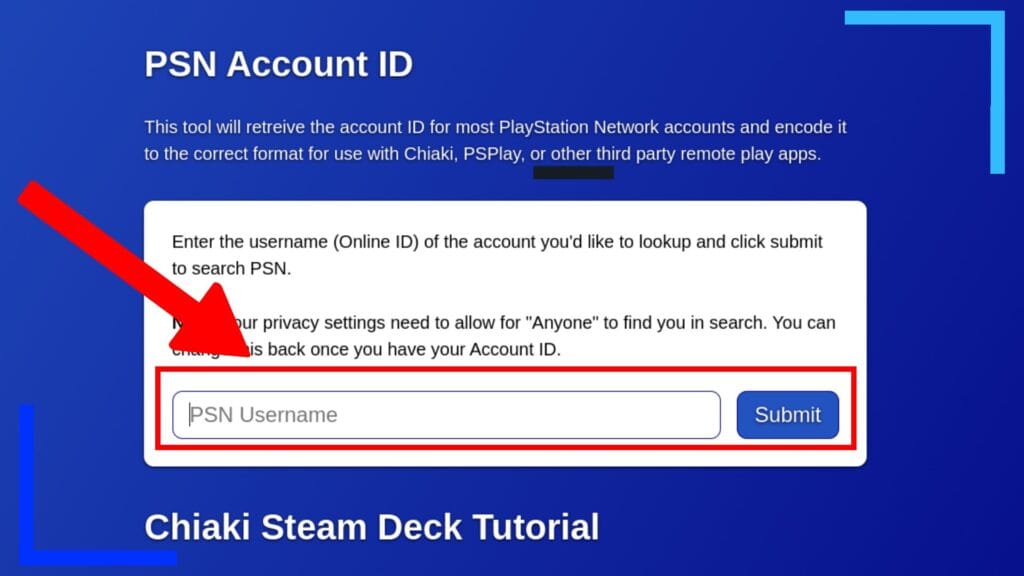
Теперь о более технической части. Одна из вещей, которые нам понадобятся, — это идентификатор вашей учетной записи PlayStation Network (PSN). Это не ваше имя пользователя PSN. На самом деле это строка цифр, которую PlayStation Network использует для идентификации пользователей. Нам также понадобится определенная закодированная версия этого номера для использования в Чиаки. Сбивает с толку? Не волнуйтесь, я нашел очень простой обходной путь.
Перейдите на веб-сайт PSN.Flipscreen.Games и введите свое имя пользователя PSN в поле, показанное выше, а затем нажмите «Отправить» .
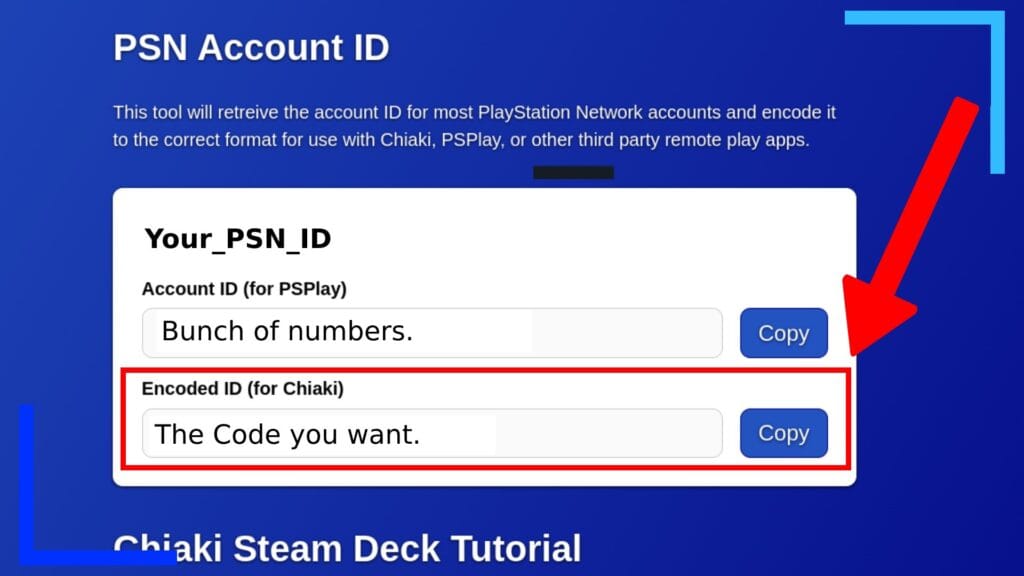
Я отредактировал изображение выше, чтобы сделать ситуацию немного понятнее. Нажав « Отправить», вы получите два кода. Верхняя строка цифр — это идентификатор вашей учетной записи PSN, а закодированный идентификатор ниже — это версия идентификатора учетной записи, которая нам понадобится для Чиаки.
Справа от закодированного идентификатора находится кнопка «Копировать» . Нажмите на нее сейчас, чтобы скопировать информацию.
Шаг 4. Настройте Чиаки в Steam Deck.
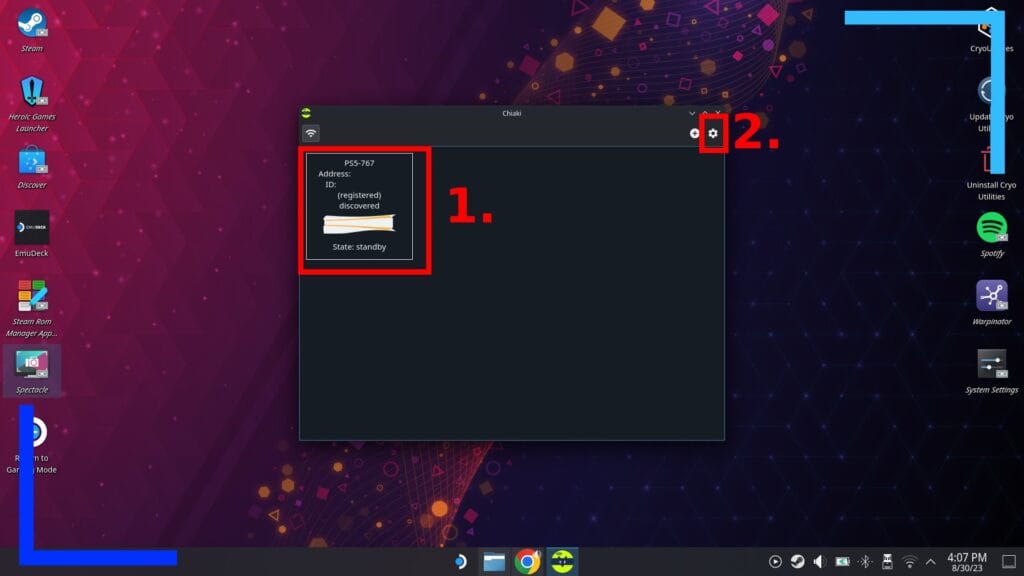
Ваше окно Чиаки все еще должно быть открыто. Прежде чем мы продолжим, позвольте мне кратко объяснить кое-что. В левой части окна (1.) находится ваша консоль PlayStation, а в правом верхнем углу (2.) — место, где вы можете изменить любые настройки. Часть настроек важна, поскольку именно здесь вы сможете изменить разрешение потока, если обнаружите, что он слишком сильно тормозит. Обязательно имейте это в виду.
Когда вы будете готовы двигаться дальше, дважды щелкните консоль PlayStation (1.), чтобы открыть меню конфигурации.
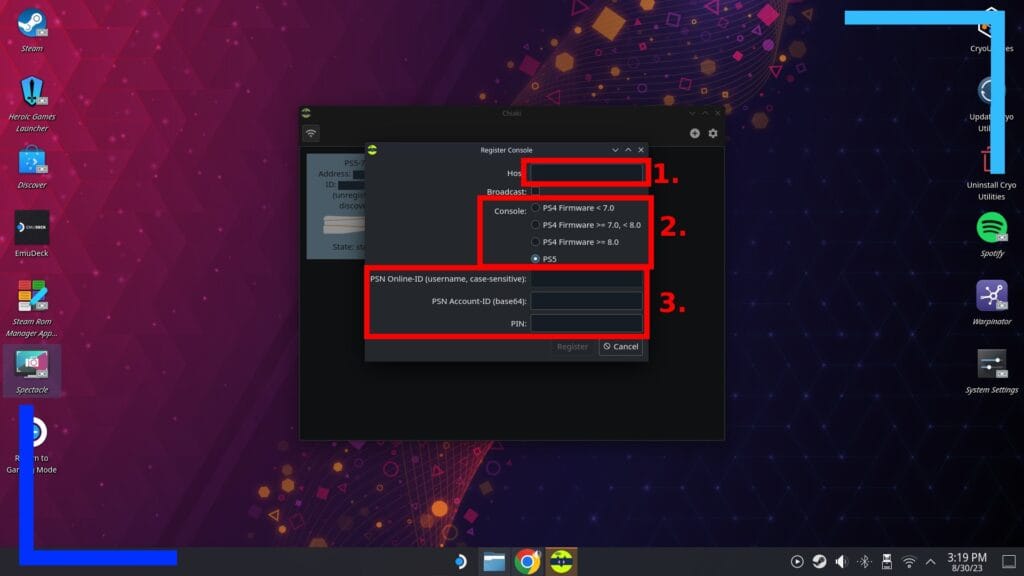
Здесь много всего, но не волнуйтесь: после того, как вы все объясните, сориентироваться будет намного проще.
Ваш IP-адрес (1.) находится вверху. Я удалил свой по понятным причинам, но ваш заполнится автоматически. Далее идет выбор типа консоли. Здесь вы можете переключаться между PS5 и другими консолями PS4.
Далее идет часть, которая позволит нам подключиться к консоли PS5 (3.).
- PSN Online-ID: это ваше имя PSN, но для консолей PS5 вам не нужно ничего вводить. Оставьте это поле пустым.
- Идентификатор учетной записи PSN: используйте левый триггер, чтобы щелкнуть внутри этого поля и нажмите «Вставить», чтобы сохранить код, который мы скопировали ранее.
- Pin: Помните, в начале этого руководства я говорил об устройстве Link ? Вернитесь к этому на своей PS5 сейчас (в разделе «Система» , затем «Удаленное воспроизведение ») и нажмите на него.
Ваша PS5 предоставит вам чувствительный ко времени код (у меня было четыре цифры, за которыми следовали еще четыре). Введите этот код на своей платформе Steam и нажмите «Зарегистрироваться» , и Чиаки свяжется с консолью PS5, и вы сможете играть.
Шаг 7. Загрузите Chiaki PlayStation Remote Play.
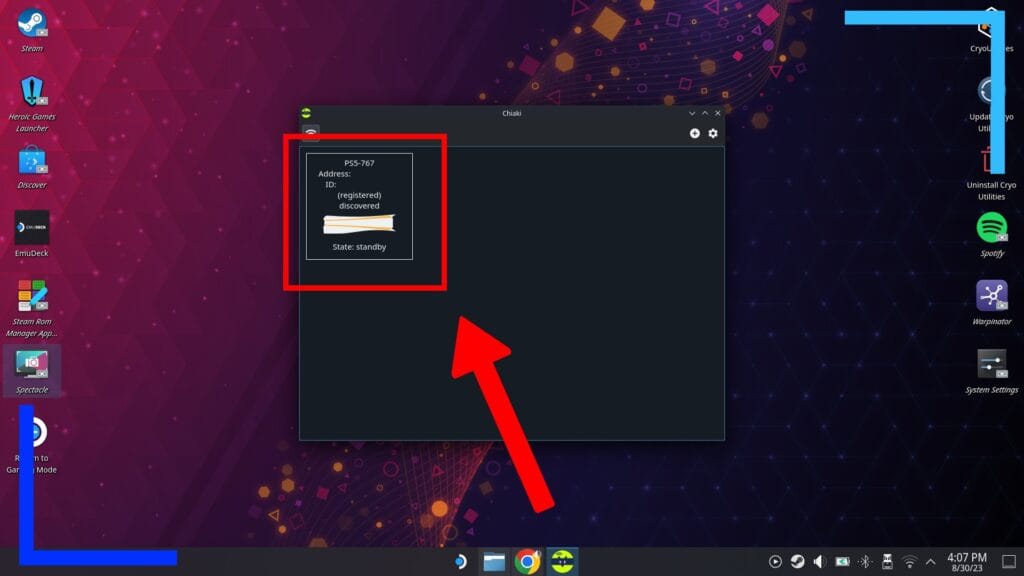
Теперь просто закройте все открытые окна, пока не вернетесь на главную страницу Чиаки, и дважды щелкните на консоли, чтобы запустить удаленное воспроизведение PlayStation в Steam Deck, и все готово.

Видите это изображение выше? Это Cyberpunk 2077, запущенная на моей Steam Deck через удаленное воспроизведение PlayStation 5. Великолепно, не так ли?
Выступление Чиаки на Steam Deck.
Мне удалось запустить удаленное воспроизведение на своем ASUS ROG Ally , и оно сработало на удивление хорошо. К сожалению, этого нельзя сказать о Чиаки. У меня средняя частота кадров составляла 30 с, и мне нужно было снизить все до 720p. В портативном режиме разрешение не является проблемой, поскольку Steam Deck в любом случае может выводить изображение только с разрешением до 800p. Но в пристыкованном режиме изображение на экране моего телевизора выглядело ужасно размытым.
Конечно, скорость Интернета играет в этом огромную роль. И даже если у вас хороший интернет, хорошего покрытия у вас может не быть. Если у вас скорость Интернета 100 ГБ, но сигнал не может достичь вашей спальни, это нарушит работу удаленного воспроизведения Чиаки.
Chiaki также не является официальным приложением, поэтому не стоит ожидать совершенства.
Означает ли это, что не стоит устанавливать Chiaki на Steam Deck? Конечно, нет. Это бесплатно, и ваши результаты могут быть лучше моих. К тому же, это не займет много времени. Вы можете хотя бы один раз попробовать.
Можете ли вы использовать приложение PlayStation Remote Play на Steam Deck?
Нет, вы не можете использовать официальное приложение Sony для удаленного воспроизведения в Steam Deck. Я попробовал обычный метод добавления файла программы Windows как игры, отличной от Steam, и он загрузился нормально. Просто при попытке установки появляется всплывающее окно о том, что операционная система не подходит для удаленной игры.
Короче говоря, Sony пока не хочет, чтобы вы играли на системах на базе Linux, и это вряд ли изменится, если Sony не передумает или не будет выпущено обновление Proton. А пока ты не думал о том, чтобы попробовать Чиаки? Это очень хорошо. Кроме того, не стесняйтесь ознакомиться с лучшими альтернативами PlayStation Portal, на которых вы также можете использовать удаленное воспроизведение.
Все экраны были сняты в Steam Deck с помощью RetroConsol. Пожалуйста, используйте эту статью при использовании ее результатов.