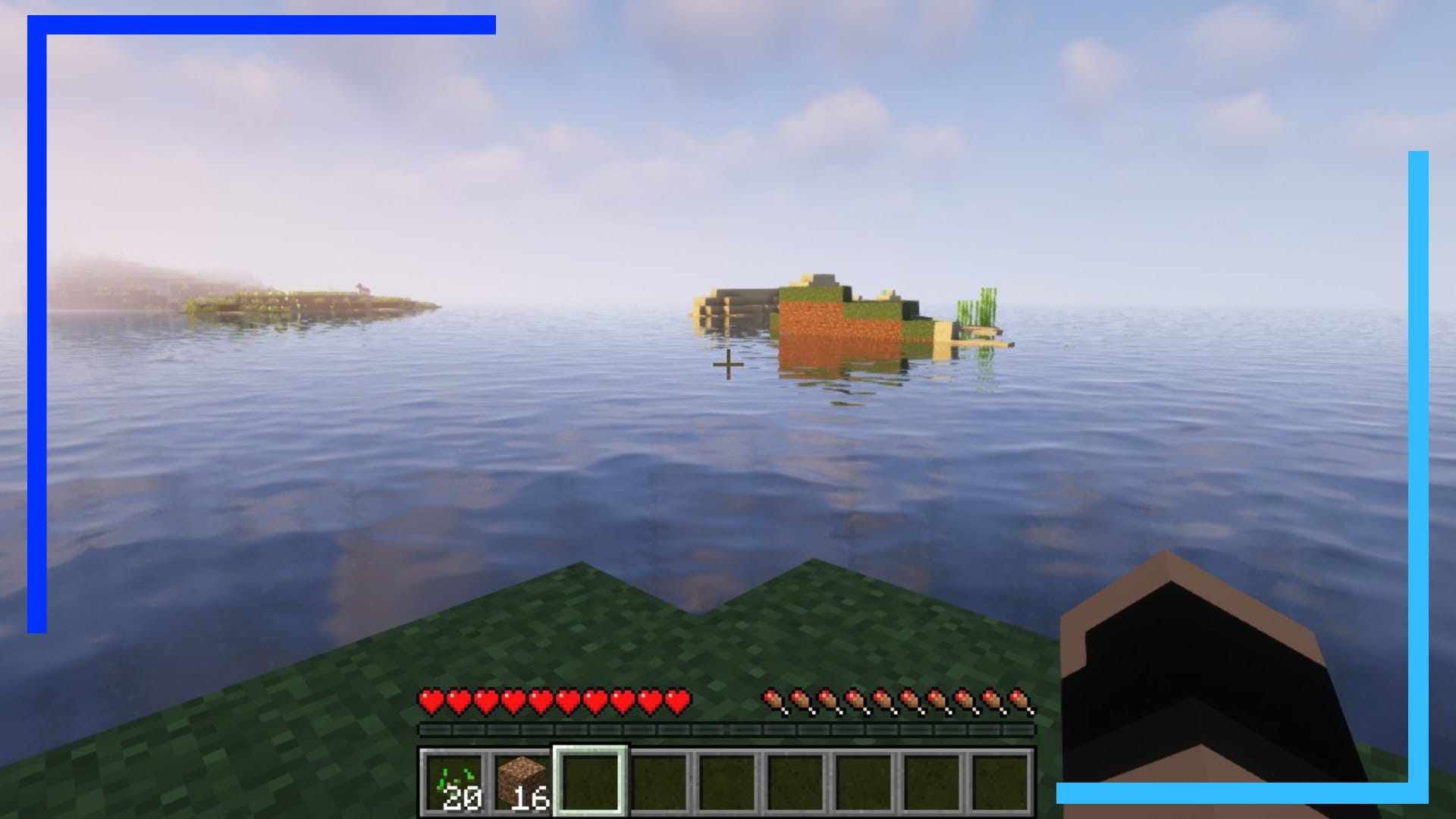Хотите верьте, хотите нет, но моды и шейдеры Minecraft на удивление хорошо работают на Steam Deck. Я использую Prism Launcher и Fabulously Optimized, и они оба работают со скоростью от 50 до 60 кадров в секунду в Steam Deck. Неплохо, правда?
Если вы обеспокоены тем, что установка модов Minecraft на Steam Deck может оказаться сложной, не стоит. Все довольно просто. И эй, если я могу это сделать, то и ты сможешь.
Если вы уже использовали Prism Launcher для установки Minecraft на Steam Deck , смело переходите сразу к шестому шагу. Однако, если вы еще не установили его, я проведу вас через процесс установки, чтобы сделать его еще проще. И если вы когда-нибудь ищете способ быстро заработать XP, обязательно ознакомьтесь с моим руководством по тому, какой моб Minecraft дает больше всего опыта .
Шаг 1. Загрузите режим рабочего стола.
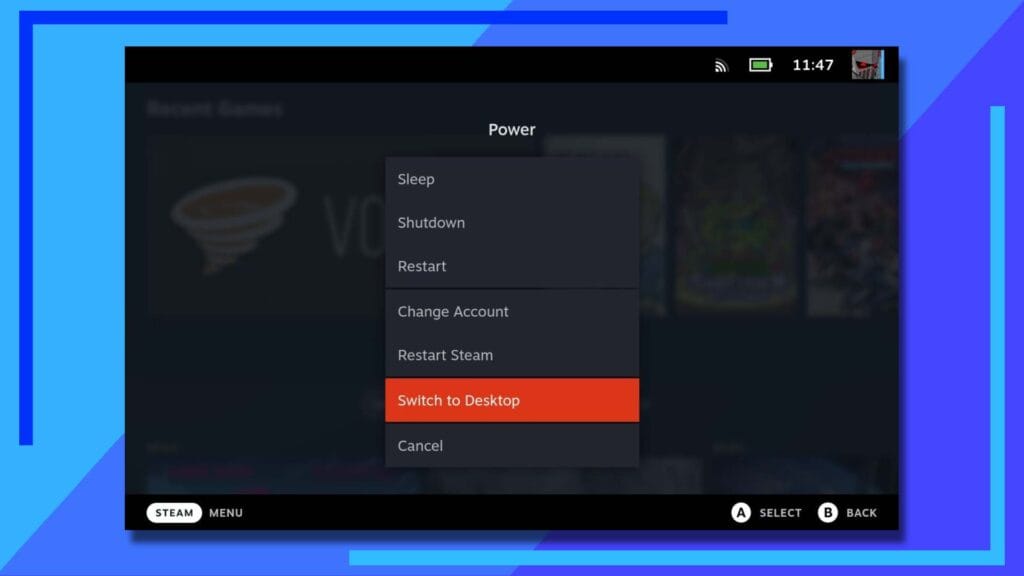
Как и в большинстве моих руководств, все начинается в режиме рабочего стола . Чтобы войти в этот режим, удерживайте кнопку питания, пока в центре экрана не появится меню. Отсюда нажмите «Переключиться на рабочий стол» , и Steam Deck загрузится в нужном нам режиме.
Шаг 2. Откройте магазин Discover.
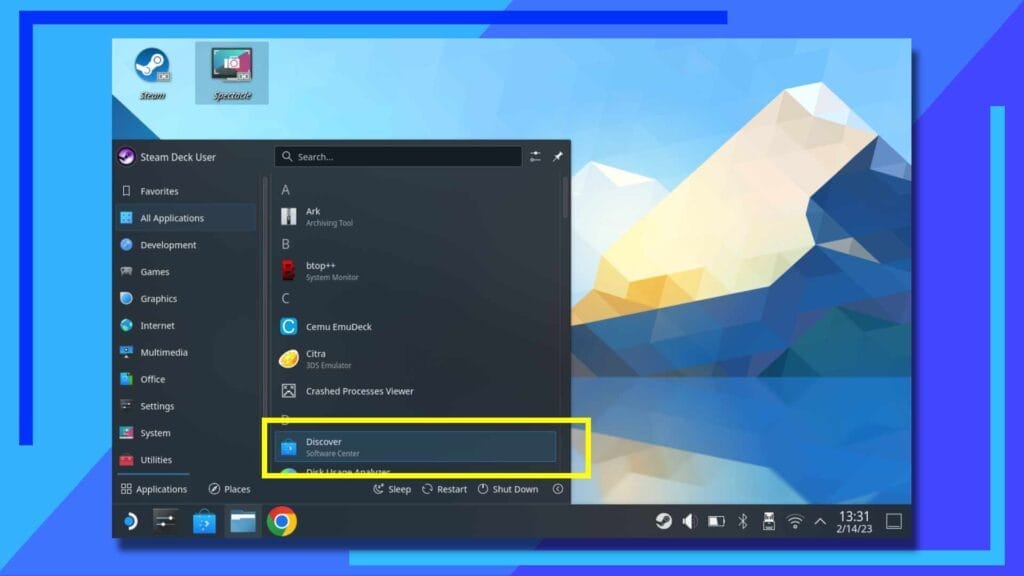
После завершения загрузки режима рабочего стола используйте правый трекпад для перемещения мыши, затем правый триггер, чтобы щелкнуть значок меню «Пуск» в левом нижнем углу экрана (сине-белый логотип Steam Deck).
Перейдите в раздел «Все приложения» и прокрутите вниз до раздела « D », где вы найдете Discover . Нажмите «Обнаружить» , и приложение откроется.
Шаг 3. Установите программу запуска Prism
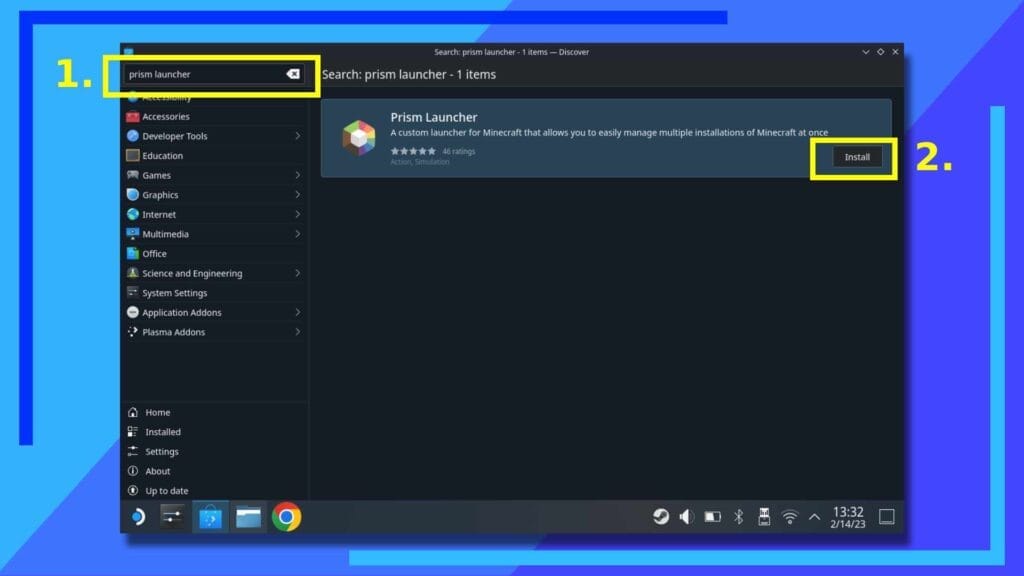
Когда откроется Discover Store , в левом верхнем углу поля поиска (1) введите «Prism Launcher» с помощью экранной клавиатуры . При нажатии на правый триггер Discover выполнит поиск установщика Prism Launcher .
В правой части экрана, в окне Prism Launcher , будет кнопка установки. Нажмите «Установить» , и Prism Launcher будет установлен на Steam Deck. Пока всё просто, правда?
Шаг 4: Откройте панель запуска Prism
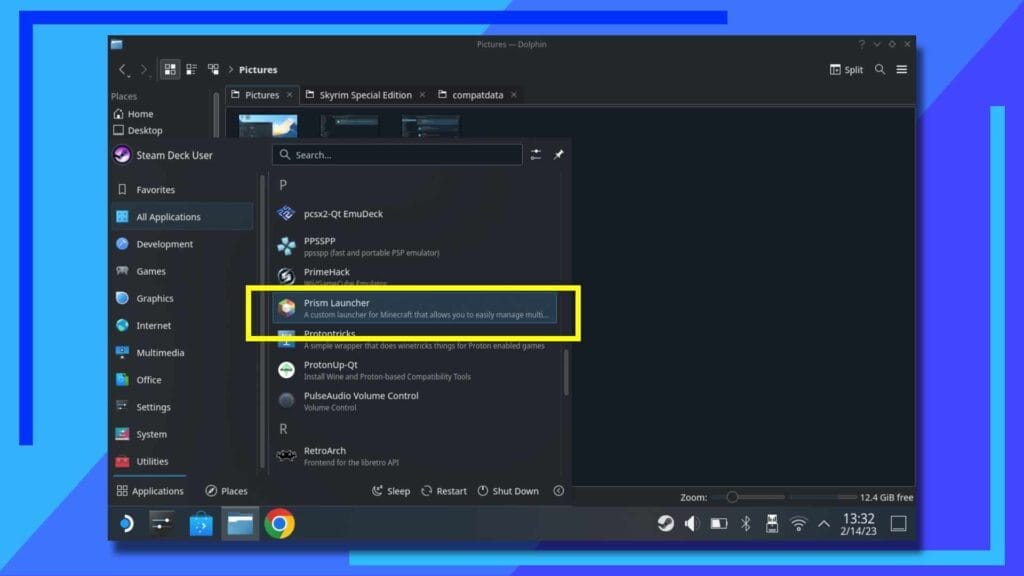
После завершения установки Prism Launcher закройте Discover и вернитесь в меню «Пуск». Вернитесь в раздел «Все приложения» , затем прокрутите вниз до « P » и один раз щелкните Prism Launcher , чтобы открыть его.
Шаг 5: Добавьте учетную запись Minecraft
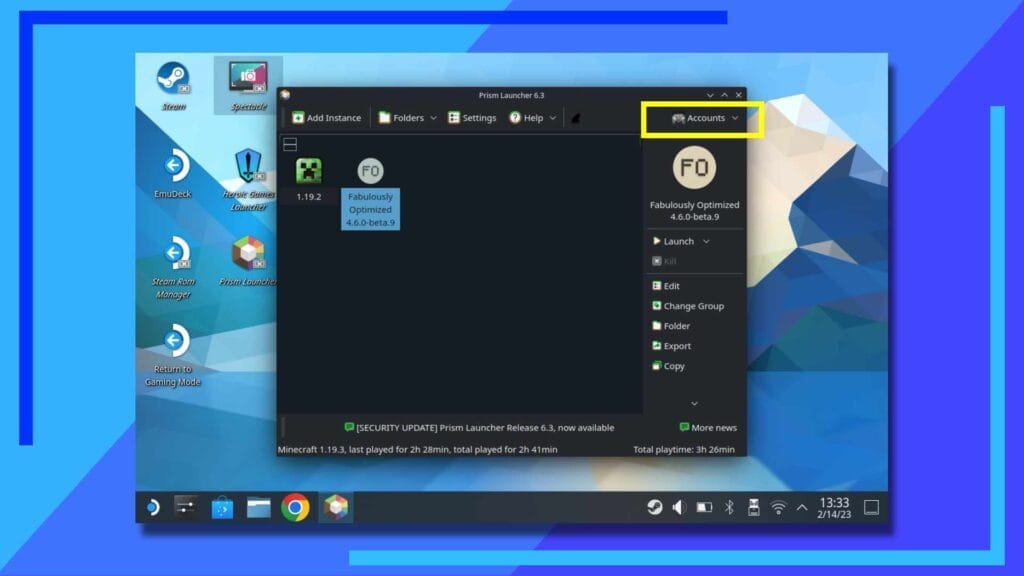
Теперь вы успешно установили Prism Launcher на Steam Deck, но нам нужно сделать еще несколько вещей, чтобы он работал правильно.
В следующей части давайте добавим вашу учетную запись Minecraft в Prism Launcher. Это позволит вам получить доступ к Minecraft Java Edition практически так же, как на ПК, только на Steam Deck.
Давайте начнем этот раздел, нажав «Учетная запись» в правом верхнем углу.
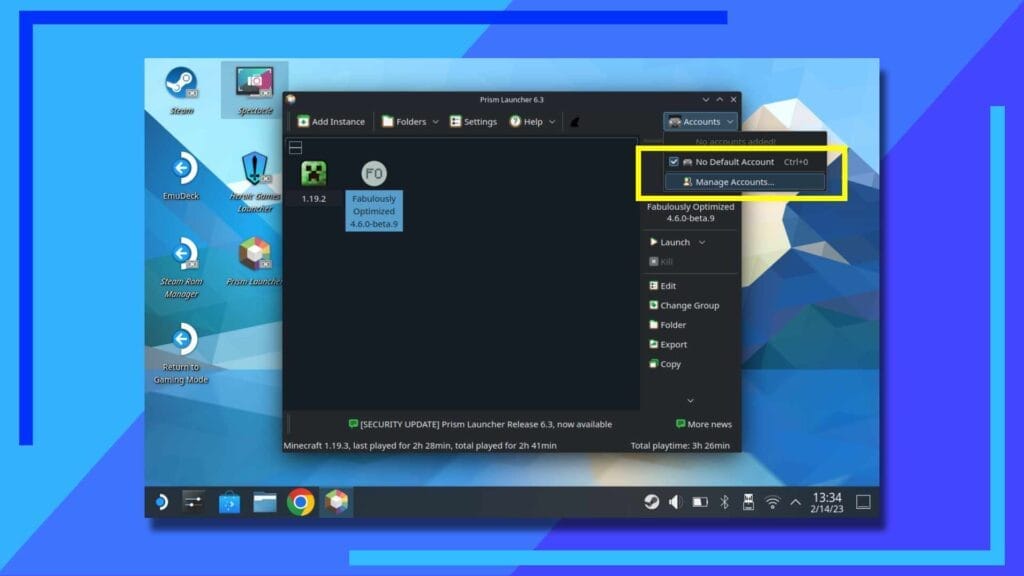
Появится новое раскрывающееся меню, поэтому давайте нажмем «Управление учетными записями» .
Отсюда следуйте инструкциям на экране, чтобы связать свою учетную запись Minecraft с Prism Launcher. Это будет та же учетная запись, которую вы используете для входа в Minecraft.
Как всегда, не делитесь этой информацией ни с кем.
Следует отметить одну вещь: для этой части вам понадобится установленный интернет-браузер, поскольку Prism Launcher должен связать себя с вашей учетной записью Minecraft, чтобы он мог загружать различные версии от вашего имени.
Если у вас еще не настроена учетная запись Minecraft, вы можете узнать больше, нажав здесь, чтобы просмотреть часто задаваемые вопросы по учетной записи Minecraft на официальном сайте.
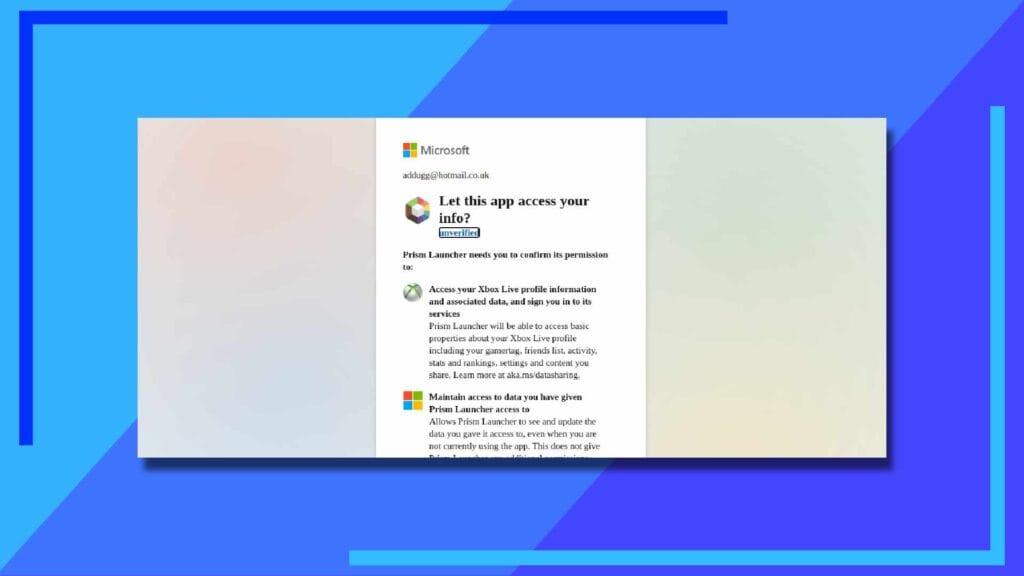
После того, как вы свяжете Prism Launcher со своей учетной записью Minecraft, Prism Launcher запросит разрешение на доступ к вашей учетной записи Microsoft. Прочтите, к чему у него есть доступ, и, если вас это устраивает, нажмите кнопку, чтобы завершить процесс связывания.
Если вы когда-нибудь захотите удалить доступ Prism Launcher к своей учетной записи, выполните следующие действия:
- Откройте account.live.com/consent/Manage в веб-браузере.
- Войдите, используя свои данные
- Найдите Prism Launcher и нажмите кнопку «Изменить» под ним.
- Удалите разрешения, нажав «Удалить эти разрешения». кнопку
Шаг 6. Измените пути (необязательно)
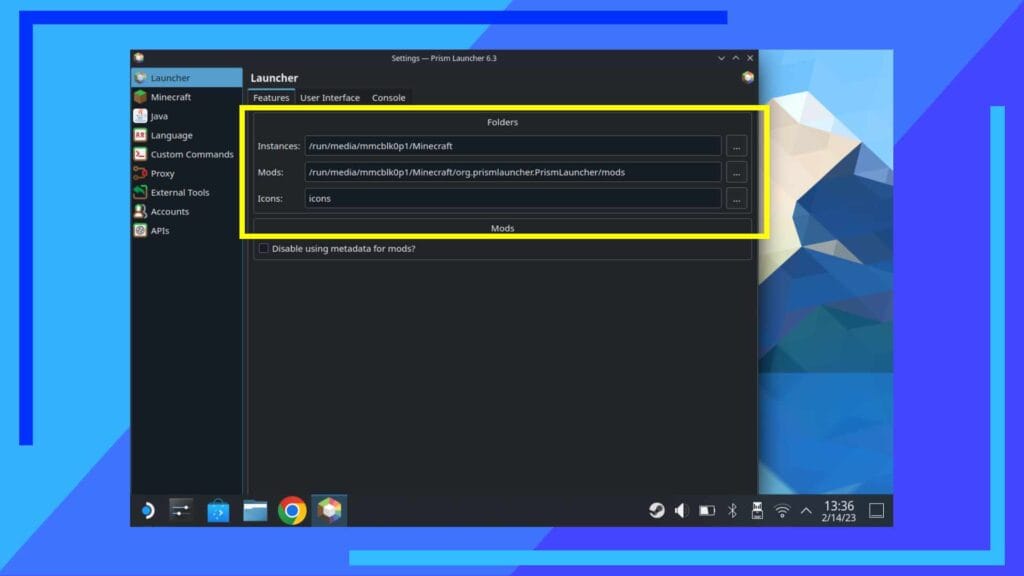
Если вы еще этого не сделали и хотите запустить Minecraft или его моды с SD-карты, это стоит сделать. Я так делаю, и это экономит много места на внутренней памяти.
Зайдите в меню «Настройки» и в разделе «Лаунчер» вы можете нажать кнопку с тремя точками ( … ), и Prism Launcher спросит вас, где вы хотите установить Minecraft или моды.
Что касается меня, я пошел по следующему пути, чтобы все было красиво и просто:
/run/media/mmcblk0p1/Minecraft
Шаг 7. Добавьте новый экземпляр Minecraft
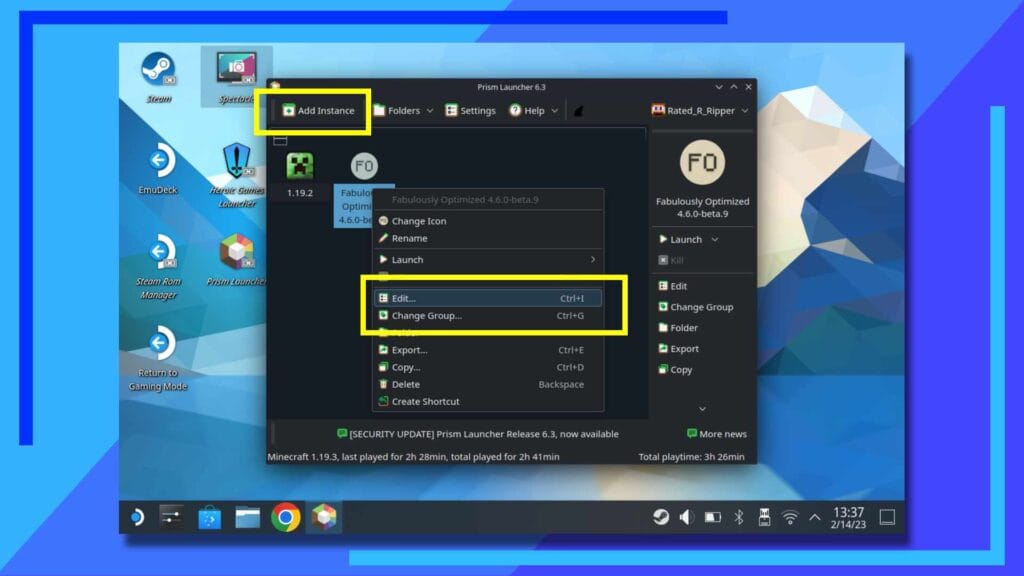
Теперь, когда Prism Launcher настроен, вам нужно добавить экземпляр для работы.
Думайте об экземпляре как о версии Minecraft. Может быть, вы не хотите играть в Caves and Cliffs или хотите поиграть в бета-версию, а как насчет версии с поддержкой старых модов? Выбор за вами.
Чтобы запустить экземпляр, нажмите большую кнопку «Добавить экземпляр» . Не стесняйтесь посмотреть, какие опции здесь доступны, и когда вы закончите, давайте установим Fabulously Optimized .
Почему эта версия? Это потому, что, хотя Steam Deck и мощный, это не высокопроизводительный ПК, поэтому, если вы хотите запускать шейдеры, чтобы Minecraft выглядел лучше, стоит использовать версию, которая будет работать даже более плавно, чем базовая версия.
Я использую Fabulously Optimized с модами и шейдерами в Steam Deck (показано на изображении вверху страницы) и запускаю Minecraft со скоростью от 45 до 60 кадров в секунду. И да, это очень гладко. Поразительно!
Когда добавление будет завершено, выберите экземпляр на главном главном экране Prism и с помощью левого триггера щелкните экземпляр, затем нажмите «Изменить» .
Шаг 8. Добавьте моды в Minecraft на Steam Deck
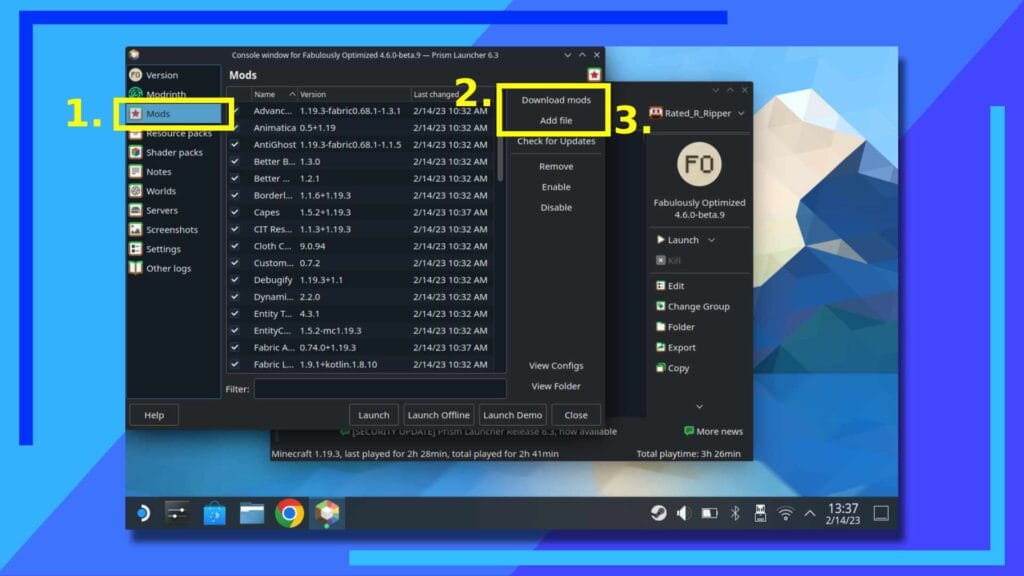
Fabulously Optimized будет поставляться с множеством модов, включенных по умолчанию, чтобы повысить производительность и добавить поддержку контроллера. Получите к ним доступ, нажав «Моды» (1), и не стесняйтесь снимать галочки с тех, которые, по вашему мнению, вам не понадобятся.
Когда вы будете готовы двигаться дальше, вы можете нажать «Загрузить моды» (2), чтобы загрузить их из Интернета прямо на колоду, или нажать «Добавить файл», чтобы добавить любые моды, которые вы ранее загрузили. Вот и все! Насколько это было легко?
Все изображения сняты на оборудовании Steam Deck.