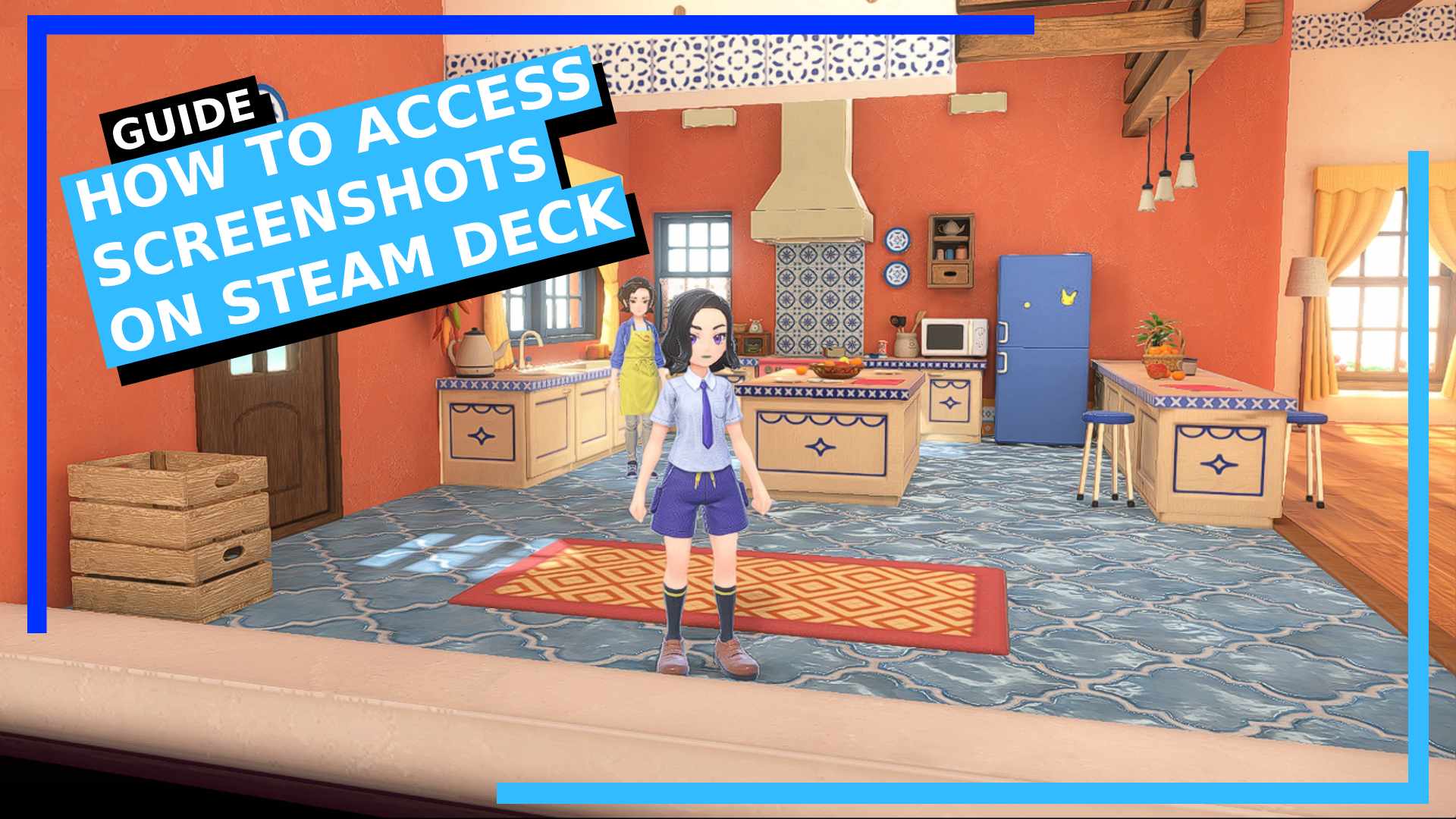Доступ к скриншотам в Steam Deck довольно безболезненный, если игра исходит из Steam. Если вам нужна игра, не принадлежащая Steam, вам нужно будет загрузить режим рабочего стола и просмотреть множество папок, чтобы найти то, что вам нужно.
Вот самые простые способы получить доступ к скриншотам в Steam Deck вместе с изображениями, которые помогут вам в этом.
Способ 1: доступ к снимкам экрана в игровом режиме
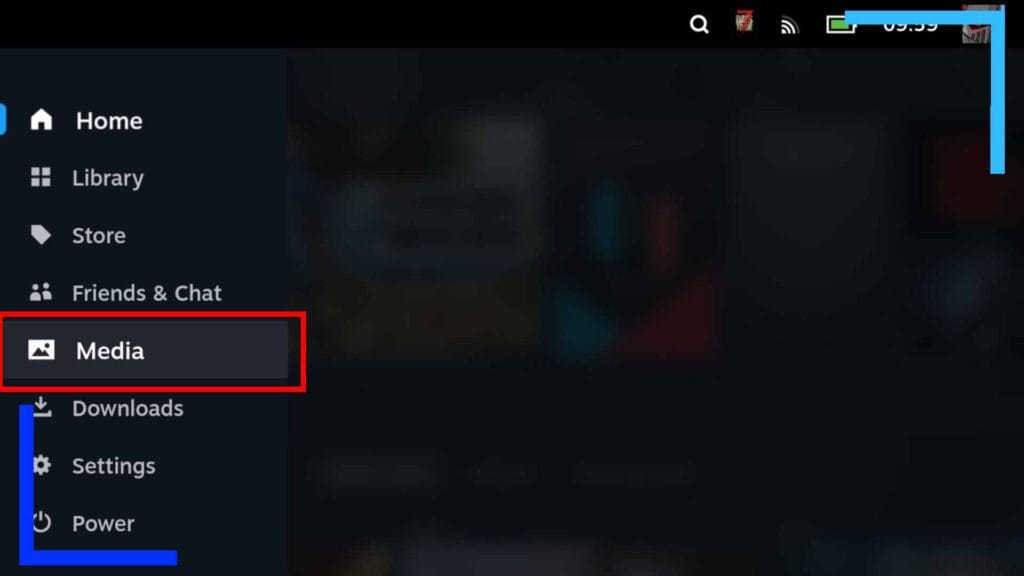
Чтобы получить доступ к скриншотам в игровом режиме на Steam Deck, загрузите Steam Deck и, оказавшись на главном рабочем столе, нажмите кнопку «B», чтобы открыть меню.
Затем прокрутите вниз до пункта «Медиа» и нажмите на нем кнопку «А».
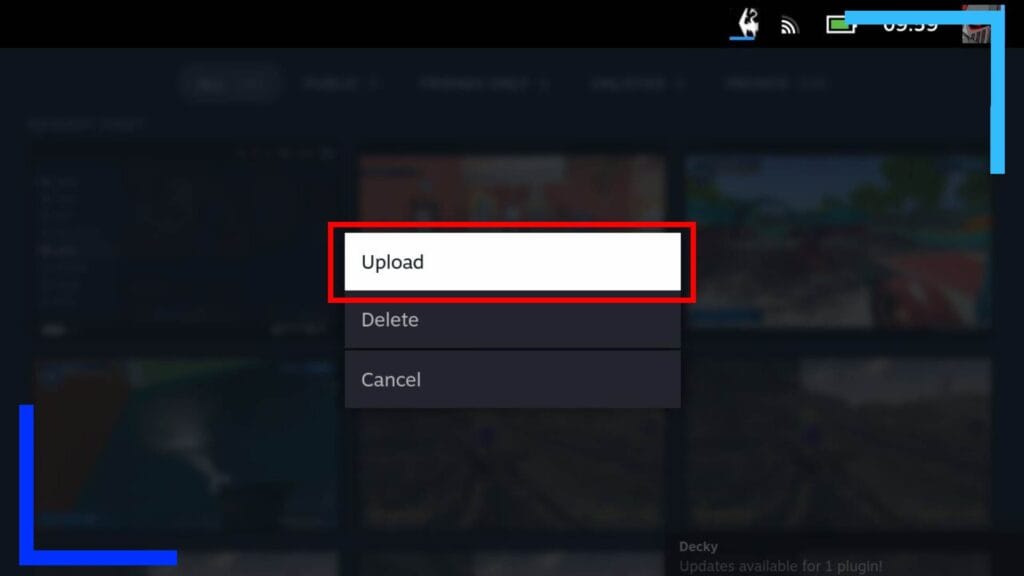
При этом вы попадете в папку скриншотов в игровом режиме. Отсюда найдите снимок экрана, которым хотите поделиться, и нажмите на нем кнопку в три линии.
Появится новое меню. Нажмите «Загрузить», чтобы начать процесс загрузки.
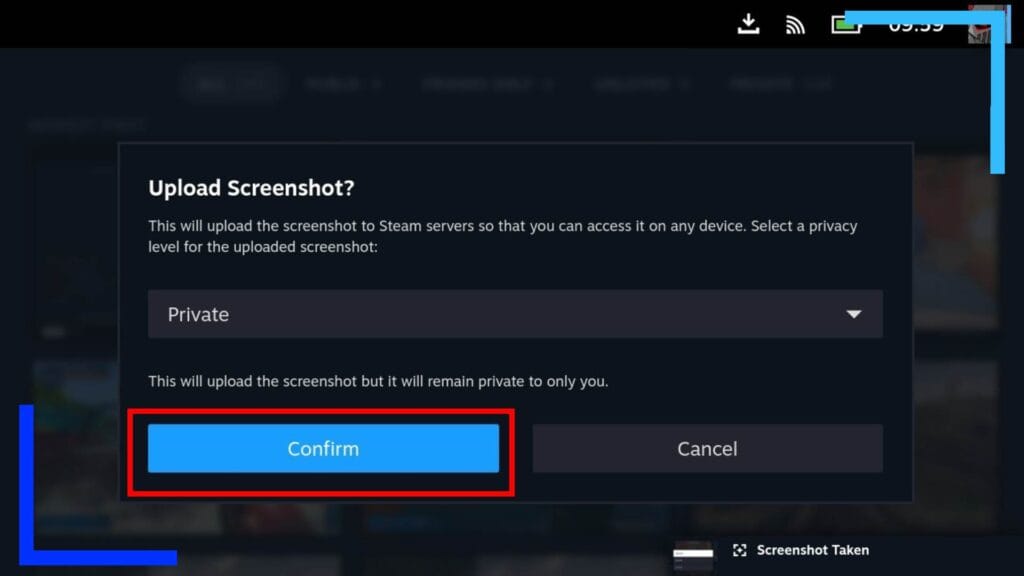
После нажатия кнопки «Загрузить» появится другое меню. Здесь вы можете сделать свой снимок экрана общедоступным (его могут видеть все) или частным (его можете видеть только вы).
Сделайте этот выбор, и когда вы закончите, нажмите «Подтвердить», и скриншот будет загружен на серверы Steam.
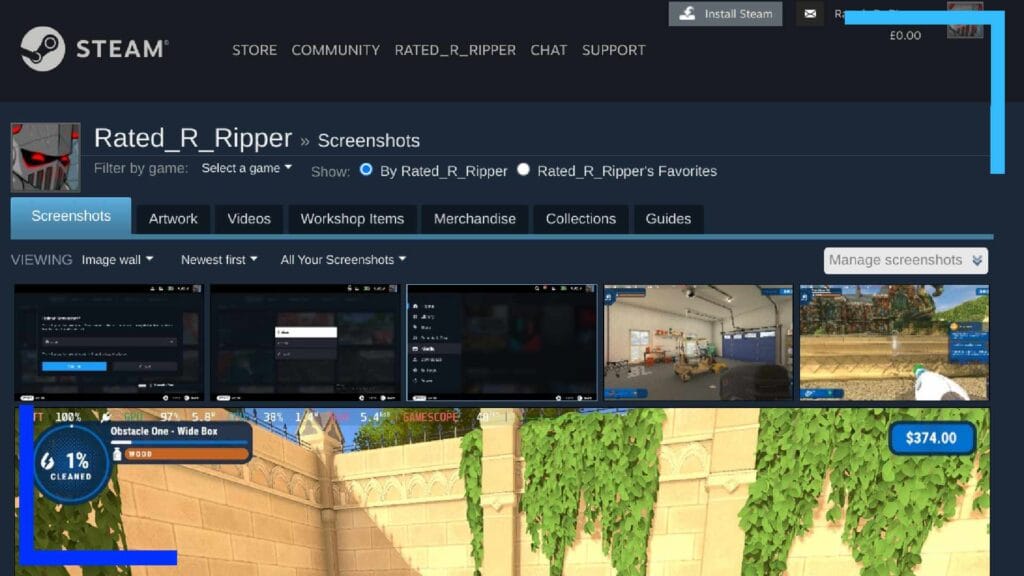
Чтобы получить доступ к своему снимку экрана и загрузить его, зайдите на сайт Steam .
Если у вас нет этой ссылки, вы всегда можете получить доступ к загруженным скриншотам, посетив веб-сайт Steam, затем щелкнув свое имя, а затем «контент». Легкая штука.
Заключение
Это, безусловно, самый простой способ сделать снимки экрана, но он также очень ограничен. Этот метод распространяется только на игры, приобретенные вами в магазине Steam. Он не распространяется на игры, не принадлежащие Steam, включая ПЗУ, а также игры из Heroic Launcher, Battle.net или игры для Windows, которые вы установили вне Steam. Чтобы получить доступ к этим скриншотам, продолжайте читать, чтобы узнать, как их найти.
Способ 2: доступ к снимкам экрана в режиме рабочего стола
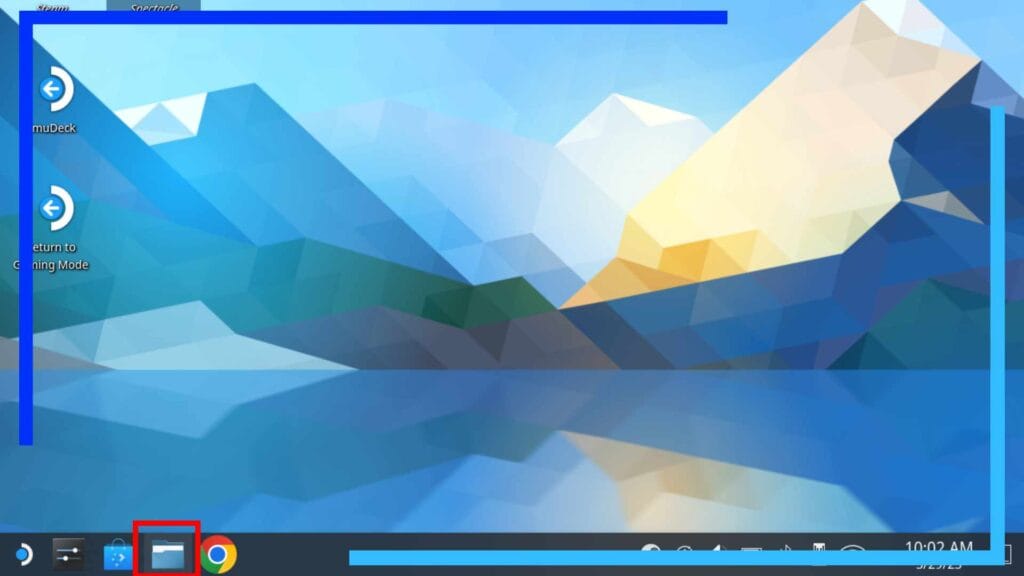
Начните с загрузки режима рабочего стола , удерживая кнопку питания, пока в центре экрана не появится меню.
Теперь просто нажмите «переключиться на рабочий стол», и Steam Deck загрузит среду рабочего стола на базе Linux.
После загрузки режима рабочего стола нажмите Dolphin File Explorer (значок синего мешка, показанный на изображении выше), чтобы загрузить приложение.
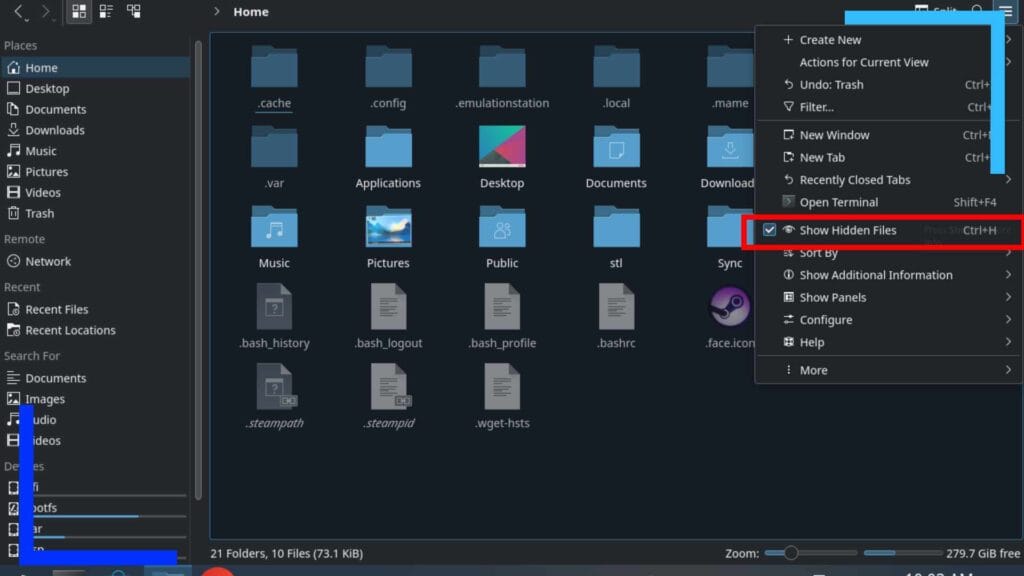
Прежде чем что-либо делать, давайте включим «показывать скрытые файлы». Без этого вы не сможете увидеть полный путь, по которому нам нужно идти.
В верхнем левом углу Dolphin находится кнопка с тремя линиями (а не кнопка с тремя линиями на самой Steam Deck). Нажмите на него и в раскрывающемся меню нажмите «Показать скрытые файлы».
Теперь вы сможете увидеть кучу серых папок, которых раньше не было.
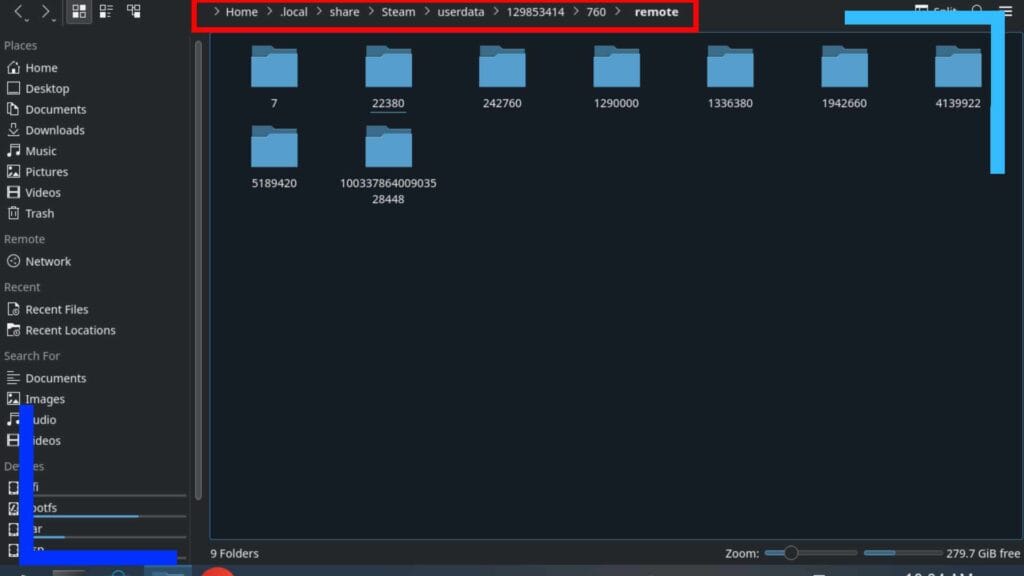
Чтобы получить доступ к папкам скриншотов в Steam Deck, перейдите по следующим папкам:
Главная > .local > поделиться > Steam > пользовательские данные > Ваш ID > 760 > удаленный
Войдя в удаленную папку, вы увидите множество папок с числовыми именами. Каждое из этих числовых названий преобразуется в идентификатор игры. Да, я знаю, это сложнее, чем должно быть. Я нашел самый быстрый способ узнать, какой идентификатор — это зайти на сайт SteamDB и ввести там название игры. После нажатия Enter вы должны увидеть игру и ее идентификатор. Удобно, правда?
Получив идентификатор, щелкните соответствующую папку внутри «удаленного управления», и вы увидите папку со скриншотами игры.
Однако если это слишком много усилий, я обнаружил, что метод, который я использую ниже, экономит много времени.
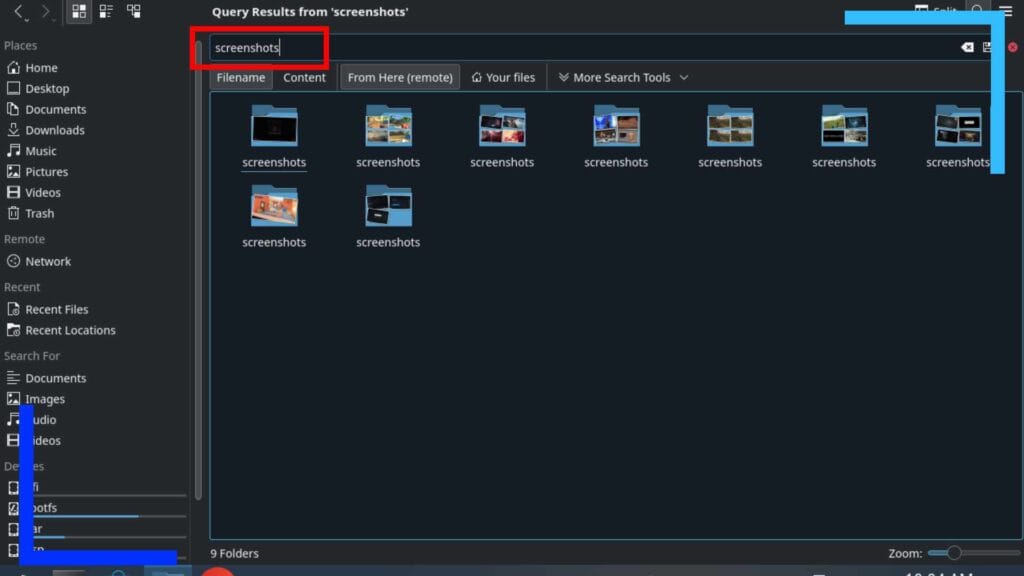
Перейдите по следующему пути как обычно:
Главная > .local > поделиться > Steam > пользовательские данные > Ваш ID > 760 > удаленный
Только на этот раз, когда вы дойдете до «удаленной» папки, нажмите на увеличительное стекло в правом верхнем углу экрана и введите «скриншоты» с помощью экранной клавиатуры . Это откроет все ваши папки со скриншотами в режиме рабочего стола, и все, что вам нужно сделать, это щелкнуть папку с миниатюрами нужной игры.
Во всяком случае, для меня это намного проще, чем загружать другой сайт только для того, чтобы проверить идентификатор игры.
Заключение
Хотя второй метод немного более трудоемкий, на данный момент это самый простой способ получить доступ к снимкам экрана в режиме рабочего стола. Кроме того, как только вы найдете скриншоты, вы можете скопировать их в папку с изображениями для быстрого доступа позже.
Или, если вы похожи на меня, сохраните их в папке с изображениями, а затем с помощью веб-браузера отправьте их себе по электронной почте, чтобы вы могли получить к ним доступ на ходу. Скопировав их в папку изображений, при загрузке вы сможете сделать снимки экрана одним щелчком мыши, вместо того, чтобы каждый раз проходить длинный путь.
Эй, это, конечно, мелочь, но если это экономит время, это всегда стоит сделать.