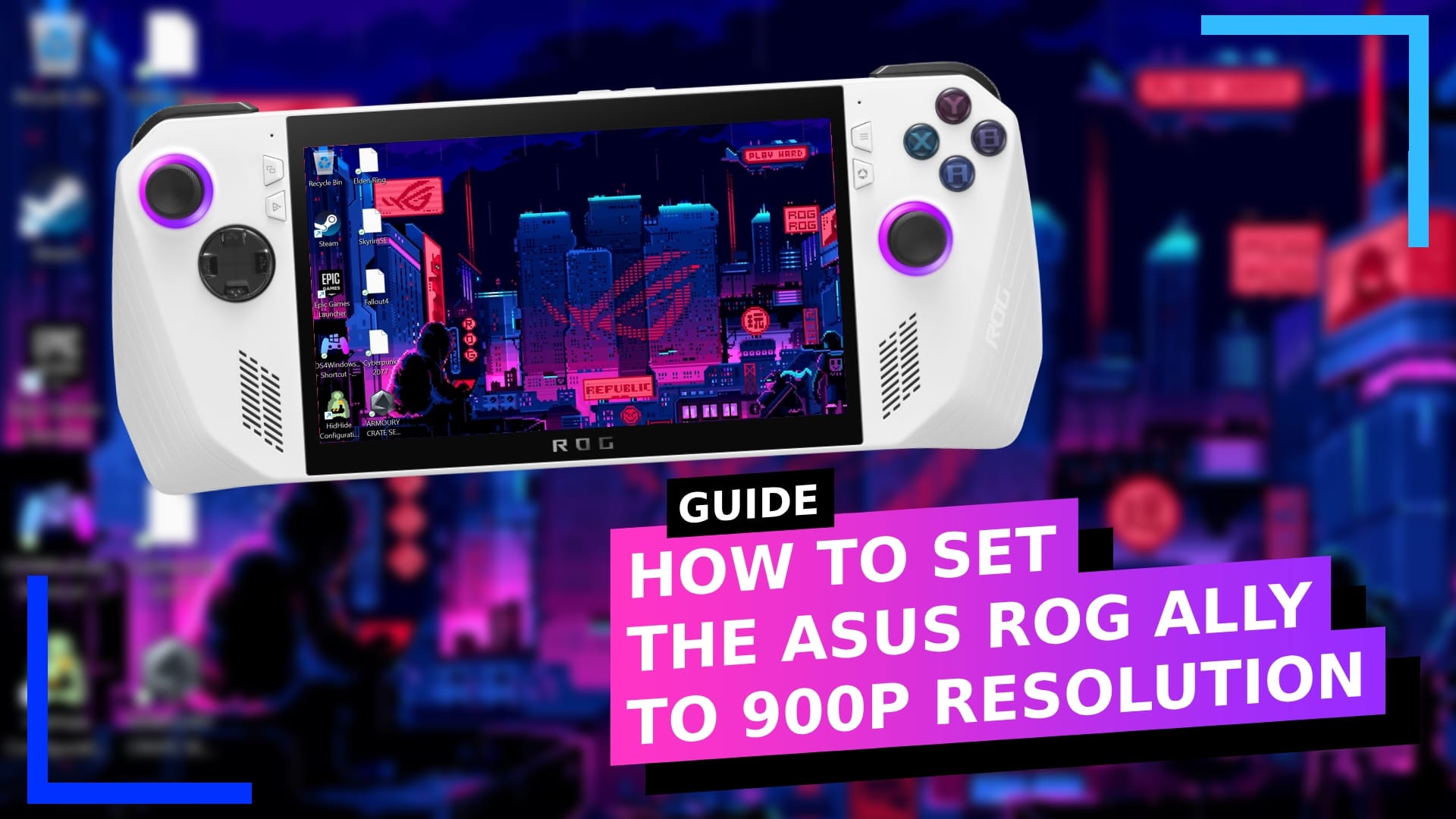Если вы устали от размытого изображения, связанного с разрешением 720p на ASUS ROG Ally, но не хотите рисковать снижением производительности, которое возникает при запуске игр в разрешении 1080p, я недавно узнал, как установить для Ally значение 900p, чтобы получите немного лучшее изображение без риска ухудшить общую производительность.
Шаг 1. Загрузите файл пользовательских разрешений ROG Ally.
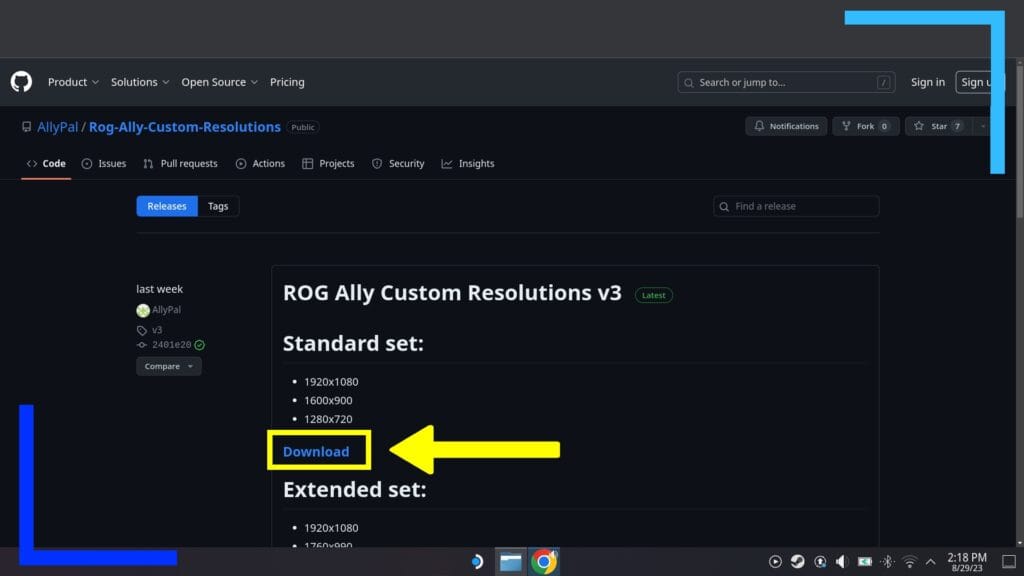
Для начала нам нужно зайти на AllyPal GitHub и загрузить файл с разрешениями, изображенный выше.
Файл, который мы извлекаем, представляет собой редактирование реестра, которое добавит дополнительные параметры к настройкам дисплея ROG Ally и, в свою очередь, позволит нам изменить разрешение на 900p. По умолчанию ROG Ally может переключаться между 720p и 1080p только в портативном режиме, поэтому нам нужен файл для добавления дополнительных параметров.
Примечание. Когда ROG Ally подключен к док-станции и телевизору или монитору, у вас появится доступ к другим опциям. Только при использовании в качестве портативного устройства вручную переключиться на 900p нельзя.
Шаг 2. Установите дополнительные параметры разрешения на ASUS ROG Ally.
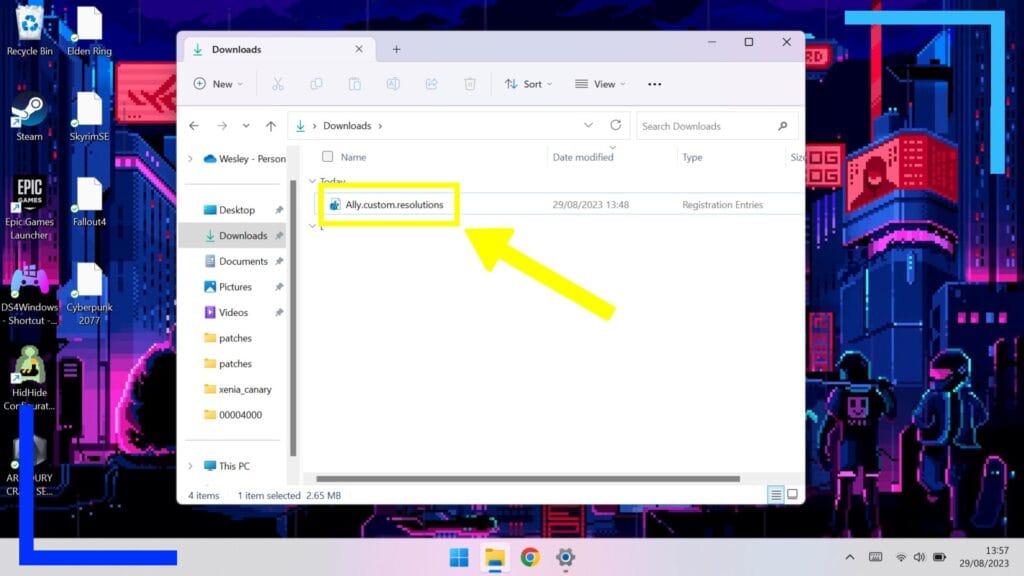
После завершения загрузки файла щелкните Проводник Windows (значок желтой папки) и перейдите в папку загрузки. Внутри вы должны увидеть файл с именем «Ally.custom.resolves». Дважды нажмите на этот файл правым бампером , и вас спросят, хотите ли вы его установить.
Выберите «ОК» и продолжайте нажимать, и через несколько (безопасных) всплывающих окон он будет установлен. Однако сразу это не сработает, так что не пытайтесь. Вместо этого перезагрузите ROG Ally, нажав кнопку Windows на нижней панели и выберите «Перезагрузить» . Как только ваш ASUS ROG Ally перезагрузится, Windows обнаружит внесенные нами изменения, и мы сможем двигаться дальше.
Шаг 3. Откройте настройки дисплея ASUS ROG Ally.
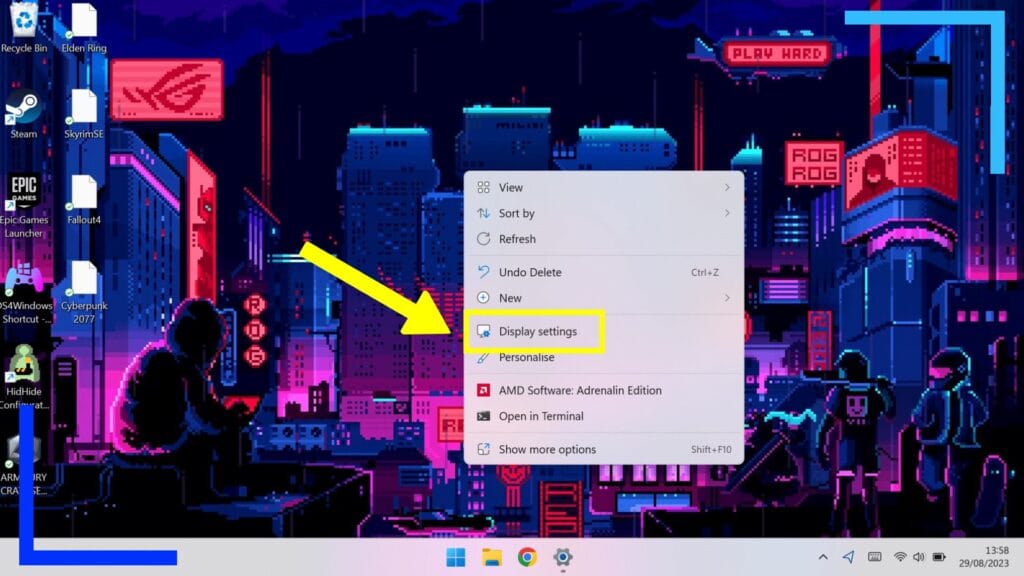
На главном экране рабочего стола (тот, где есть обои и ярлыки), щелкните обои правым триггером , чтобы открыть подменю (на фото выше), и нажмите «Настройки дисплея» .
При этом откроется новое окно, в котором мы сможем изменить размер масштаба экрана, включить или выключить HDR, отрегулировать яркость и, что более важно, установить разрешение ROG Ally.
Шаг 4: Измените разрешение на 900p.
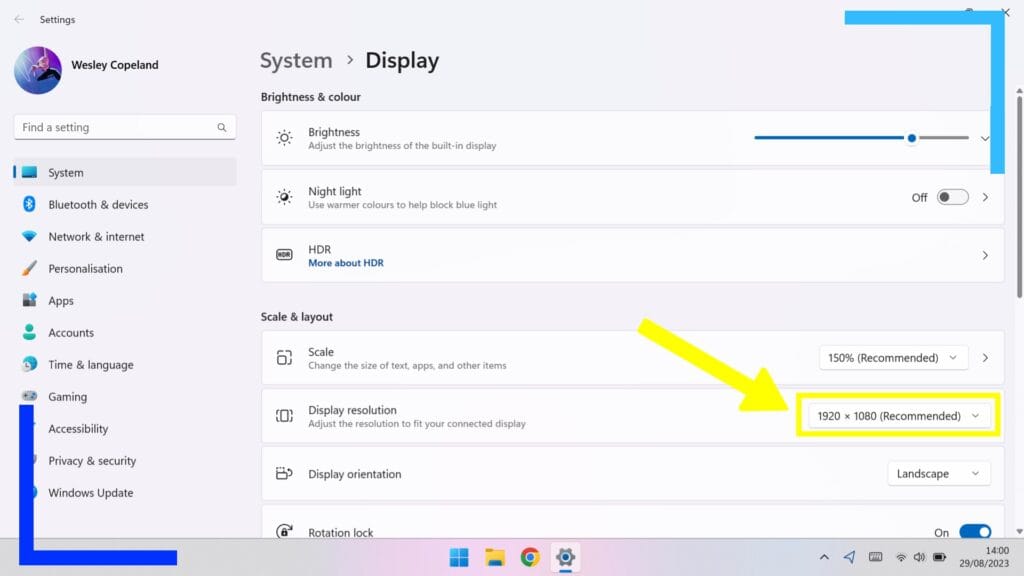
Под заголовком «Разрешение экрана» справа находится кнопка с текущим разрешением экрана. У меня было установлено разрешение 1920x1080, но у вас может быть 1280x720.
Нажмите на эту кнопку, и появится раскрывающееся меню.
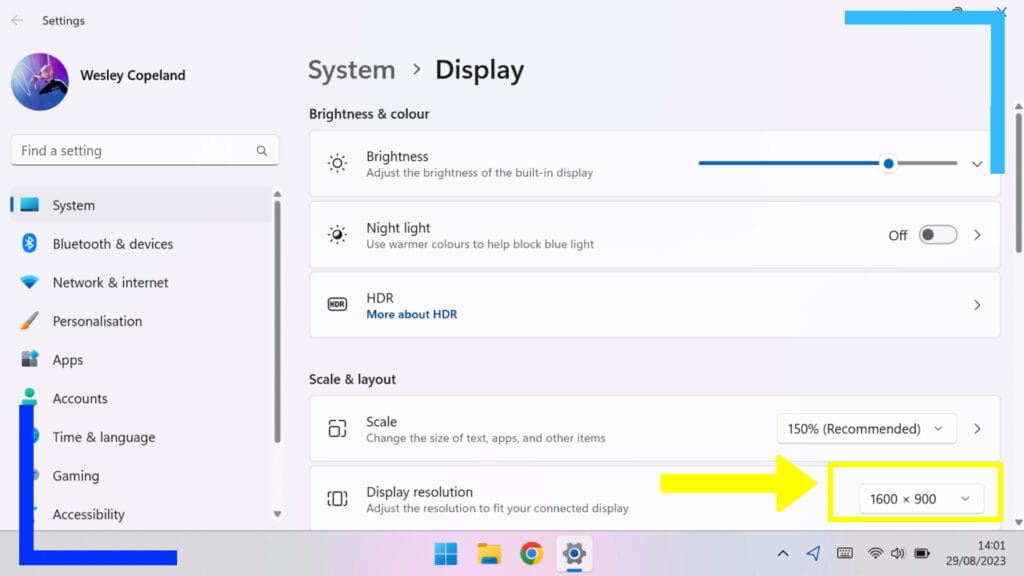
Теперь просто измените настройку на 1600 x 900 и сохраните изменения, и экран переключится на новое разрешение. Насколько это было легко?
Что дает изменение разрешения на 900p?
ASUS ROG Ally поддерживает разрешение до 1080p, но более высокое разрешение снижает производительность. 1080p — лучший вариант, но вам часто придется снизить настройки до минимума, чтобы обеспечить дополнительный уровень четкости.
Обычно большинство из нас вместо этого предпочитают снизить разрешение до 720p, чтобы получить более высокую частоту кадров. Визуальные эффекты становятся более размытыми, но компромисс в том, что мы получаем больше кадров в секунду и потенциально более высокие настройки.
Считайте 900p мастером на все руки: у него хорошая графика и хорошая производительность. Разрешение 720p по-прежнему обеспечит лучшую производительность, но изображение не будет таким четким, как 900p. Между тем, разрешение 1080p обеспечит лучшую графику, но и худшую производительность из трех.
Единственным недостатком является то, что ASUS ROG Ally не позволяет пользователям выбирать 900p в портативном режиме, поэтому и существует это руководство. Но, как вы, наверное, поняли, активировать 900p действительно просто, а немного более четкое изображение в сочетании с лучшей производительностью, чем у 1080p, делает 900p лучшим сценарием из обоих миров.
Повышает ли производительность изменение разрешения на 900p?
Я слышал разные мнения по этому поводу. Некоторые люди говорят да, но я не понимаю, как такое возможно. Чем выше разрешение, тем выше загрузка процессора. Вы не можете повысить загрузку процессора и добиться большей производительности.
Мои тесты также подтверждают это. Могут быть некоторые случайные примеры, когда это не так (потому что компьютерные игры именно такие), но в целом не ожидайте лучшей производительности, если вы не переходите с 1080p.
Переключив ASUS ROG Ally на 900p, вы получите более чистое изображение и меньшее размытие с лишь небольшим снижением производительности.
Результаты тестирования.
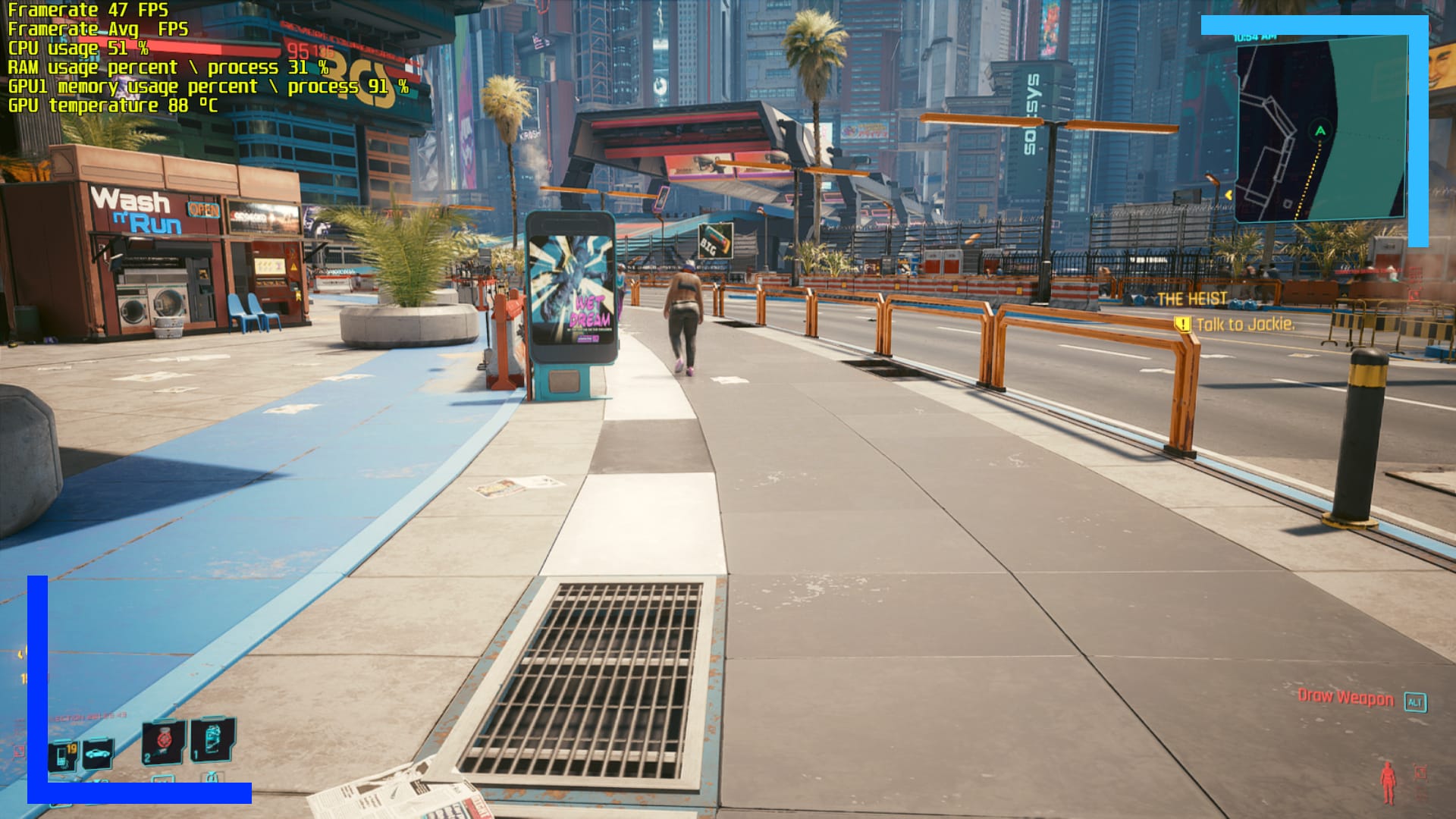

Для тестирования в разрешении 900p я решил выбрать Cyberpunk 2077, поскольку это высококлассная игра, которая раскрывает возможности ROG Ally в полной мере.
Я использовал настройки из своего обзора производительности , при котором игра обычно работает со скоростью от 45 до 55 кадров, а в некоторых областях частота кадров достигает 60 кадров в секунду. В районе, где я проводил этот эксперимент, мне удавалось добиться скорости 60 кадров в секунду, часто при разрешении 720p, но визуальные эффекты оставались размытыми. Когда я переключился на 900p, частота кадров, как и ожидалось, снизилась, но с точки зрения четкости изображение выглядело намного ближе к 1080p.
Что касается слайдера изображения выше, я сохранил размер файла большим, чтобы вы могли лучше понять, насколько чище все выглядит. Если вы не видите никаких различий, попробуйте сосредоточиться на решетке и небольшом магазине слева. Указатель выглядит намного чище в разрешении 900p.
Количество кадров действительно уменьшилось – примерно с трех до 15 – но Cyberpunk 2077 — сложная игра для запуска на Ally, поэтому я бы посчитал результаты солидной победой для людей, которым нужна более четкая графика без значительного падения производительности.
Все снимки экрана в этом руководстве были сделаны компанией RetroConsol на оборудовании ASUS ROG Ally.