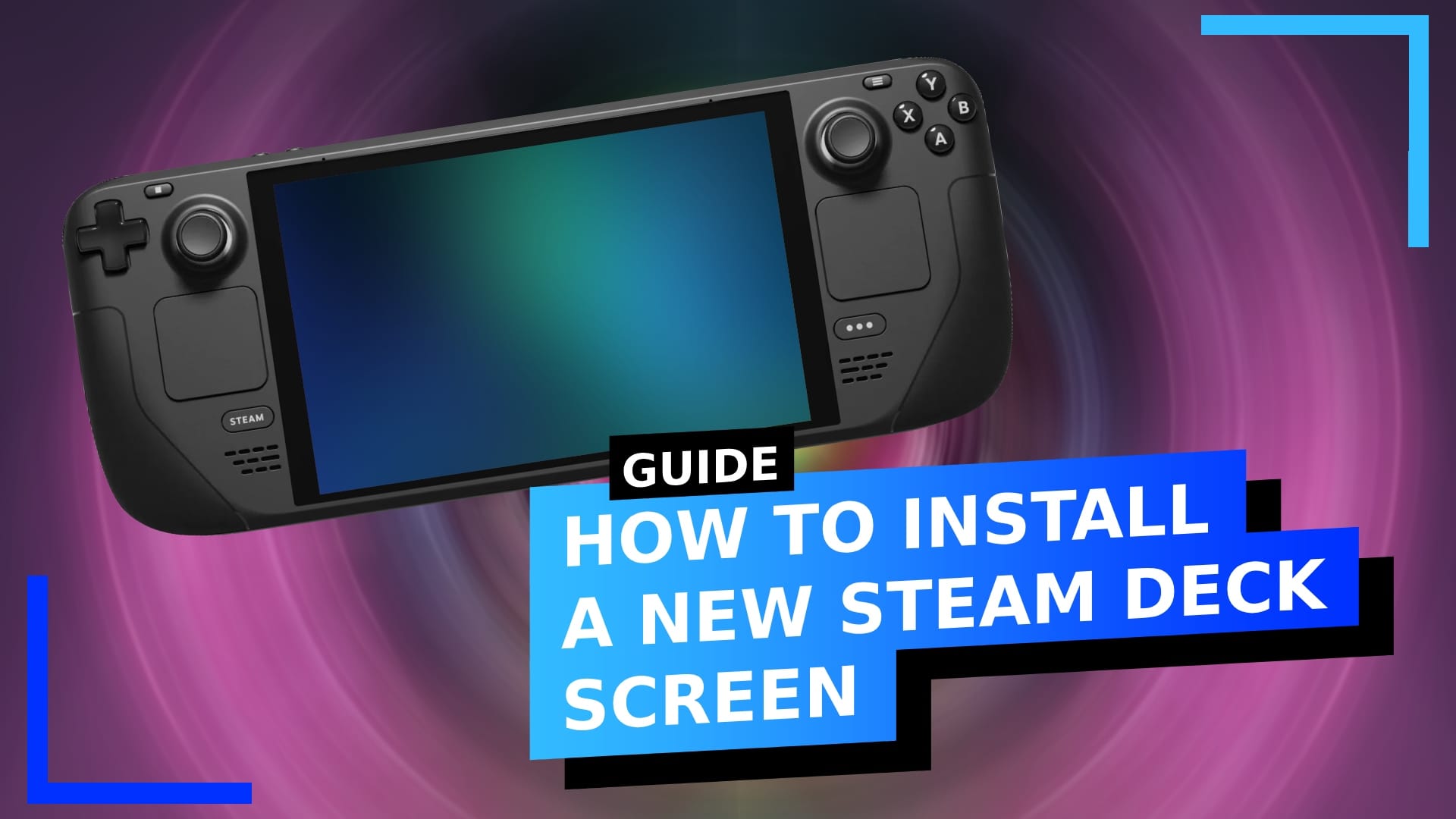У вас сломан экран Steam Deck или вы хотите обновить его до чего-то более яркого? Читайте дальше, чтобы узнать, как безопасно установить или заменить экран Steam Deck. Просто имейте в виду, что хотя это и не очень сложно, это отнимает много времени. От начала до конца у меня ушло около двух часов, поэтому перед началом работы убедитесь, что у вас достаточно свободного времени.
Прежде чем мы начнем.
Начнем с некоторых советов по ведению домашнего хозяйства. Я рекомендую взять все, что перечислено ниже, чтобы облегчить вам жизнь. Для этого руководства я использую замену экрана JSAUX , и в ее комплект входит все, кроме одной отвертки. Если у вас нет всего, что указано в списке ниже, вы можете обойтись самым необходимым, если будете осторожны.
Я также настоятельно рекомендую заменять винты на новые, когда вы вставите их обратно. Одна из распространенных проблем Steam Deck заключается в том, что заводы слишком сильно затягивают винты, что приводит к их сорванию. Со мной это случилось дважды, поэтому, если вы что-то удалите, замените их новым винтом.
Если вам случится снять какую-либо головку, как это сделал я, не пытайтесь переместить ее с помощью отвертки, так как вы усугубите проблему. Вместо этого возьмите острогубцы и осторожно, но сильно попытайтесь повернуть винт по часовой стрелке. Как только вы немного сдвинете его, этого должно быть достаточно, чтобы снова войти в него отверткой и освободить его.
Наконец, если вам трудно вспомнить, в какую сторону крутить винты, помните: правая, левая, Люси. Пожалуйста!
Существенный:
- Магнитная отвертка Phillips № 1 (PH1) для задних винтов.
- Магнитная отвертка Phillips № 0 (PH0) для внутренних винтов.
- Фен.
- Клейкие полоски.
- Клейкий лист для резки.
- Новый экран.
Рекомендуется:
- Латексные перчатки или защита пальцев.
- Пинцеты.
- Инструменты для взлома.
- Сменные винты.
Отказ от ответственности: данное руководство предназначено только для образовательных целей. Если вы попытаетесь сделать что-либо внутри себя, вы несете ответственность за любой ущерб, причиненный вашей Steam Deck.
Шаг 1: Удалите опорные винты.

Пока ничего не делайте. Если у вас есть SD-карта в Steam Deck, извлеките ее сейчас, иначе она сломается пополам. Серьезно, это произойдет, если вы этого не сделаете. Кроме того, убедитесь, что ваша Steam Deck выключена, не находится в режиме ожидания и не подключена к зарядному устройству. Оставьте его на 30 минут, чтобы убедиться, что остаточное электричество рассеялось, а затем можно двигаться дальше.
Теперь взгляните на изображение выше. Вам нужно открутить восемь винтов — четыре винта диаметром 9,5 мм, расположенные вертикально на уровне спусковых крючков, и четыре винта диаметром 5,8 мм рядом с центром задней панели.
Как только все восемь винтов будут удалены и отложены в сторону, двигайтесь дальше.
Шаг 2: Снимите заднюю панель.

Некоторые люди предлагают начать с того, что лучше всего положить медиатор в место, где пластиковая задняя панель соединяется с передней панелью в верхней части консоли. Я не согласен. Когда я это делал, я обнаружил, что лучше всего начать открывать и снимать заднюю панель, используя продолговатый инструмент и вдавливая его в нижнюю часть, где встречаются задняя и передняя панели, рядом с гнездом для карты памяти.
Сделав отверстие, медленно перемещайте инструмент по боковой части консоли к спусковым крючкам. Дело не должно требовать больших усилий. Он откроется, когда вы будете перемещать инструмент.
После того, как вы сделали зазор по окружности Steam Deck, осторожно снимите заднюю панель и положите Steam Deck лицевой стороной вниз.
Совет: Не кладите Steam Deck ни на что, так как это может повредить экран.
Шаг 3: Снимите экранирование.

Теперь вы должны смотреть на внутренности Steam Deck. Прежде чем двигаться дальше, возьмите пинцет и осторожно поднимите наклейку из фольги на металлическом экране корпуса.

Подняв наклейку из фольги, вы обнаружите винт диаметром 3,4 мм, который нам нужно выкрутить. Сделайте это сейчас и отложите его в сторону.
Теперь открутите два винта 3,7 мм. Вы найдете один в левом нижнем углу экрана и один в левом верхнем углу.
Вывернув оба винта, осторожно вручную снимите экран, стараясь не запутать его в черном кабеле, расположенном в правом верхнем пазу.
Шаг 4. Отсоедините аккумулятор и другие кабели.

Далее следует отключение нескольких элементов, подключенных к материнской плате, в том числе аккумулятора.
Прежде всего, начнем с аккумулятора. Вы должны увидеть большой кусок ткани с правой стороны возле самой батареи. Возьмите ткань и осторожно потяните разъем аккумулятора вправо, чтобы снять его.
Как только это произойдет, отсоедините три оставшихся элемента, изображенных выше. Крайний левый белый кабель нужно будет слегка отделить от другого белого кабеля, к которому он прикреплен под ним. Ничего серьезного, не волнуйтесь. Он отклеится, как наклейка.
Что касается меньших соединений, следует отметить одну вещь: вам нужно будет повернуть небольшой переключатель вверх, который обычно выглядит как черная линия, чтобы отсоединить кабель или зафиксировать его на месте.
Как только все четыре кабеля отсоединены, переходите к следующему шагу.
Шаг 5: Открутите винты материнской платы.

Теперь нам нужно открутить три винта диаметром 3,7 мм. Это позволит нам отодвинуть материнскую плату в сторону и получить доступ к соединительному кабелю экрана.
Два винта находятся немного выше радиатора, а еще один — в правом нижнем углу твердотельного накопителя 2230 (твердотельный накопитель должен быть закрыт фольгированной оболочкой).
Шаг 6. Отодвиньте материнскую плату в сторону.

Не торопитесь с этой частью. Это несложно, но придется трясти материнскую плату, так что не торопитесь, да?
Начните с того, что убедитесь, что белый кабель слева не отклеился от белого кабеля под ним. Теперь взгляните на вентилятор. Видите черную наклейку с QR-кодом на фото выше? Используйте пинцет, чтобы проникнуть туда, где он прилипает к корпусу вентилятора. Я обнаружил, что он сделан из прочной карты, поэтому не беспокойтесь, что он порвется, если вы приложите небольшое давление.
Вы сможете поднять нижнюю половину наклейки и оставить верхнюю половину прикрепленной к радиатору.
Как только обе наклейки будут готовы, давайте отодвинем материнскую плату в сторону.
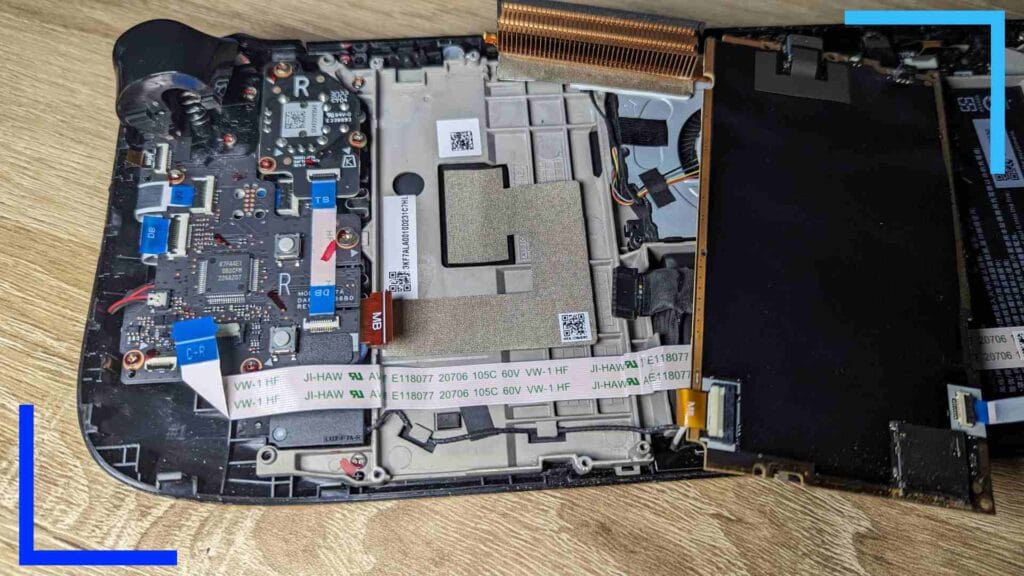
На этом этапе вы сможете поднять материнскую плату. Белый кабель будет двигаться вместе с доской, но кабель в правом нижнем углу (до того, как вы перевернете доску) останется прикрепленным.
Осторожно поднимите материнскую плату, затем переверните ее и поместите справа от области, к которой вы только что получили доступ.
Важно: обратите внимание на наличие кабелей, подключенных к материнской плате. Одним из них является кабель динамика, он приварен к плате, а это значит, что если вы не будете осторожны, он оторвется, и вам придется приваривать его обратно на место.
Шаг 7: Снимите разъем экрана.
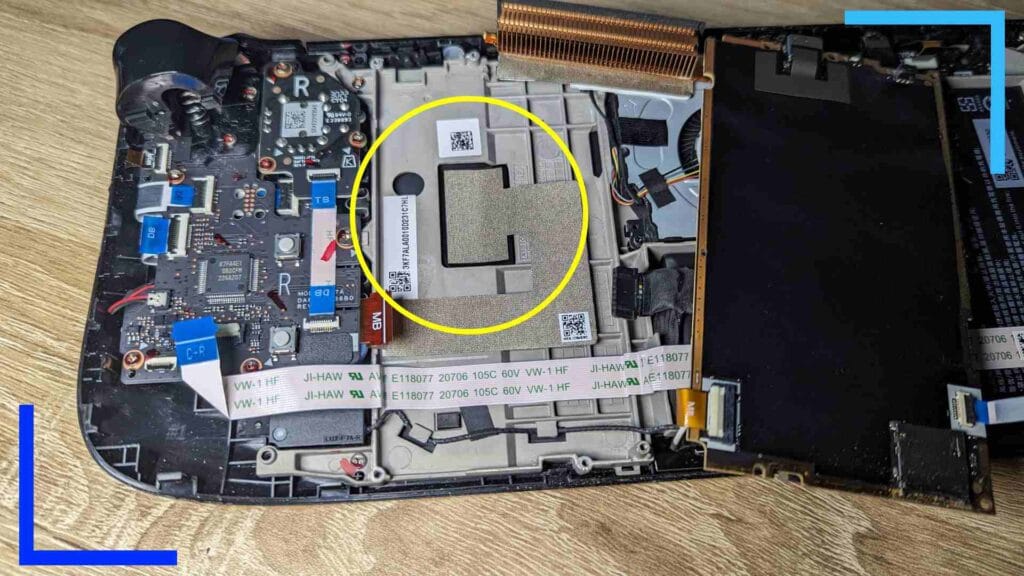
Взгляните на большую наклейку с QR-кодом выше. Снова возьмите пинцет и из нижнего левого угла поднимите его вверх.

Ниже находится оранжевый кабель, подключенный к оранжевому разъему. Осторожно откиньте оранжевую крышку на черной части разъема и медленно потяните кабель вправо, чтобы освободить его.
Как только этот кабель будет отсоединен, переверните материнскую плату на место и закрутите обратно три винта 3,7 мм, чтобы прикрепить плату на место (обратитесь к шагу 5, если вы забыли, что мы сделали).
Вскоре нам придется их снова удалить, но если вы не подключите их снова сейчас, кабель может сломаться, и материнская плата останется висеть, когда вы перевернете Steam Deck.
Шаг 8: Снимите экран.

Переверните Steam Deck и возьмите фен. Цель здесь — нагреть основной экран, чтобы клей внизу отклеился.
Мне потребовалось 25 секунд нагрева на каждый угол, чтобы он достаточно ослаб. Только не держите его на одном месте слишком долго, так как это может повредить колоду. Помашите им из стороны в сторону вдоль естественной формы экрана, и когда экран станет горячим, возьмите присоску.
Я обнаружил, что лучше всего прикрепить его к верхнему правому углу. Чтобы использовать его, переверните переключатель вниз, прижмите его к экрану, затем потяните рычаг обратно вверх. Он должен прикрепляться довольно плотно.
Теперь возьмите инструмент и вставьте его в канавку вокруг экрана, который вы нагрели, одновременно поднимая присоску. Если он достаточно горячий, вы сможете втиснуть инструмент под экран. Когда это произойдет, перемещайте его снизу до тех пор, пока не почувствуете, что он не может двигаться дальше.
На этом этапе снова достаньте фен и нагрейте следующую часть в течение такого же времени. Сделайте это для всех четырех углов, и экран поднимется.
Шаг 9: Добавьте новый клей.

Если вы не устанавливаете экран JSAUX, ваш клей может отличаться от моего. Но прежде чем что-либо делать, постарайтесь соскрести остатки клея, чтобы новый слой мог прилегать к корпусу, а не старый клей, который мог бы неестественно подтолкнуть экран вверх.
Когда вы будете готовы, возьмите новый клей и снимите его с бумажной подложки. Для Steam Deck требуются определенные формы слева, справа, сверху и снизу, поэтому обязательно запишите, какая клейкая полоска куда идет.
Теперь просто аккуратно нанесите клей на выступы в тех местах, где изначально находился экран. Посмотрите на картинку выше, чтобы понять, что я имею в виду более подробно.
Когда все полоски будут уложены, возьмите пинцет и проведите ими по каждой по горизонтали или вертикали, чтобы убедиться, что они застряли. Теперь снимите верхний слой пластика с клея, убедившись, что сам клей остается на месте.
Шаг 10: Установите новый экран.
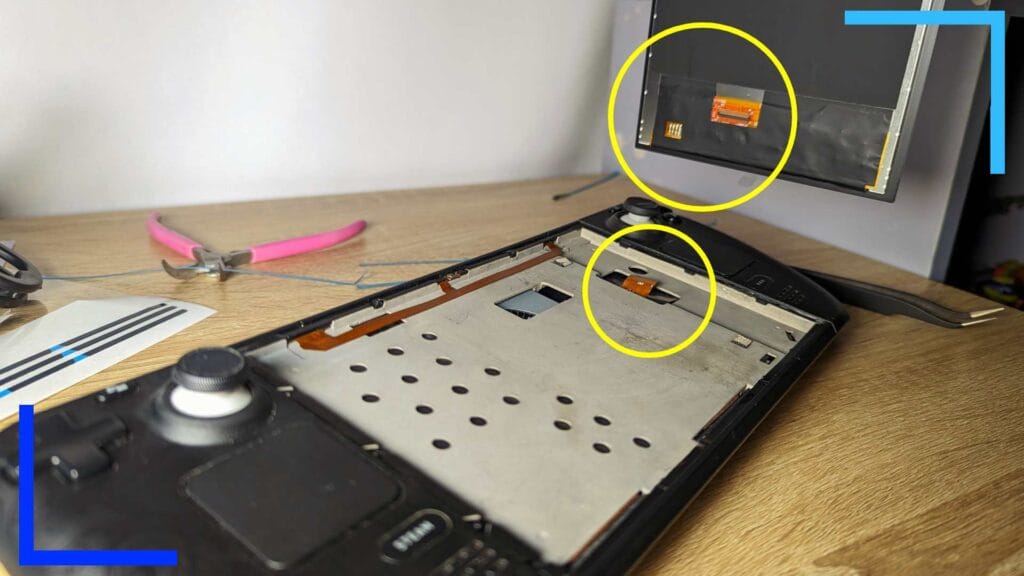 Возьмите экран и переверните его. Вы увидите оранжевый кабель, такой же, как на исходном экране. Его пока не нужно подключать, но его необходимо примерно совместить с другим оранжевым кабелем, проходящим через металлический экран. Это также будет означать, что ваш экран не перевернут, что, я бы сказал, очень важно.
Возьмите экран и переверните его. Вы увидите оранжевый кабель, такой же, как на исходном экране. Его пока не нужно подключать, но его необходимо примерно совместить с другим оранжевым кабелем, проходящим через металлический экран. Это также будет означать, что ваш экран не перевернут, что, я бы сказал, очень важно.
Когда экран выровнен, медленно нажмите на него на место. Проведите пальцем по внешней стороне экрана, чтобы прижать его и приклеить клей. Дайте ему минуту, чтобы он установился, и вы сможете двигаться дальше.

Теперь ваш экран почти полностью установлен. Но сначала давайте подключим его к материнской плате Steam Deck.

Переверните Steam Deck, поместив руку под экран, если клей установлен неправильно.
Удалите три винта 3,7 мм, удерживающие материнскую плату на месте (как показано на шаге 5), и переверните материнскую плату вправо и влево, как мы делали ранее.
Поднимите крышку и подсоедините оранжевый кабель к оранжевому разъему. Вы будете делать это в обратном порядке, как мы делали это ранее. На этот раз вставьте оранжевый кабель в оранжевый разъем и опустите черную крышку, чтобы зафиксировать кабель на месте.
Накройте его липкой крышкой, и экран полностью установлен. Теперь давайте соберем Steam Deck и проверим эту штуку.
Шаг 11. Соберите Steam Deck обратно.

Чтобы собрать все обратно, мы будем делать то же самое, что и раньше, только в обратном порядке. Это совсем не так уж и сложно, и многое из этого теперь станет для вас второй натурой. Начнем.
Переверните материнскую плату и вкрутите три винта 3,5 мм в пустые гнезда. Когда вы впервые закрепите материнскую плату на месте, дважды проверьте, что у вас все еще есть доступ к снятым нами кабелям. Большинство из них будет двигаться естественным образом и не будет проблемой, но коричневый кабель с надписью «MB» и верхний правый черный кабель могут застрять под платой.

Подключите все четыре кабеля, оставив разъем аккумулятора на последний. Запишите, что при необходимости нужно нажать рычаги разъема вниз после того, как вы вставите кабель. Также не забудьте аккуратно прижать наклейки обратно.

Возьмите экран материнской платы и совместите его с двумя оставшимися отверстиями для винтов слева и основным отверстием для винтов в правом верхнем углу экрана.
Теперь вкрутите два винта 3,7 мм и один винт 3,4 мм.

Закрепите заднюю панель на месте, а затем закрутите четыре внешних винта диаметром 9,5 мм и четыре внутренних винта диаметром 5,8 мм.

После завершения вы можете смело включать Steam Deck. Теперь ваш экран должен загореться, как и раньше. Если это не так, прочтите несколько советов по устранению неполадок.
Советы по устранению неполадок.
Если ваш экран не включается или Steam Deck не подает звуковой сигнал, сообщая вам о загрузке, проблема почти наверняка заключается в том, что кабель не был подключен правильно.
Когда я давным-давно делал свой первый мод для Steam Deck, у меня возникла именно такая проблема. В моем случае дело было в неправильном подключении аккумулятора. Используя это руководство по замене экрана Steam Deck, стоит снова снять заднюю панель и проверить все четыре кабеля, чтобы убедиться, что они вставлены правильно, а маленькие черные рычажки на разъемах опущены и все зафиксировано на месте.
Ниен раз из 10, незакрепленный кабель является причиной большинства проблем. Так что проверьте их повсюду и попробуйте еще раз. Надеемся, это должно решить любые проблемы и позволить Steam Deck нормально загружаться.
Если вы обнаружите, что Steam Deck загружается и экран ведет себя странно (например, двоение в глазах или неправильная ориентация), возможно, вам придется установить специальное обновление BIOS. Вы получите его от отдельного производителя, и в вашем кратком руководстве должна быть информация о том, откуда его скачать и установить.
Насколько сложно заменить сетку паровой деки?
Я много модифицировал свою Steam Deck, и все это сопряжено с определенными трудностями. Замена экрана оказалась не такой сложной, как я ожидал. Конечно, это отнимает много времени и немного пугает. Но если вы следуете руководству, это избавит вас от многих догадок.
Заменить экран сложнее, чем простую замену задней панели, но это не так сложно, как полная замена корпуса. Тем не менее, я бы посоветовал всем, кто думает о замене экрана, не торопиться. Неважно, как быстро вы это сделаете, важно, чтобы вы сделали это правильно.
Все фотографии были сделаны Retro Adminом.