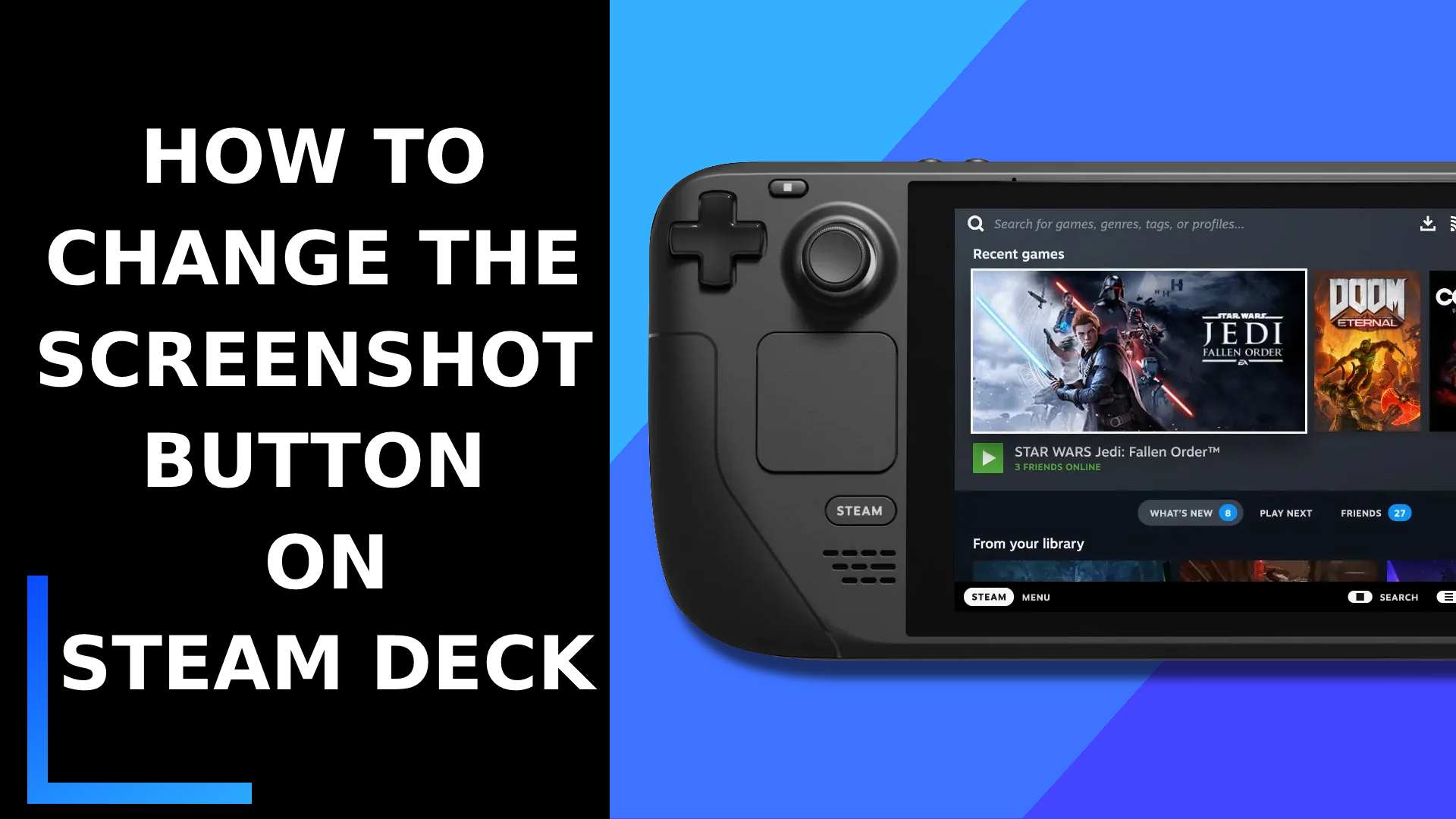По умолчанию, чтобы сделать снимок экрана в Steam Deck, вам необходимо одновременно нажать кнопки Steam и R1. Этот способ ведения дел хорош, хотя и немного неуклюж.
Если вам нужен более удобный способ создания снимков экрана в Steam Deck, вот как можно изменить функцию создания снимков экрана на другую кнопку.
Шаг 1. Загрузите Steam Deck.
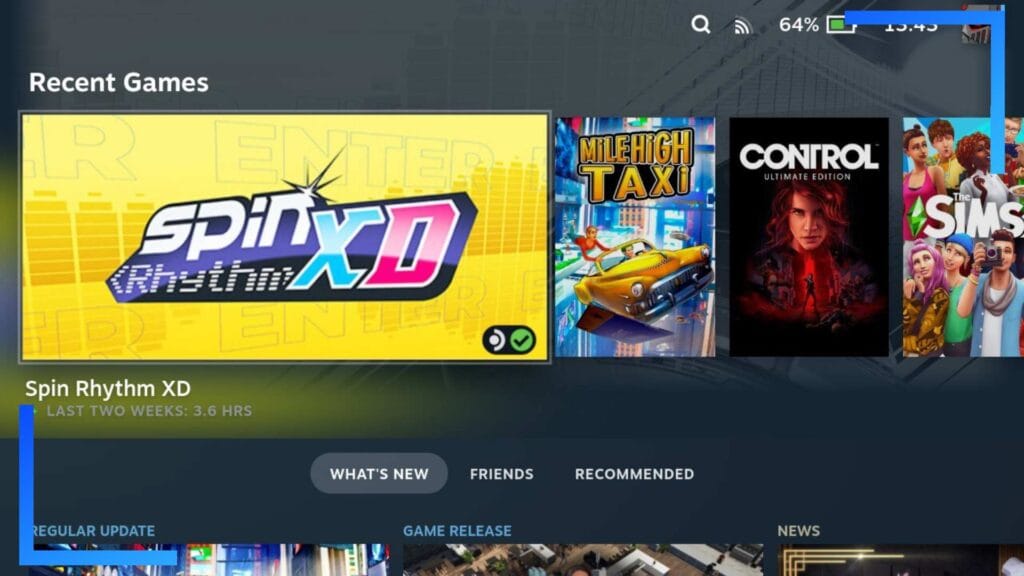
Давайте начнем с включения Steam Deck, как обычно. Здесь следует отметить одну вещь: вам нужно будет изменить кнопку скриншота для каждой игры. К сожалению, единой команды для всех не существует.
Когда вы будете готовы двигаться дальше, найдите игру, в которой хотите изменить кнопку скриншота, и нажмите кнопку «A» на панели Steam. Это приведет к появлению меню на следующем шаге.
Шаг 2. Нажмите на значок контроллера.
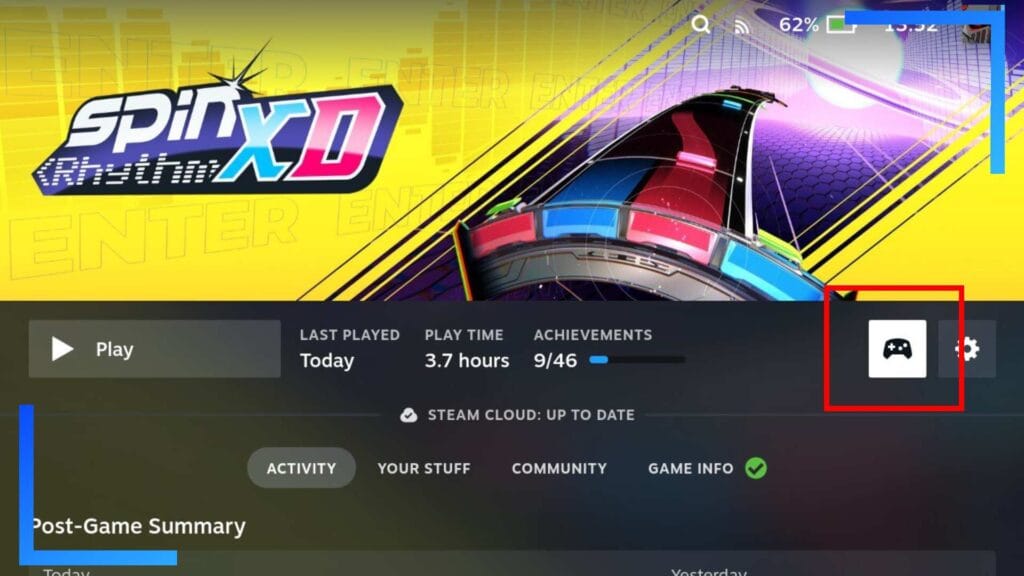
Вы должны столкнуться с тремя основными опциями: «Воспроизведение», расположение контроллера и значок шестеренки в настройках.
А пока нажмите на значок контроллера, чтобы открыть страницу настроек контроллера.
Шаг 3: Нажмите «Добавить команду».
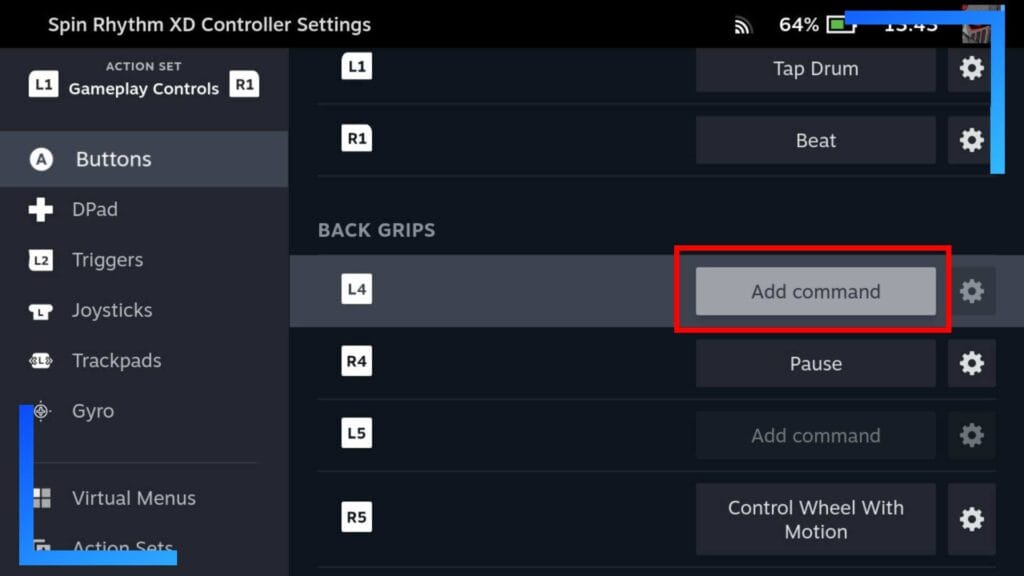
В левом столбце расположены все различные кнопки Steam Deck и функции гироскопа. Вы можете переназначить кнопку скриншота на любую кнопку на панели Steam, поэтому не стесняйтесь находить нужную кнопку, если она отличается от моей.
В этом примере я сопоставлю «скриншот» с кнопкой L4 на задней панели Steam Deck. Эти кнопки используются редко, что делает их отличным выбором для дополнительной функциональности.
Для этого нажмите «кнопки» в левом столбце, затем перемещайтесь вниз по окну с правой стороны, пока не найдете L4. Выделите «Добавить команду», затем нажмите кнопку «А», чтобы продолжить.
Шаг 4. Введите настройки системы контроллера
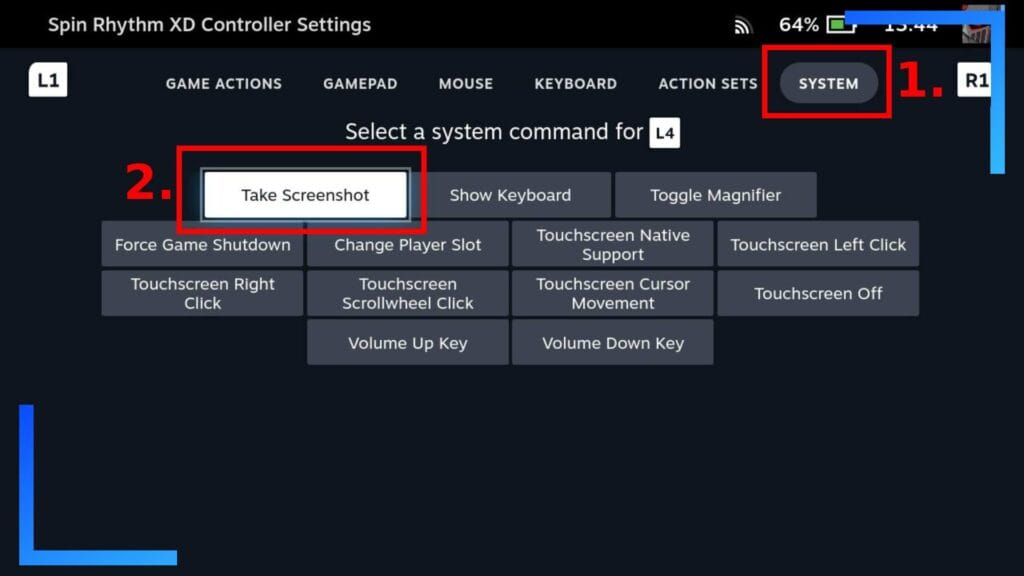
Здесь есть несколько вариантов, но нам нужна кнопка «Сделать снимок экрана». Нажмите на нее, и функция создания снимков экрана будет сопоставлена с кнопкой, которую вы выбрали на предыдущем шаге. В моем случае это L4.
Вот и все! Просто нажмите кнопку «B», чтобы вернуться, и ваши изменения будут автоматически сохранены.
Одно предупреждение: каждая игра работает по-разному. В своем примере я использовал Spin Rhythm XD . В этой игре эта функция не работает в главном меню, но работает в игре. Лучше всего загрузить игру и проверить кнопку, чтобы увидеть, что к чему и как она работает.
Какие еще функции вы можете переназначить?
В «системном» меню есть масса удобных функций, с которыми обязательно стоит ознакомиться, если вы хотите значительно облегчить свою игровую жизнь.
- Сделать снимок экрана
- Показать клавиатуру
- Переключить лупу
- Принудительное завершение игры
- Изменить игровой слот
- Встроенная поддержка сенсорного экрана
- Щелчок левой кнопкой мыши на южном экране
- Сенсорный экран, щелчок правой кнопкой мыши
- Сенсорный экран, прокрутка, щелчок
- Движение курсора на сенсорном экране
- Сенсорный экран выключен
- Клавиша увеличения громкости
- Клавиша уменьшения громкости
Доступ к большей части вышеперечисленного можно получить с помощью горячих клавиш Steam Deck, но некоторые из них немного неуклюжи, поэтому стоит переназначить некоторые функции.
Например, не всем хочется неловко нажимать кнопки во время игры, чтобы изменить громкость. Используя приведенное выше руководство, вы можете изменить L5 и R5 на кнопки увеличения и уменьшения громкости, если хотите.
Кроме того, необходимость нажимать кнопку Steam и R1 для использования лупы отталкивает людей, которым вообще нужна эта функция. Назначив ее кнопке «Назад», вы мгновенно сделали Steam Deck более доступным. И все, что требовалось, — это несколько нажатий кнопки.