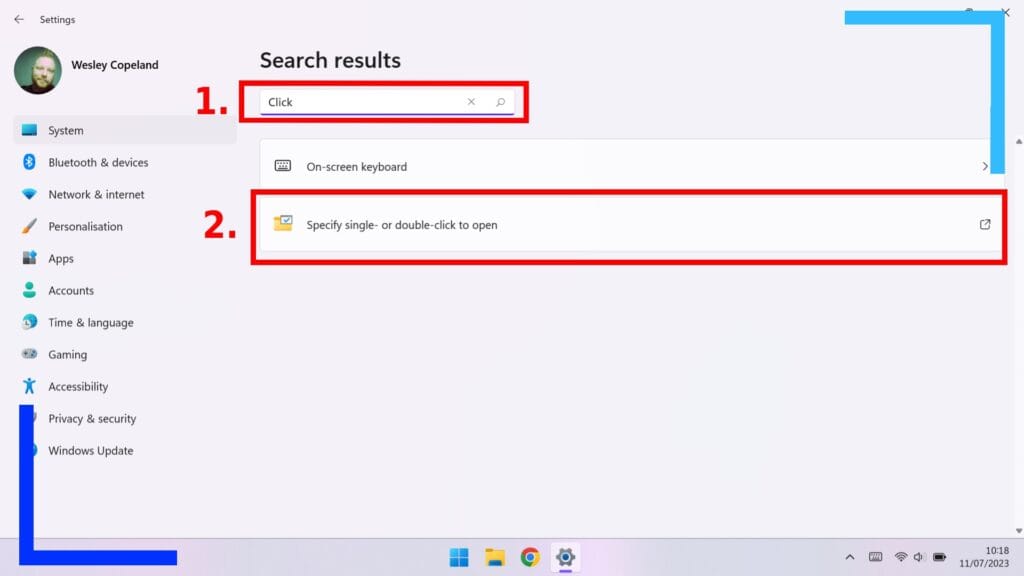ASUS ROG Ally — потрясающее устройство с потрясающими технологиями. Играете ли вы в эмуляцию , в компьютерные игры высокого класса или просто хотите расслабиться в постели и поиграть в игры, каждый найдет что-то для себя.
Одна из самых больших претензий к ROG Ally заключается в том, что он поставляется с обоюдоострым мечом в Windows 11, которую, как вы, наверное, уже поняли, бывает сложно приручить.
К счастью, есть несколько улучшений качества жизни, которые делают ASUS ROG Ally гораздо более простым в управлении устройством. Если вы столкнулись с какими-либо незначительными неприятностями и хотите узнать некоторые лучшие альтернативы, продолжайте читать, чтобы узнать все советы по доступности, которые я нашел на данный момент.
Совет 1. Более широкие полосы прокрутки
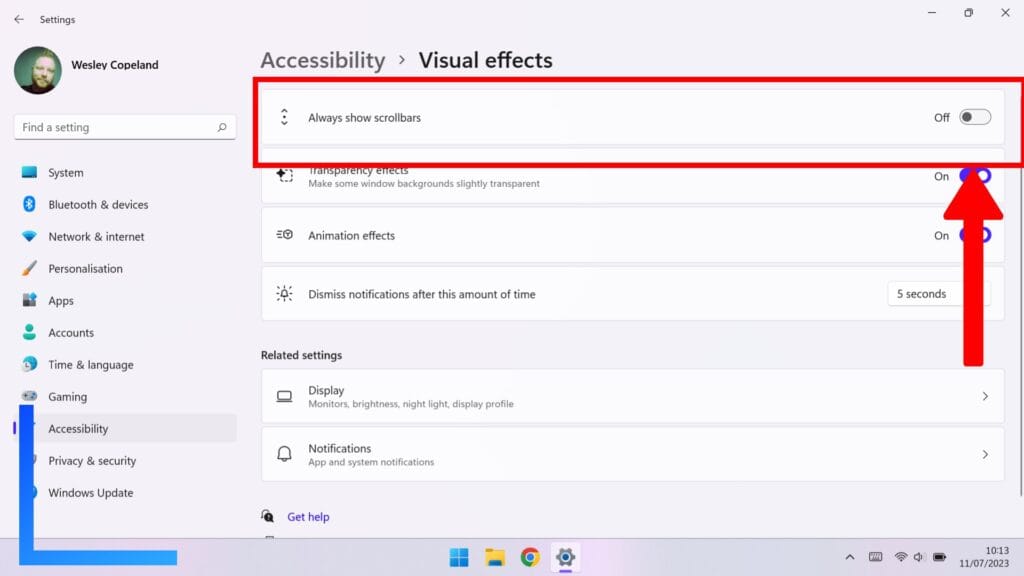
Для навигации по большей части Windows 11 на ROG Ally по большей части подходят полосы прокрутки. Но как только вы устанавливаете стороннее приложение, сразу же обнаружить их на семидюймовом экране Ally становится сложнее, чем следовало бы.
Один из способов решения этой проблемы — включить «всегда показывать полосы прокрутки». По умолчанию Windows сжимает их, чтобы сделать их тоньше. Если вы отключите эту опцию, полосы прокрутки станут толще и более заметными.
Для этого перейдите в «Доступность» , затем в разделе «Визуальные эффекты» вы увидите « Всегда показывать полосы прокрутки» . Нажмите кнопку переключения справа, и полосы прокрутки станут намного легче увидеть.
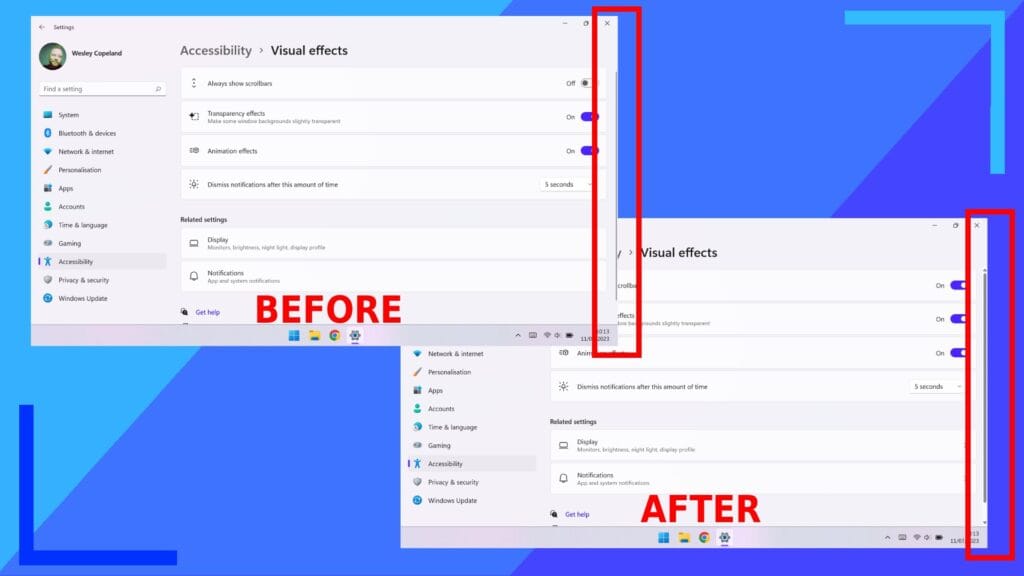
Нагляднее увидеть в действии, но на скриншоте выше показано «до» и «после». Видите, насколько тоньше он на левом изображении? Конечно, это небольшой совет, но он сделал мое время с ROG Ally намного приятнее.
Совет 2. Не допускайте исчезновения панели задач
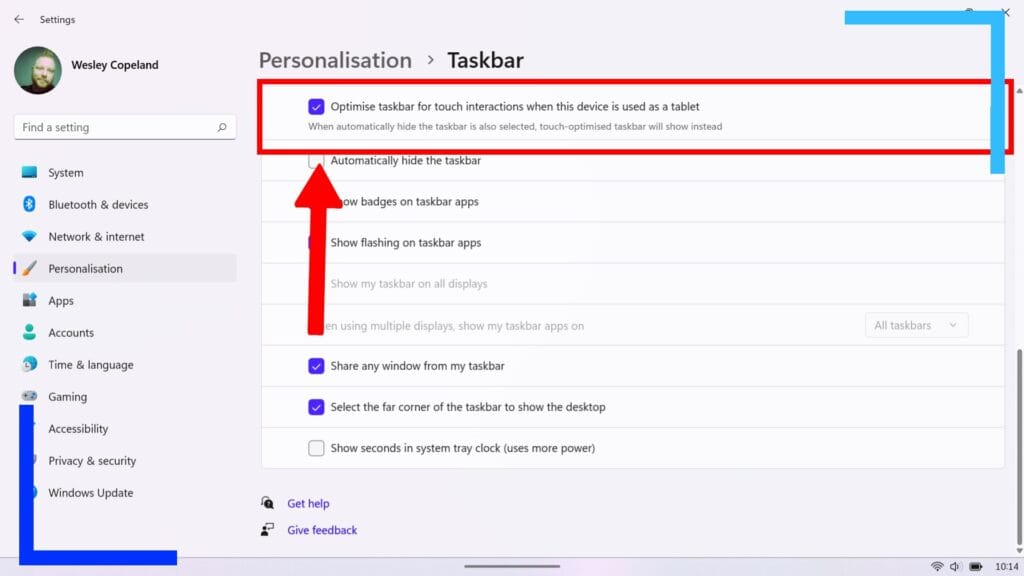
Еще одна раздражающая опция по умолчанию заключается в том, что панель задач исчезает, когда она не используется. Логика здесь достаточно разумна: вы получаете больше места на экране. Однако на практике это просто добавляет дополнительный шаг. Тот, который вы случайно активируете несколько раз.
Чтобы это исправить, откройте приложение «Настройки» и перейдите в «Персонализация» . Нажмите «Панель задач» , затем найдите параметр «Оптимизировать панель задач для сенсорного взаимодействия, когда устройство используется в качестве планшета». Отключите эту опцию, и панель задач всегда будет оставаться на экране, если только вы не находитесь в игре или приложении, работающем в полноэкранном режиме.
Совет 3. Добавьте значок клавиатуры на панель задач
![]()
ASUS проделала большую работу, чтобы экранная клавиатура появлялась тогда, когда это необходимо. Но это не всегда на 100 процентов точно, что заставляет меня и многих других пользователей Ally задаваться вопросом, как это поднять.
Я нашел одно простое решение — включить кнопку сенсорной клавиатуры. Эта кнопка будет находиться на панели задач, поэтому, когда она вам понадобится, ее можно будет легко нажать.
Загрузите приложение «Настройки», затем перейдите в «Персонализация» , затем «Панель задач» . В области значков на панели задач вы должны увидеть сенсорную клавиатуру с раскрывающимся списком справа. Нажмите на поле и выберите «Всегда» , чтобы значок экранной клавиатуры отображался на ROG Ally.
Совет 4. Сопоставьте экранную клавиатуру с кнопкой
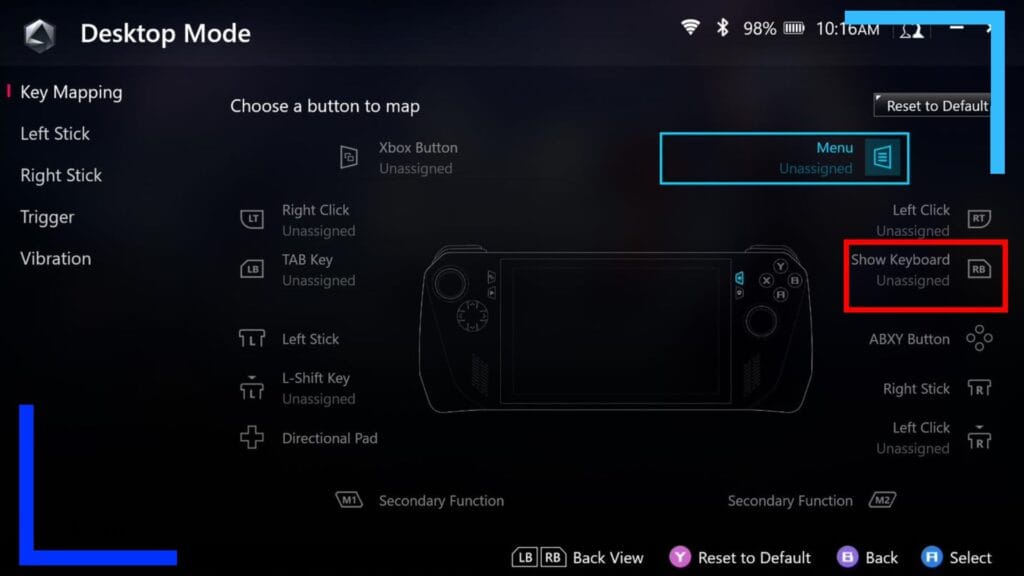
Комбинация по умолчанию для отображения экранной клавиатуры — это левая кнопка назад и вверх на d-pad. Это не самый интуитивный способ действий, поэтому давайте немного его изменим, поскольку эта команда особенно полезна во время игры, и вам нужно вызывать клавиатуру, но вы не хотите для этого выходить из игры.
Зайдите в Оружейный ящик (доступен через кнопку справа от главного экрана) и перейдите к «Настройки», затем «Режим управления» . Хотя вы можете сопоставить его с режимом работы геймпада, в конечном итоге я включил его в макет своего рабочего стола, чтобы случайно не получить к нему доступ во время игры.
После того, как вы выбрали режим работы, нажмите на него, затем с помощью d-pad переместите курсор на кнопку, на которую вы хотите его сопоставить. Я выбрал правый бампер, потому что по нему труднее случайно удариться. Теперь просто нажмите на кнопку и из следующего появившегося меню перейдите в Action . Здесь находятся все специальные опции, специфичные для ASUS ROG Ally. Внутри вы найдете Show Keyboard . Нажмите на нее один раз, и эта кнопка теперь приведет к появлению экранной клавиатуры.
Совет 5. Измените щелчок левой и правой кнопкой мыши.
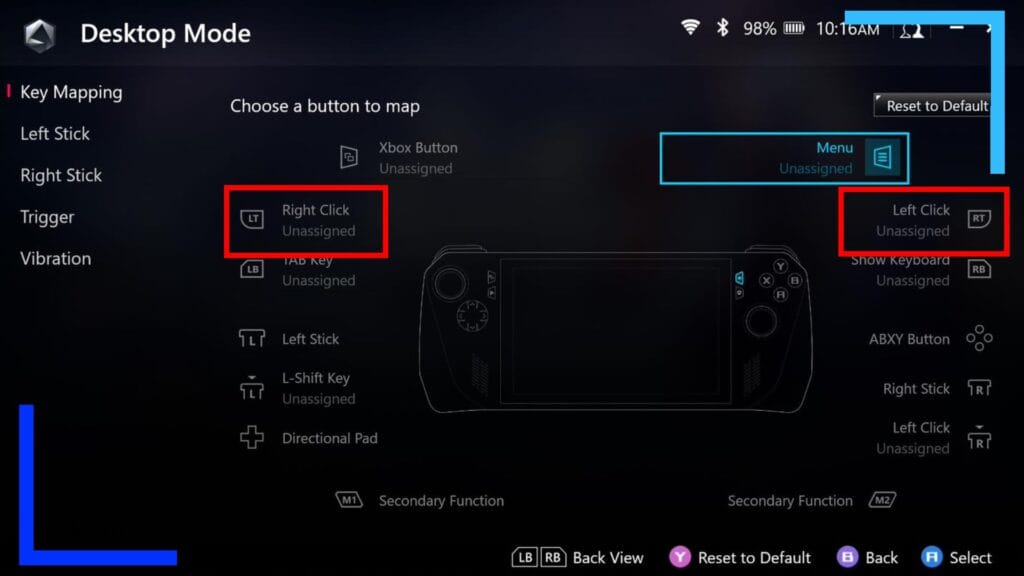
ASUS, по причинам, которые я до сих пор не понимаю, решила назначить щелчок левой кнопкой мыши правому бамперу, а щелчок правой кнопкой мыши — правому триггеру. Я уверен, что у каждого будет свое мнение по этому поводу, но для меня это не работает.
Контроллеры и ROG Ally разработаны таким образом, чтобы триггеры были в центре внимания указательных пальцев. Нажатие на спусковой крючок кажется естественным, тогда как перемещение того же пальца к бамперу требует немного больше усилий. Проще говоря, когда щелчки мыши отображаются на одной и той же стороне и на бампере, это кажется неестественным.
Вы можете решить эту проблему очень легко. Как и в случае с кнопкой клавиатуры выше, просто назначьте щелчок правой кнопкой мыши на левый триггер, а щелчок левой кнопкой мыши на правый триггер, и ROG Ally мгновенно станет более интуитивно понятным.
Загрузите Armoury Crate , затем зайдите в «Настройки» , затем выберите вариант «Рабочий стол» в разделе « Параметры управления» . Нажмите на каждый из триггеров и в появившемся меню выберите соответствующие кнопки мыши. Это так просто.
Совет 6. Вернитесь к двойному щелчку, чтобы открыть приложения
Это подойдет не всем, но я предпочитаю щелкнуть один раз, чтобы выбрать значок, и дважды, чтобы что-то открыть. Это способ работы Windows 10, и для меня это имеет больше смысла.
Чтобы изменить это, откройте приложение «Настройки» , в строке поиска введите «Нажмите» и нажмите «Ввод». Второй вариант в недавно заполненном списке будет «Указать одиночный или двойной щелчок, чтобы открыть» . Нажмите на него, и откроется новое окно.
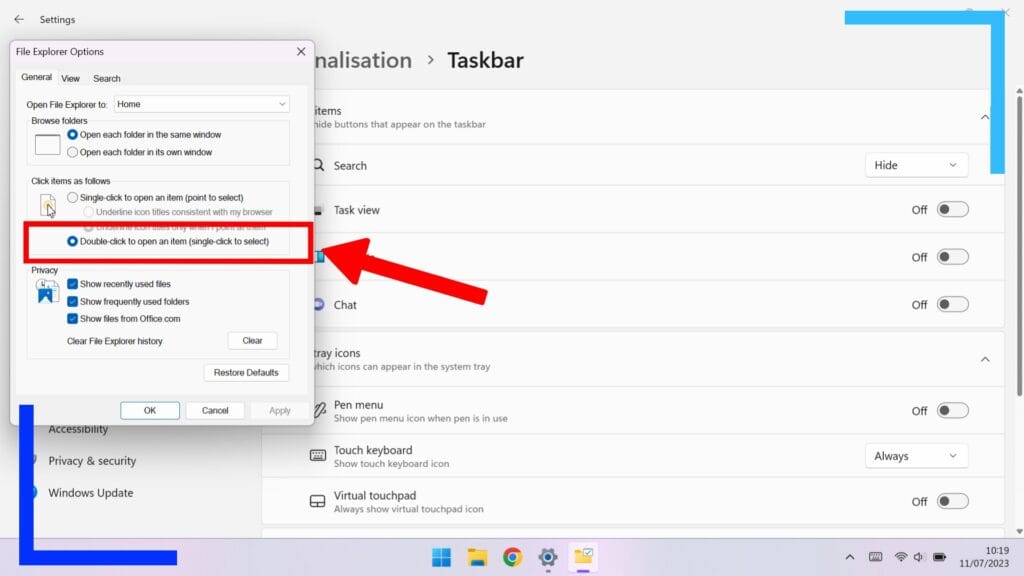
В новом окне появится опция «Двойной щелчок, чтобы открыть элемент». Нажмите на нее, затем нажмите «ОК» , и теперь вам нужно будет дважды нажать значок, чтобы открыть его.
Совет 7. Отключите обновления Windows
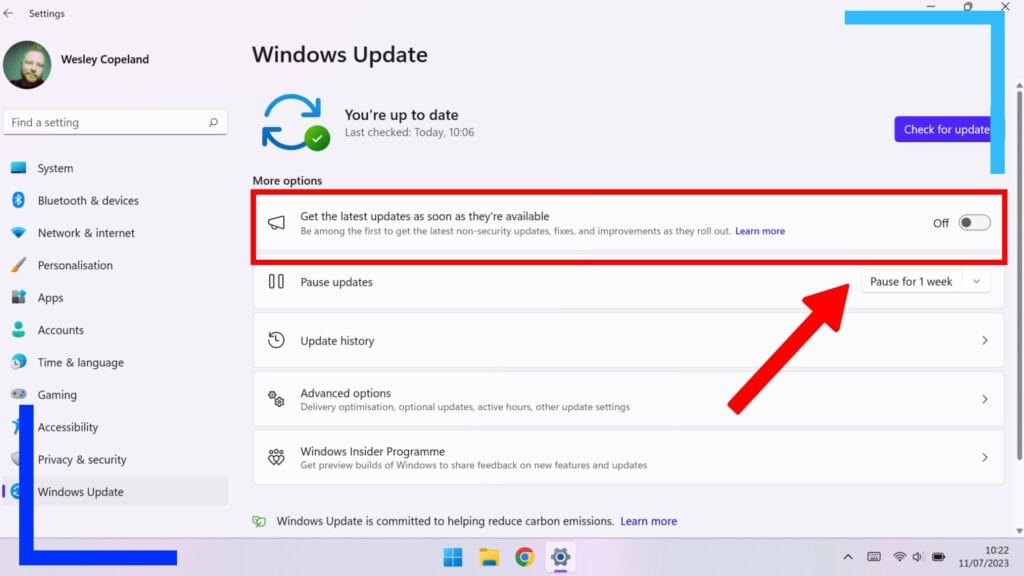
Это важно, и мне нужно кое-что покопаться.
Обычно я бы никогда не предложил отключать обновления Windows. Новые обновления могут содержать новые функции, оптимизации и исправления безопасности. Короче говоря, крайне важно постоянно обновлять свое устройство.
Однако я рекомендую выполнять обновления вручную. Причина в том, что любое новое обновление системы из Windows может что-то сломать в Ally — будь то производительность, функции и все, что между ними. Такова природа операционной системы другой компании на портативном компьютере.
Когда дело доходит до обновлений Windows, лучше всего проверять их в Интернете — RetroConsol или ASUS ROG Ally Discord — чтобы узнать, как люди справляются с обновлением. Если проблем нет, обязательно обновите. Но если есть что-то, что вызовет у вас головную боль, возможно, отложите это до тех пор, пока ASUS не возьмет это под контроль (при условии, что обновление Windows не является неотъемлемой частью).
Как отключить возможность автоматического обновления Windows 11? Зайдите в приложение «Настройки» , нажмите «Центр обновления Windows» , затем в правой части экрана отключите параметр «Получать последние обновления по мере их доступности». Прямо под этим элементом есть опция, позволяющая приостановить обновления, если вы того пожелаете.
Все скриншоты были сделаны на моем ASUS ROG Ally.